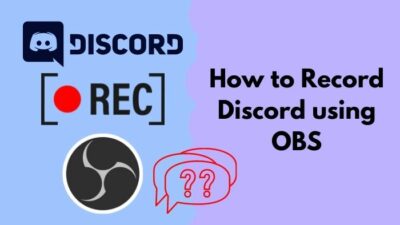Whenever someone mentions computers, everyone thinks about the processor, graphics card and RAM. Sure, those determine how many tasks your PC can handle under pressure, but peripherals like a mouse and keyboard are also essential to any workflow.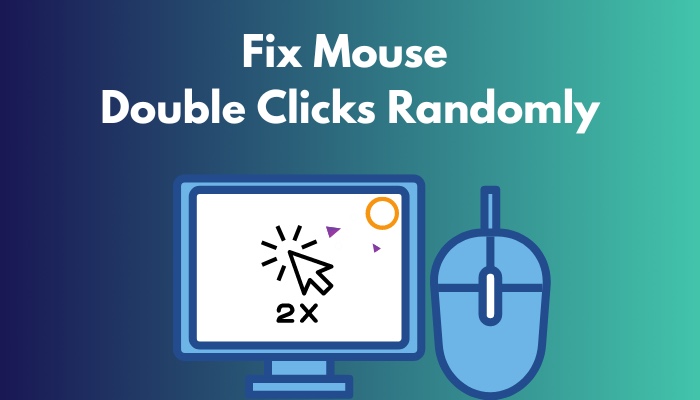
In the past few weeks, I have received multiple reports from Windows 10 and 11 users saying that their mouse double clicks on a single click.
As I recently solved a similar issue earlier, I went through more than a dozen guides to learn more about this, and the results are not what you expect.
So, if you are looking for a way to fix the mouse double-click, don’t hesitate to go through this article carefully.
How To Fix Mouse That Double-Clicks on Single-Click Windows
Before you physically try out the solutions, it’s essential to understand what’s causing this.
Here is a list of possible causes for mouse double-clicking on Windows 10 or 11:
- A third-party software is conflicting with the mouse.
- The mouse was not configured correctly.
- The mouse drivers are outdated or not installed.
- The mouse is wearing out and is reaching the end of its life.
The first step is to figure out whether it’s a hardware or software issue. All you have to do in this case is just borrow a mouse from your friend and check if it behaves the same way on your PC.
If your friend’s mouse doesn’t double-click, the problem is definitely on the software side. Otherwise, it’s a hardware issue, and none of the fixes below will work.
However, it would help if you tried replacing your batteries or cleaning any dust from the wires before purchasing a replacement. I also recommend checking on two or more different computers to see if you face the same problem.
Additionally, if your mouse double-clicks on either Windows 10 or 11, you should be able to fix it using one of the listed methods, as both operating systems are pretty similar.
Follow our guide to change mouse polling rate.
Follow these methods to fix the mouse that double-clicks on single-click Windows:
1. Use Related Troubleshooters
Windows troubleshooters have come a long way since they were introduced with the first Windows XP and can solve complicated problems quickly. Since you are dealing with a mouse, you must run the Hardware and Devices troubleshooter.
You can’t find this troubleshooter in any of the Windows settings or Control Panel since it’s deprecated, but you can run a simple command to launch it.
Follow these steps to use the Hardware and Devices troubleshooter:
- Launch the Start menu from the bottom left corner of your taskbar and click on the All Apps button at the top right corner.
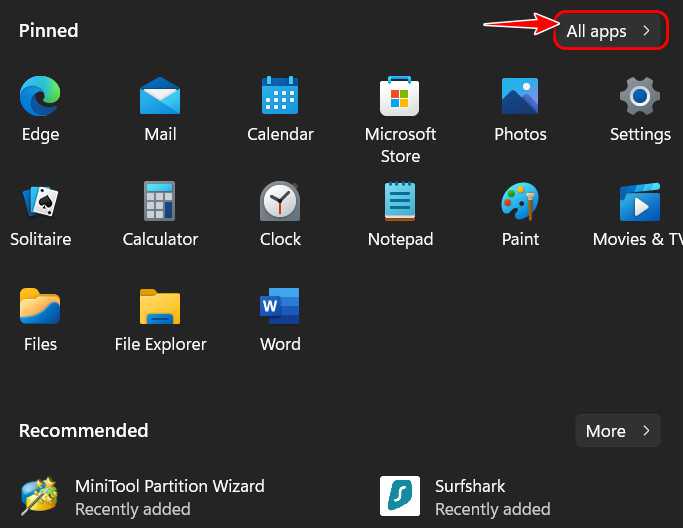
- Scroll down to the W section and click on Windows Tools.
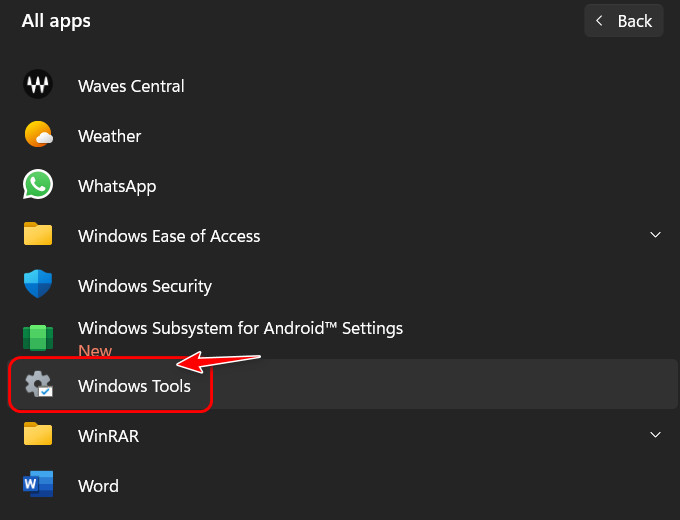
- Double-click on Command Prompt from the File Explorer window.
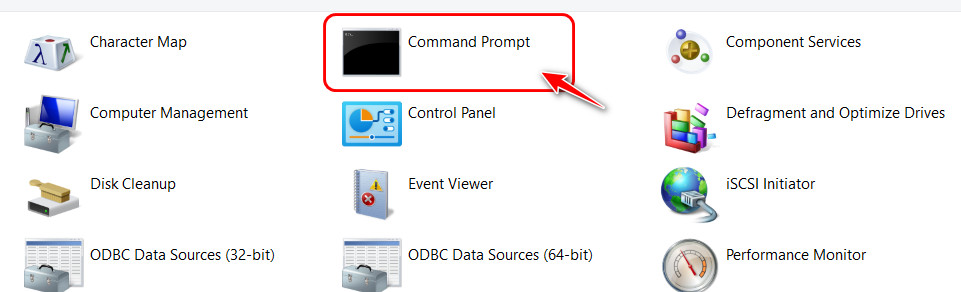
- Type exe -id DeviceDiagnostic in the CMD window and press Enter to bring up the Hardware and Devices troubleshooter.
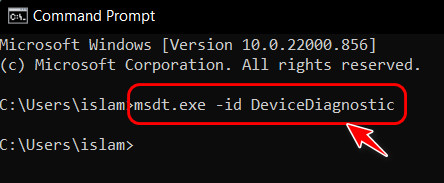
- Click on the Advanced button at the bottom left corner and automatically check the option for Apply repairs. After that, click on the Next button.
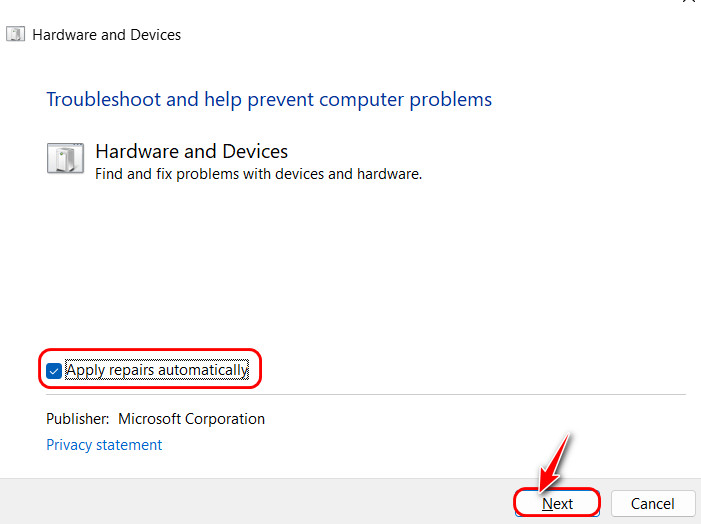
After the system checks for hardware-related errors, it will attempt to fix the issues automatically. If it does not succeed, try the following method.
Here’s a complete guide on how to fix Windows 11 Logitech Mouse not working.
2. Tweak Mouse Button Properties
If you identified the problem as a software issue earlier, you should start by adjusting various mouse settings. One of them is the double-click setting of the buttons.
Follow these steps to tweak the double-click properties:
- Press the Windows and I keys at the same time to launch the Windows Settings app.
- Select the Bluetooth and Devices tab from the navigation panel on the left side.
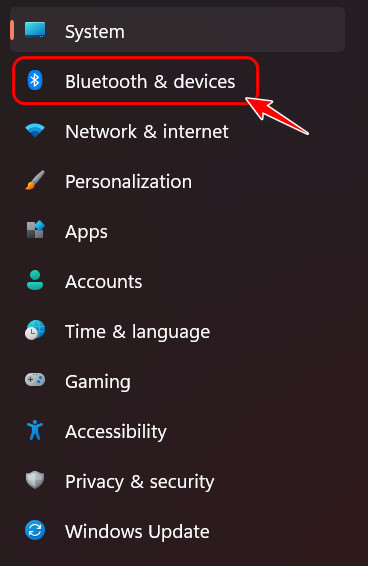
- Scroll and click on the Mouse option when you see it.
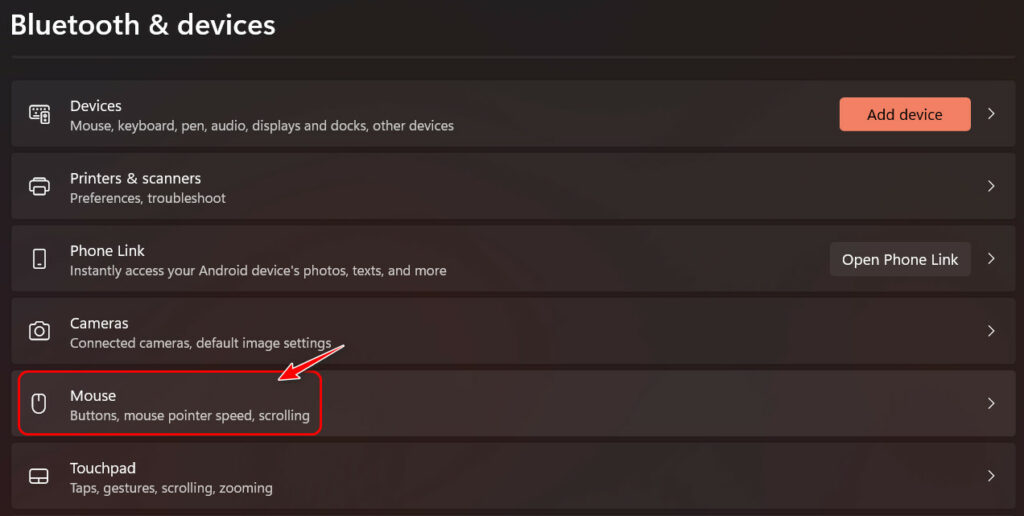
- Click on the Additional mouse settings option in the Related settings section.
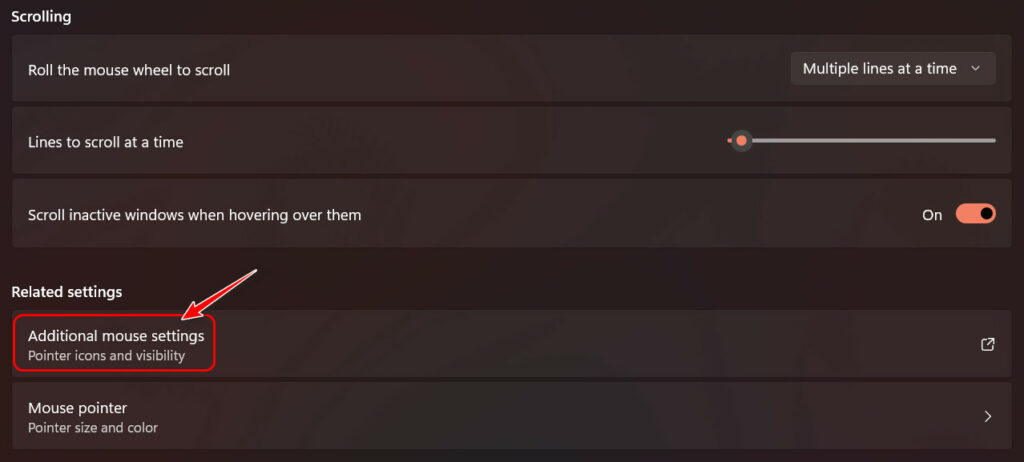
- Switch to the Buttons tab from the top and increase or decrease the double-click speed to your liking. Click on the Apply button once you are done.
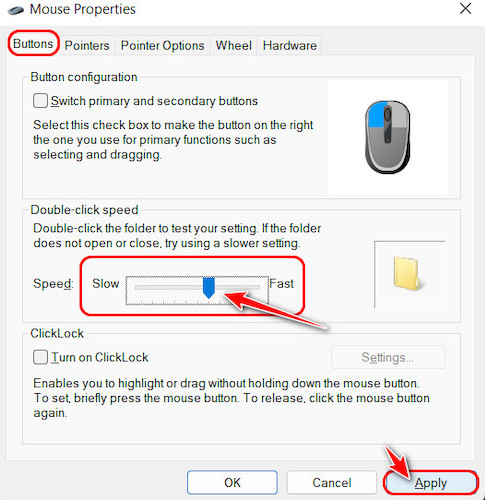
- Check if the current setting works for you. If it doesn’t, tweak the setting again and recheck it.
It takes a couple of tries to get the double-click speed where you want it, but it works perfectly once it happens. Don’t worry, if this seems a little complicated, you can try the following method.
3. Verify Folder Options Click Item Setting
There may be nothing wrong with both your PC and mouse. Instead, you or someone else might have accidentally changed a necessary behavior while opening folders.
Follow these steps to check the click item setting in folder options:
- Launch a File Explorer window from the desktop or Start menu.
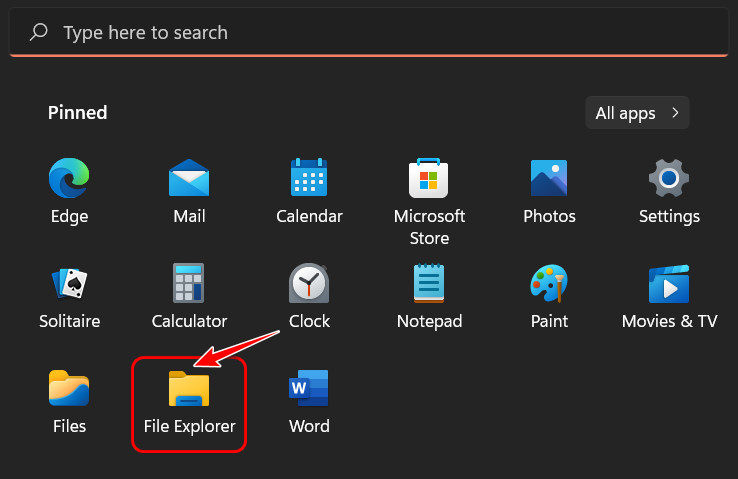
- Click on the 3-dot icon at the top and select Options.
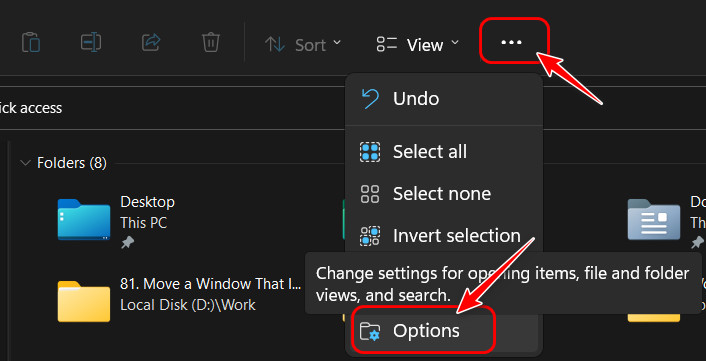
- Switch to the General tab from the top and make sure Double-click to open an item that is selected. Click OK to confirm the changes.
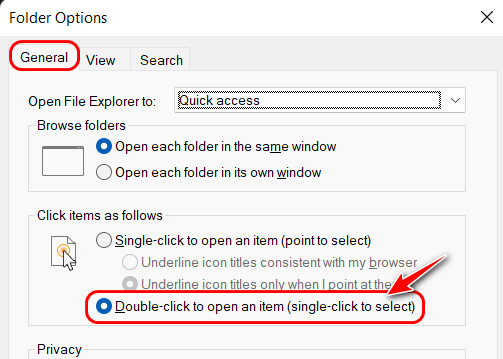
If this option is already enabled, move to the following method.
4. Update/Reinstall Mouse Drivers
Mouse drivers should be an essential component in any Windows before using your mouse. It’s also important to keep this up-to-date from time to time.
Apart from this, you may also need to reinstall mouse drivers when you purchase a mouse from a different brand. For instance, I used an HP mouse for two years on my laptop without any problems, but when I switched to a Logitech mouse, it started double-clicking randomly.
Follow these steps to update mouse drivers:
- Press the Windows and X keys at the same time to launch a context menu above your Start menu.
- Select Device Manager from the list.
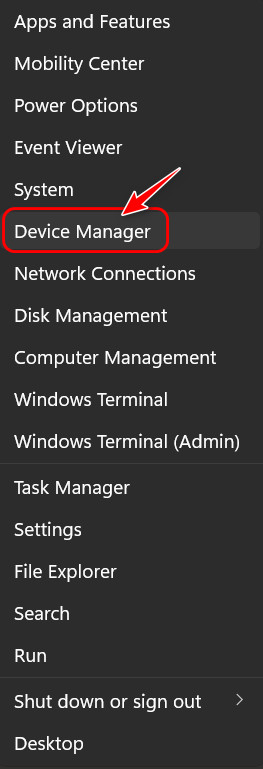
- Double-click on Mice and other pointing devices, right-click on a device and select Update driver.
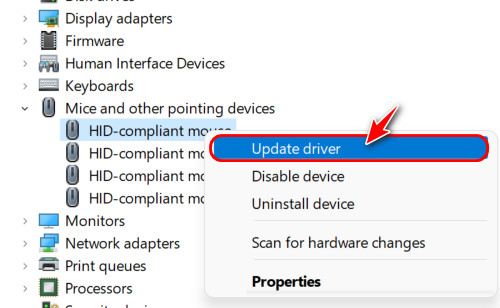
- Select Search automatically for drivers in the next window and make sure your PC is connected to the internet.
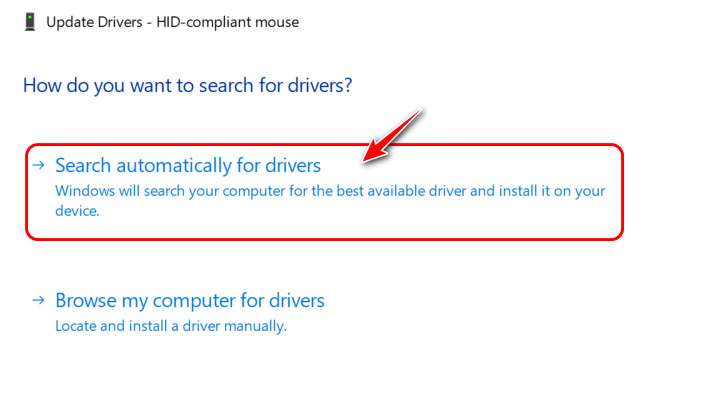
- After this is completed, repeat it for all other devices under Mice and other pointing devices.
Check if the problem is solved after restarting your device. The only possible explanation if this doesn’t work is that your drivers are corrupted. In that case, you have to reinstall the drivers.
Follow these steps to reinstall mouse drivers:
- Follow the previous steps to launch the Device Manager and expand Mice and other pointing devices.
- Right-click and select Uninstall for all the devices in the list.
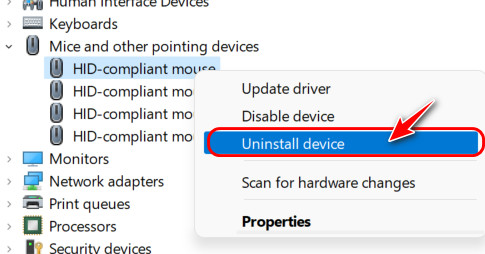
- Press the Windows and R keys at the same time to launch a Run window.
- Type shutdown /r and press Enter to reboot your PC.
Once your PC boots up, it should automatically reinstall all the required drivers. Check if the issue is solved now.
5. Clean Your Mouse
If you identified the problem as a hardware issue earlier, you could try to remove all the dust buildup from your mouse. It seems like nothing but actually goes a long way to ensure there are no unexpected clicking issues.
It’s also essential to use suitable materials while cleaning. Otherwise, the effort will be a complete waste of time.
I recommend using compressed air, cotton swabs or anything similar to remove any grime present.
FAQ
Question: Why is my mouse selecting multiple items?
Answer: Your mouse is selecting multiple items because your mouse drivers are outdated or there is something wrong with the hardware. If the sticky keys feature is not turned on, it might be time to replace your mouse.
Question: Why is my mouse highlighting everything without clicking?
Answer: Your mouse is highlighting everything without clicking because you have accidentally enabled a feature called ClickLock. To fix this, type main.cpl in a Run window and turn off the checkbox for Turn on ClickLock.
Question: Why is my mouse doing things on its own?
Answer: Your mouse is doing things independently because too much dust is accumulated inside the mouse. Otherwise, you didn’t keep your mouse on a proper surface, like a touchpad. Make sure the surface is smooth.
Question: Is there a virus that affects the keyboard?
Answer: Yes, there is a virus that affects the keyboard, but not directly. Since the keyboard does not have any ROM or data storage chips, nothing can affect its hardware. However, viruses can make the keyboard behave unexpectedly. When this happens, you can simply unplug it.
Question: How do I scan my mouse for viruses?
Answer: You can scan your mouse for viruses by launching Windows Security from the Start menu and going to the Virus and threat protection settings. Perform a Quick Scan to let the app detect and fix any virus on your system.
Final Thoughts
To sum it up, the first thing to do when facing this issue is to identify whether your PC or your mouse is causing the problem. I already discussed how to find out whether it’s a hardware or software issue at the beginning.
Once you know that, you can apply any of the related fixes. In my experience, this issue typically happens when people change the folder opening behavior, so the third method usually works best.
What about you? Which method worked for you? Let me know in the comments.