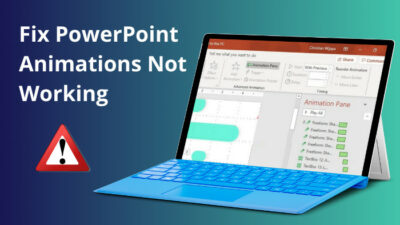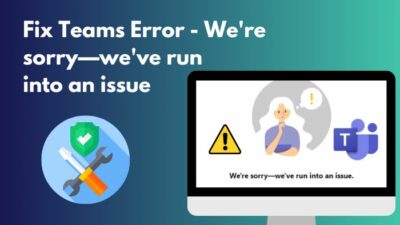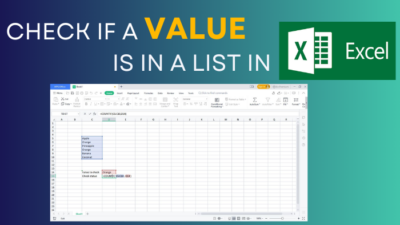Spell check in Microsoft Outlook is an essential tool that elevates the proficiency and quality of your email communication.
The ability to catch and correct spelling errors ensures your messages are clear, professional, and error-free. When composing a personal or business email, spell check boosts your credibility and saves time.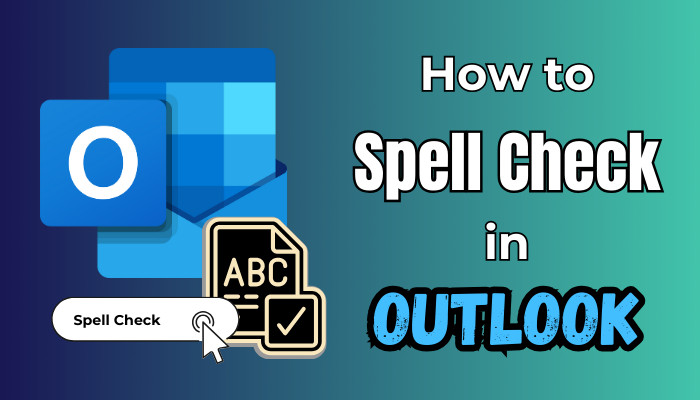
In this article, I’ll share how you can turn on or off spell check on different Outlook clients and maintain your expertise.
So, let’s begin.
How to Turn On & Off Spell Check in Microsoft Outlook
To turn on or off the spell check in Microsoft Outlook, you need to use the grammar with spelling option in the Microsoft Outlook desktop application. For Outlook 365, Web, and Mac, you can turn the spell on or off by checking from Microsoft Editor.
By default, the spell-checking option stays enabled in the Outlook desktop client, Outlook 365, and on the Web. However, you can tweak some options to make it more convenient for your daily usage.
Here are the ways to turn on and off spell check in Microsoft Outlook:
Outlook on Windows
The spell and grammar checking in Outlook client on Windows is the most featureful. You can enable or disable specific spell settings on the desktop client.
Here are the steps to turn on or off spell check in Outlook on Windows:
- Open MS Outlook.
- Press on File and click Options.
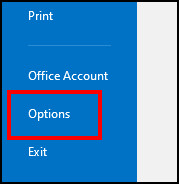
- Go to the Mail tab and press on Spelling and Autocorrect.
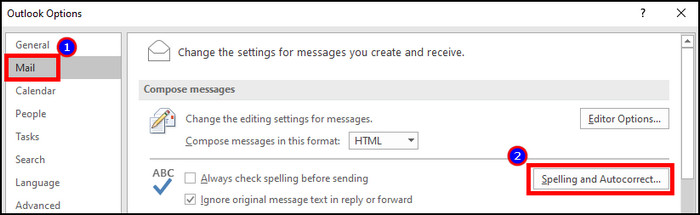
- Check the box beside Check spelling as you type and Mark grammar errors as you type from the Proofing tab.
- Click OK.
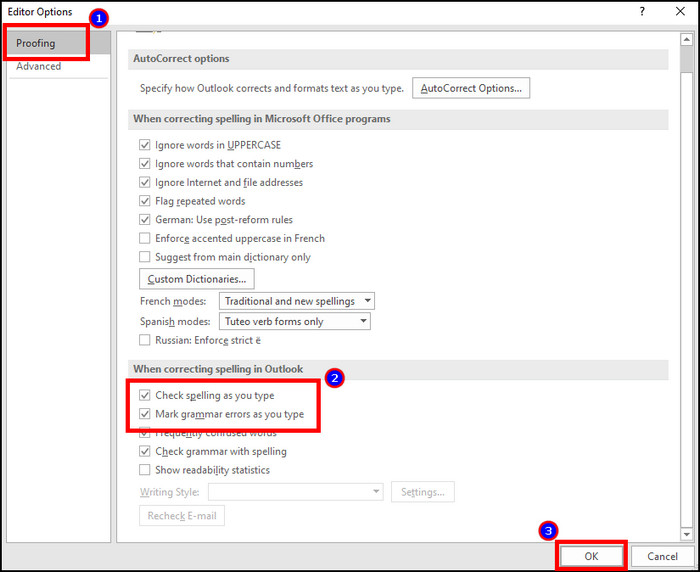
To turn off the spelling correction, uncheck the box beside Check spelling as you type and Mark grammar errors as you type.
Outlook on Mac
Microsoft Outlook on Mac has a simplified version of spell checking. You can either enable the Spelling only or the Spelling and Grammar option.
Follow the process below to turn on or off spell checking in Outlook on Mac:
- Create a New Message in Outlook.
- Press Edit from the top toolbar.
- Click on Spelling and Grammar.
- Select Spelling only or Spelling and Grammar.
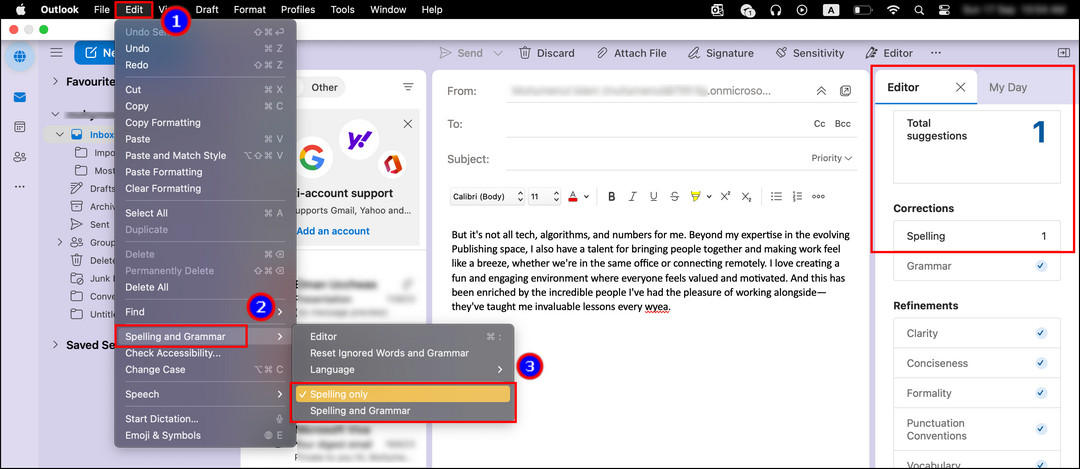
An Editor pane will appear on the right side of your email tab. It will show the errors and mark them on the message. Exiting the Editor will turn off the spelling check on your Mac.
Outlook 365 & Outlook on the Web
Microsoft Outlook 365 and Outlook on the Web use Microsoft Editor to check the spelling and grammar of an email message.
Read the steps below to check spell on Outlook 365 and Web:
- Open a New mail and go to the Options tab.
- Press on Editor and select Editor Settings.
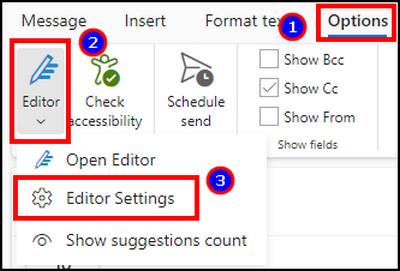
- Turn on or off the Spelling.
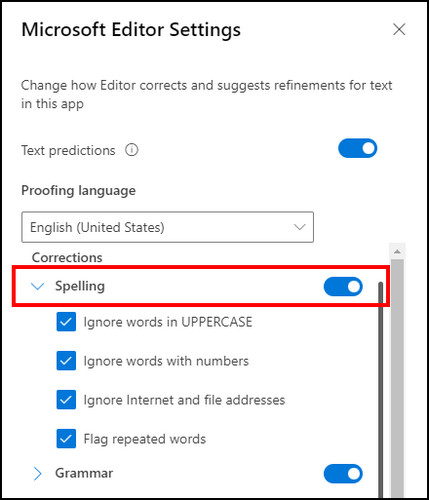
You can change the settings under Spelling to customize the spell checking in the message.
Outlook on Mobile
Microsoft Outlook mobile client on Android and iOS has no built-in spell and grammar checking option. Instead, it uses the device spell checker to find the error in Outlook messages.
How to Auto Check Spelling Before Sending A Message in Outlook
Microsoft Outlook has another option to check the spelling before sending a message or email to a recipient. If you forget to check the spelling while writing, it can help you make final changes before sending the mail.
However, spell checking before sending mail is only available for the Outlook desktop client on Windows. It’s unavailable on Office 365, the Web, and on Mac.
Here are the steps to check spelling before sending a message in Outlook:
- Click on File and press Options.
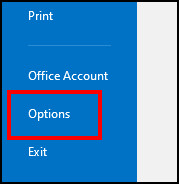
- Go to the Mail tab.
- Check the box beside Always check spelling before sending.
- Click on OK.
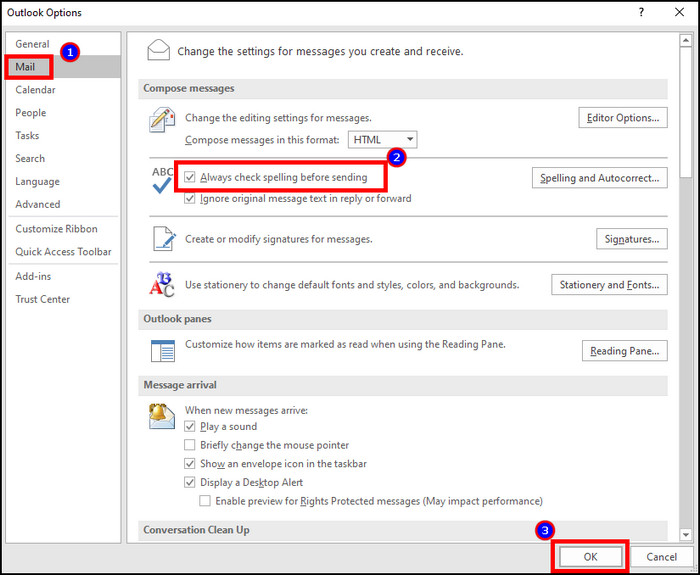
If you want to turn off the auto check spelling before sending an email, uncheck the option by following the above procedures.
How to Use Spelling & Grammar in MS Outlook
You can use the spelling and grammar in Microsoft Outlook using the spell suggestion, Spelling & Grammar option, Microsoft Editor, and device spell checker. Also, you can use the keyboard shortcut to check the spelling on the desktop client.
Checking the spelling and grammar in Outlook messages is very effortless, and people may prefer different methods to check them. The following passage will describe the possible ways to spell and grammar check, and you can pick the one that suits you best.
Here are the methods to use spelling and grammar in Microsoft Outlook:
Outlook on Windows
In Microsoft Outlook Windows client, you can use the spell suggestion, Spelling & Grammar option from the toolbar, or the Outlook keyboard shortcut to check the spelling.
Read the process below to use the automatic spell check suggestion in Outlook on Windows:
- Right-click on the red-marked word.
- Select the correct spelling suggestion.
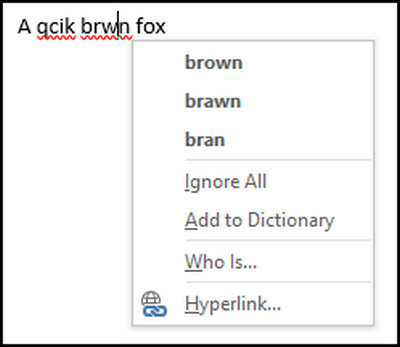
The Spelling & Grammar option will give you a detailed view of the spelling suggestion.
- Place your cursor on the red-marked word.
- Go to Review and press on Spelling & Grammar.
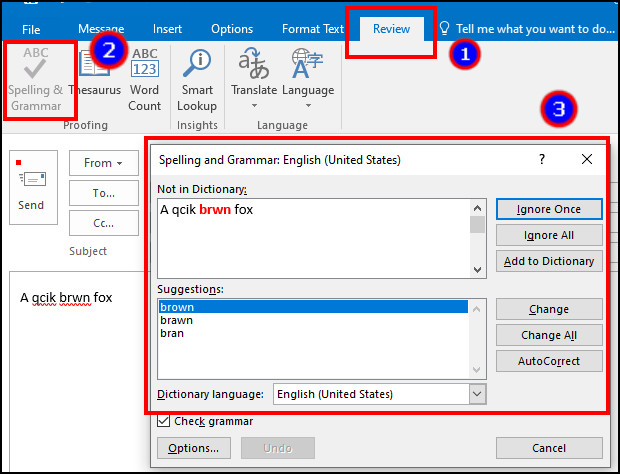
You can also do the above steps by pressing the F7 keyboard shortcut and opening the spelling and grammar option.
Outlook on Mac
Microsoft Outlook on Mac also shows the spell suggestion, and you can find all the spelling errors by accessing the Spelling and Grammar option.
Here is the process of checking spell suggestions in Outlook on Mac:
- Tap on the red-marked word.
- Select the spelling suggestion.
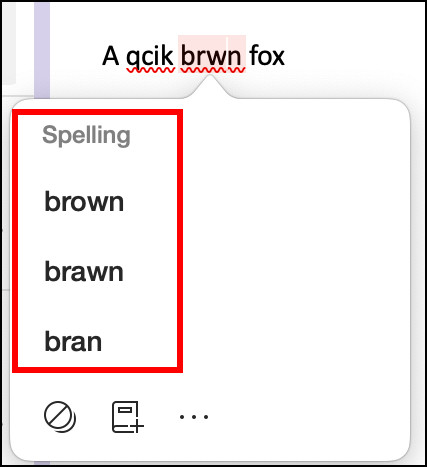
To check spelling and grammar, you can use the following method.
- Click on Edit from the top toolbar.
- Press on Spelling and Grammar and select Editor.
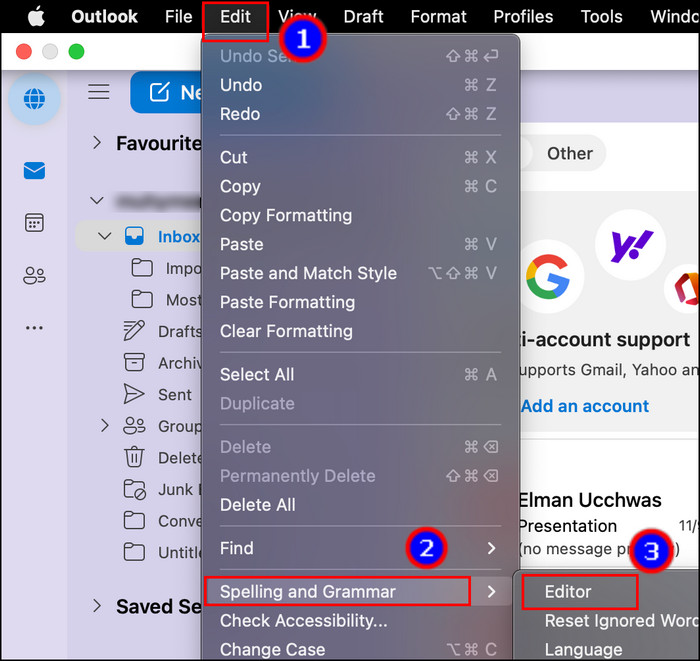
- Choose a suitable suggestion from the right pane.
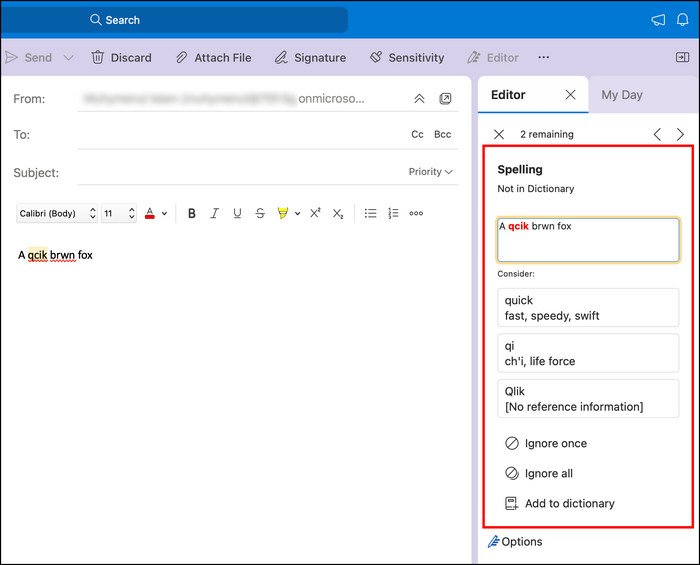
Outlook 365 & Outlook on Web
Microsoft Outlook 365 and the Web version use a similar method to Mac for checking and using the spell and grammar.
Here are the steps to check spell suggestions on Outlook 365 and the web:
- Left-click on the red marked word.
- Choose a spelling suggestion.
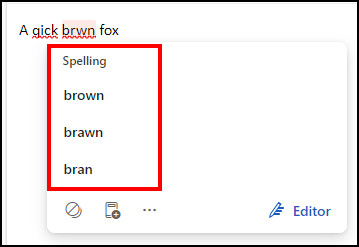
You can also use the Microsoft Editor to check all the spelling errors simultaneously.
- Click on Options from the top toolbar.
- Press on Editor and click on Open Editor.
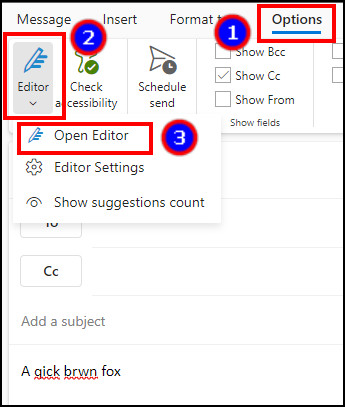
- Click on Spelling from the right pane and choose the spelling suggestion.
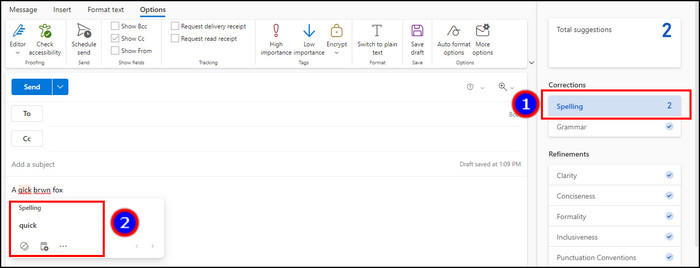
Outlook on Mobile Client
Microsoft Outlook on Android and iOS only has the spell suggestion option. It will use the device spell checker to correct and suggest your word.
Follow the process below to check spell suggestions on Outlook mobile:
- Tap on the red labeled word.
- Select a word from the spell suggestion.
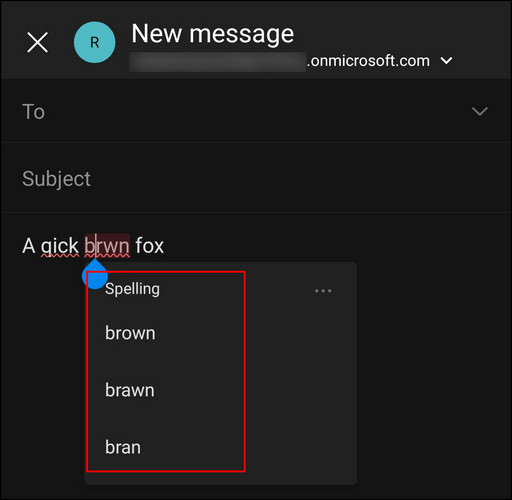
With the above procedures, you can check and use the spelling and grammar in Outlook email on every client. However, if you face any problems, fix the Outlook spell checker before enabling it.
Why Should You Enable Spelling Check in Outlook?
You should enable and use spell checking to prevent errors in the email, maintain professionalism with email writing, maintain clarity, and continue consistency. Also, it reduces awkwardness and embarrassment by keeping your email accurate.
The following passage will discuss the necessity of turning on spelling checks in Microsoft Outlook to give you a clear picture.
Error Prevention: Spelling check shows and identifies the incorrect spelling with a red mark. It helps to resolve the message and eradicates the chance of making an error.
Professionalism: Proper spelling is a fundamental aspect of your professionalism. It reflects your proficiency in writing and communication.
Clarity: Error-free spelling provides clarity in your message. It’s essential so that your audience or recipient can understand you correctly.
Consistency: Keeping consistency in your message is an important part. The spell checker can distinguish between American and British English and suggest words.
Reduced Embarrassment: Spelling mistakes, especially in professional writing and emails, can be embarrassing. The spell checker can eliminate the error and reduce the embarrassing situation.
Increase Productivity: The spell check can automatically correct the spelling and help you maintain the workflow. It will increase productivity and efficiency with fewer interruptions.
Frequently Asked Questions
What is the shortcut for spell check in Outlook?
The keyboard shortcut for spell check in Microsoft Outlook is F7. The shortcut only works on the Outlook desktop client on Windows.
Where can you find the spell check option in Outlook?
You will find the spell check option in Microsoft by going to File > Options > Mail > Proofing. In Office 365 and Mac, you need to go to Spell and Grammar to find the option.
How to add a spell in the Outlook dictionary?
To add a spell to your Outlook dictionary, right-click on the word, and press Add to Dictionary. Once added to the dictionary, it won’t show any error for the specific word.
Conclusion
The spell checker is very convenient for writing an error-free email message. There’s no alternative to using spell check to maintain your professionalism and keep yourself away from unwanted embarrassment.
I’ve provided the ways to turn on or off the spell check for all Outlook clients in this article. Hope you found this piece helpful. Feel free to comment below for further queries.
Cheers!