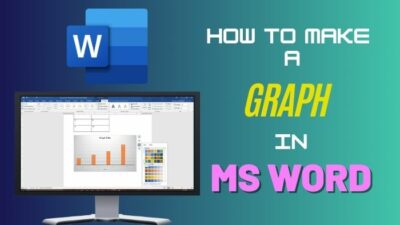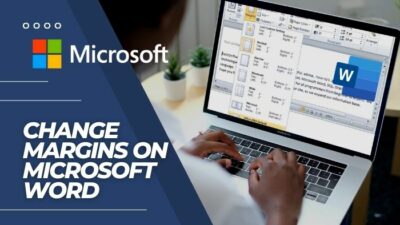The meeting control bar is essential for engaging and managing Microsoft Teams meetings.
Recently, Microsoft changed the positioning of the control bar in a meeting and added various new options. You may become unfamiliar with the new layout and the options.
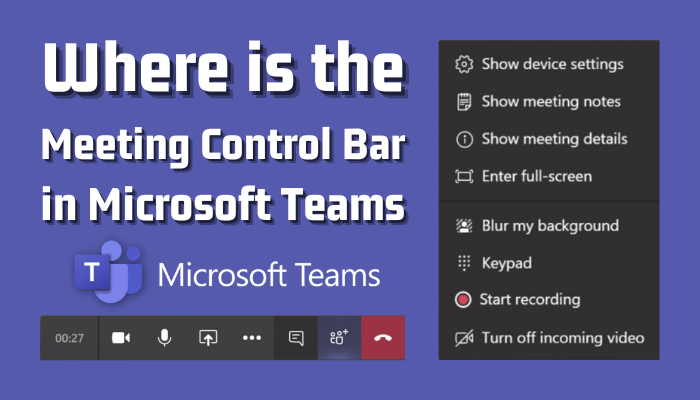
But there’s nothing to worry about because I’ll show you the new location of the meeting control bar and describe all the options available.
So, let’s begin.
Where do I Find Meeting Control Bar in Microsoft Teams?
The meeting control bar is at the top of the Microsoft Teams meeting screen on the web and desktop client. For the mobile client, the meeting control bar is present at the bottom of the screen. It contains chat, participants, apps, camera, mic, and other meeting options.
When you enter or create a meeting in Teams, you’ll see the control bar or top toolbar at the upper side of the screen. The bar is aligned from the right in Microsoft Teams desktop client and on the web. The panel is the same on both desktop clients and on the web. 
However, in iPhone and Android, the meeting control bar stays at the bottom of your screen. It’s aligned in the middle, and you will see all the basic options in the mobile client. 
If you do not see any control bar, it may be missing from your Teams client. Fix the top toolbar in Microsoft Teams to make it visible and use it in a meeting.
To learn all the uses of the control bar option, consider reading the following passage carefully.
How to Use Meeting Controls in Microsoft Teams
To use the Microsoft Teams meeting controls bar, you must interact with the options at the top of the screen. You can show or hide the conversation and the meeting participants, use a reaction, use an app, access other meeting options, turn on or off the camera, mic, etc.
Using the meeting control panel is the same for web and desktop clients but different for mobile clients. The following process will describe the control tab options and how to use them in Teams.
Here are the ways to use meeting controls in Microsoft Teams:
On Microsoft Desktop Client & Web
The below options will describe the options available on the control bar in Teams meeting on the web version and desktop client.
Here are the available options and their use process in the Teams meeting control tab:
1. Show or Hide Conversation
Chat is the first option in the Teams meeting control bar from the left. Pressing on the option will open a panel on the right side of your screen. You can send messages and see others’ conversations in this section.
You can send text, files, emojis, and stickers from the conversation panel. Clicking the Chat option again will hide the chat panel in Microsoft Teams meetings. 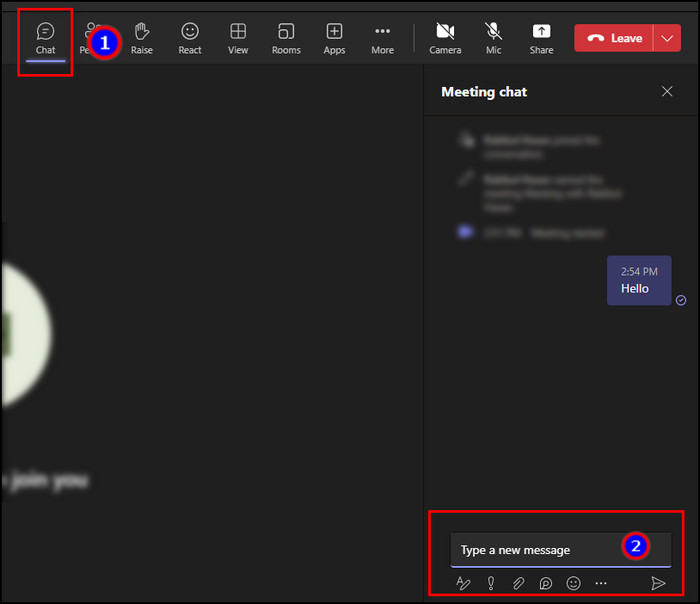
2. Show or Hide Participants
The People option in the Microsoft Teams control bar will show all the present participants in the meeting. Their role will be visible beside their name, and you can click on their name to see a detailed profile. 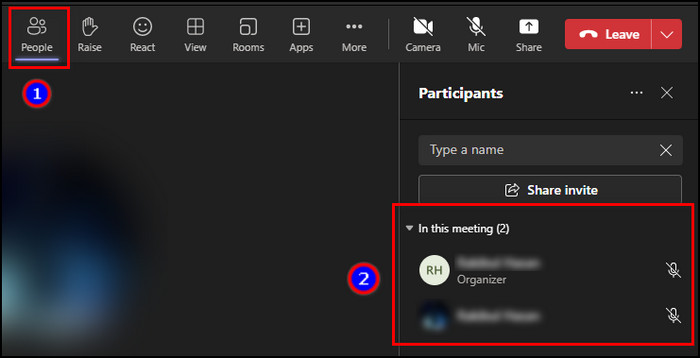
Using the Share invite option, you can add people from the organization and invite a guest to the Teams meeting.
3. Raise Your Hand
When you want to talk about something during a meeting, raising your hand is the best option instead of speaking suddenly. The Raise button lets everyone know you want to contribute without interrupting the meeting.
Pressing the Raise button sends an activity notification in the People option, and everyone can see the person’s name who wants to speak during a conversation. 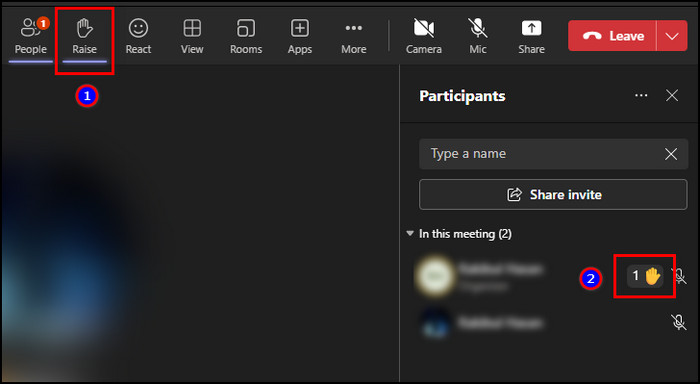
4. Send a Reaction
Adding an emoji in Teams is a creative way to express your feeling or opinion. During a meeting, you can press the React button and send Like, Love, Applause, Laugh, or Surprised emoji to everyone. 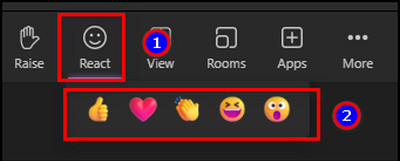
5. Change Meeting View
The View option from the control bar allows you to change your screen size or focus on specific content. By default, the Teams meeting comes with a Gallery view. But you can switch to a Large gallery view when there are multiple windows and you want to see them all at once. 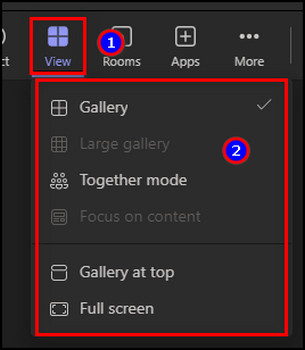
The Together mode lets you change the meeting environment and select a scene for everyone at the meeting.
Focus on content view helps to enlarge shared content and keep it constant on your screen. And the last two options, Gallery at top and Full screen let you change the gallery positioning and window size.
6. Create a Breakout Room
The Rooms option allows the organizer to create breakout rooms in Teams meetings and divide the participants into a room. You can make the room automatically or assign people by creating a manual room.
Read the process below to create a breakout room in Microsoft Teams:
- Create a Teams meeting.
- Choose the number of rooms from the drop-down menu.
- Select Automatically or Manually and press on Create rooms.
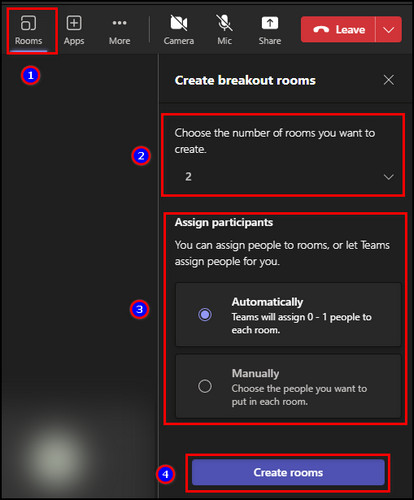
It will create multiple rooms, and you can assign managers and participants to each room.
7. Use an App
Users in Microsoft Teams can create a service or activity using the Apps option. You can add Polls, Forms, YouTube, and other applications from the list.
Follow the process below to add and use an app in Microsoft Teams meeting:
- Press on Apps from the control bar.
- Click on Add to use an app in a meeting.
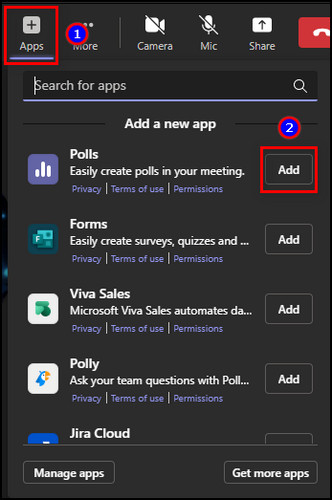
- Press on Save.
The apps will appear on the right side of the screen, and you can interact with them to use them during the meeting.
8. Use More Actions
The More option on the control panel provides multiple options for the Teams meeting. You can record, see meeting info, make notes, apply video effects, turn on the live caption, and change other meeting and device settings.
The Record and transcribe option allows you to record the current meeting. Once you stop the recording, a link containing the meeting recordings will appear. 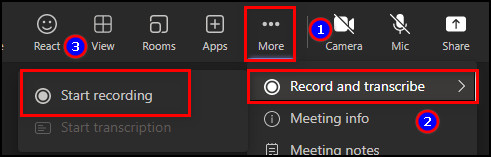
Meeting notes help you take essential points from the meeting and note them in the Teams. 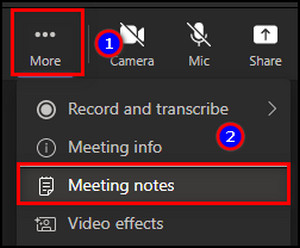
The Video effect option will change the background appearance and add video filters to Microsoft Teams meetings. The changes will be visible to everyone present in the Teams meeting. 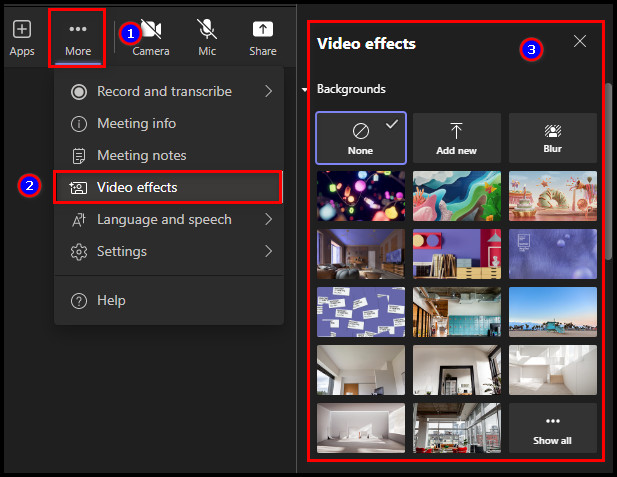
The Language and captions option will turn on live captions of the meeting’s conversation and show them at the bottom of the screen. 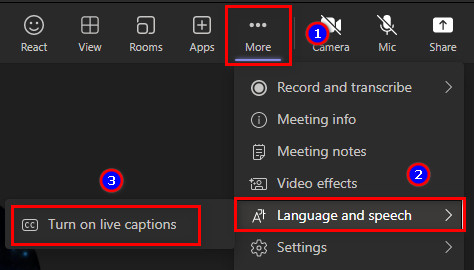
The Settings option contains Device settings, Call health, Meeting options, and other additional settings. 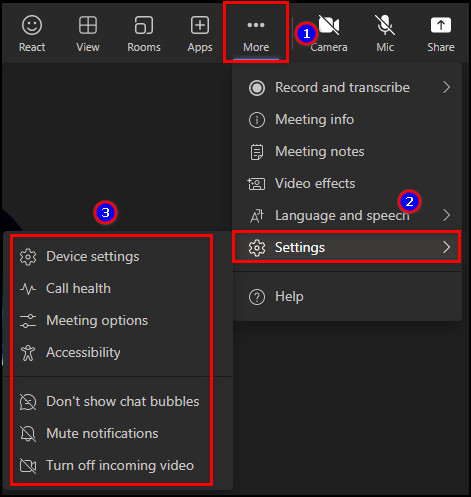
The Device settings option consists of your microphone and video camera settings. It allows adjusting brightness, focus, and noise suppression. 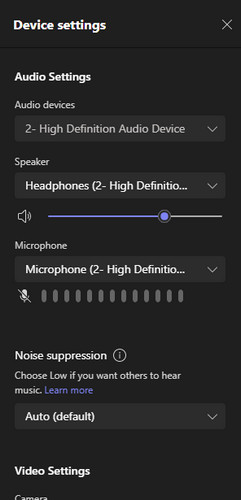
The Meeting options contain all the user, co-organizer, chat, lobby, and other settings. It also includes the mic allowance for the participants. 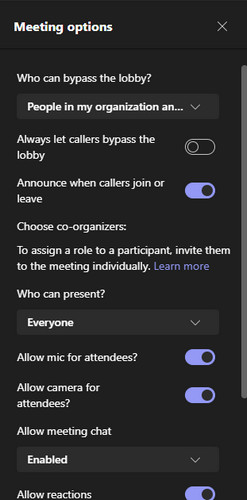
The Settings option also has the option to disable chat bubbles, notifications, and incoming videos. 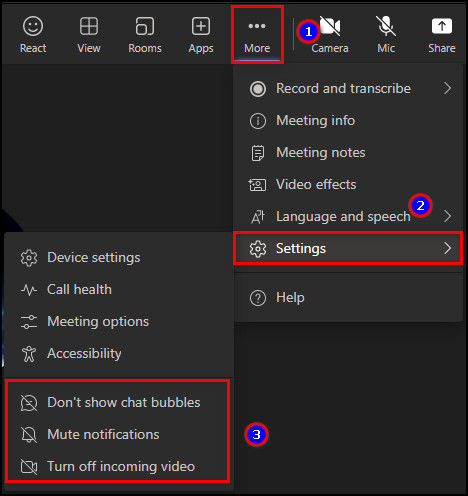
9. Turn the Camera On or Off
The Camera button on the right side turns the camera on or off. Pressing the button once will turn on the camera. When you click on it again, it will disable the camera. 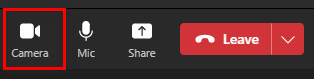
However, if the camera doesn’t show the output, you may have issues with the camera or settings. Fix the camera not working problem in Teams to present yourself during the Teams meeting.
10. Mute or Unmute Mic
Similarly to the Camera option, the Mic option allows users to mute or unmute their microphone. Pressing the button once will mute, and clicking it again will unmute the user. 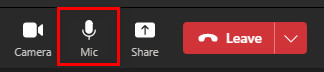
The Share button allows a user to present the content of a screen, window, or a particular tab. You can also use the whiteboard in Teams to draw and add notes, images, or other media content.
Users can press the Share button and choose an open PowerPoint or Excel sheet to share with everyone in the meeting. 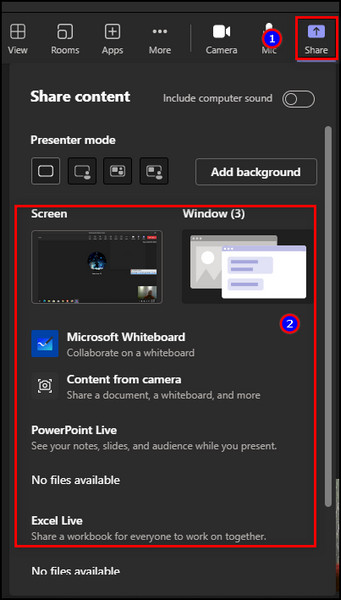
12. Leave or End the Meeting
Once you’ve finished the Microsoft Teams meeting, you can use the Leave option to quit it or choose End meeting to close it for everyone. 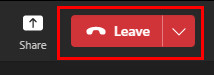
You’ll see the Leave option on the right side of the control bar. But to find the End meeting option, consider following the process below.
Here are the steps to end meeting in MS Teams:
- Go to the meeting.
- Press the drop-down menu beside Leave.
- Click on End meeting.
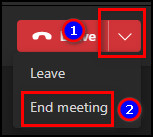
- Press End.
It will end the current meeting, and you will exit from the meeting window.
On Mobile Client
Unlike the web and desktop client, the Microsoft Teams mobile client meeting control panel is very straightforward. You’ll get a small space on the screen, so the options are also minimal.
However, it covers all the essential options for managing a Teams meeting. After joining the meeting, you will see the Camera, Mic, Audio, More options, and meeting Leave buttons.
Pressing the Camera option will enable the front camera of your mobile, and clicking it again will turn it off. The Mic button also works in the same way. It will enable once you press on it and disable it on the second click. 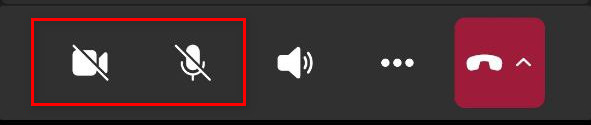
When you click the Audio option, you’ll find three different audio output options, Device, Speaker, and Audio off. 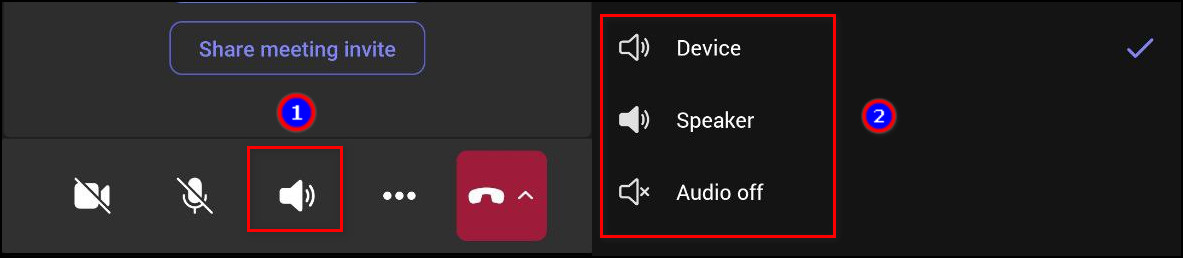
Once you click the More options, it will open up many options for your Teams meeting. Similarly to the web and desktop client, you can Chat, see People, Share content, and change the default View. 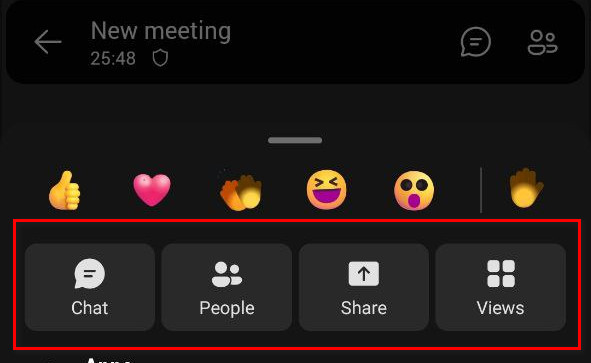
It also lets you use the Apps, Change background and Turn on live captions from the More options menu. 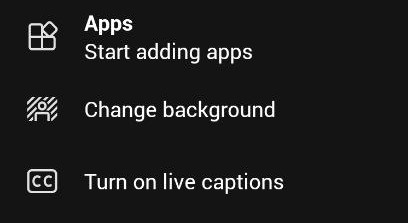
There are also options to put yourself on hold and disable the chat bubbles & incoming videos. 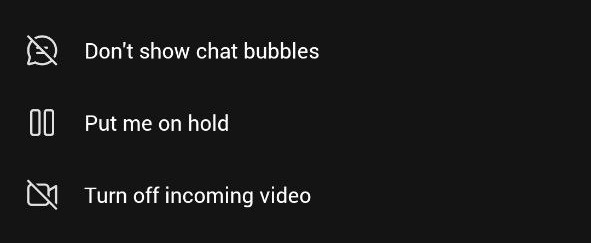
Like the desktop version, you can also Start recording the meeting and save it for later. It also provides the option to Lock the meeting and use Cortana for your assistance. 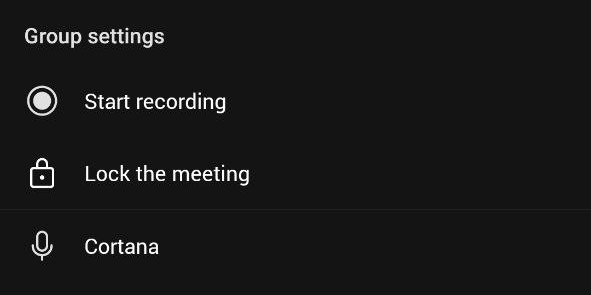
When you reach the front screen, you’ll see the Leave option at the bottom right corner. Using the drop-down menu at the side, you can End meeting for all and close the current Teams meeting. 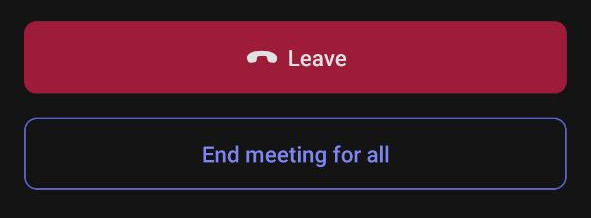
Frequently Asked Questions
Are the meeting control bar and top toolbar in Teams the same?
Yes, the meeting control bar and the top toolbar in Microsoft Teams are the same options, allowing you to chat, see participants, turn on audio, video & mic, change meeting settings, and leave or end the current meeting.
How to hide the Microsoft Teams control bar?
You can move your cursor away from the screen to hide the bottom control panel in Teams. However, Microsoft has changed the Teams meeting layout, and the control bar remains permanent at the top of the screen.
Is the control bar in the web and desktop client the same?
Yes, the Microsoft Teams web version and desktop client appear to have the same control bar layout.
Conclusion
The first thing you notice after joining a Teams meeting is the control bar. It contains all your settings and provides the necessary information to manage the meeting effortlessly.
Without the control bar, we can’t do anything, let alone manage the Teams meeting. I’ve provided all the details about the control bar location and available options in this article.
I hope you’ve found this article helpful, and I’ll keep bringing more articles like this in the future.
Until then, goodbye.