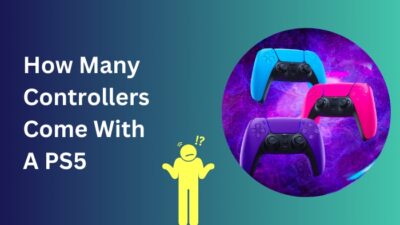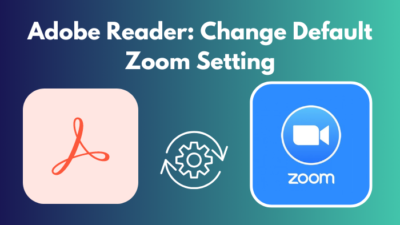My fellow PC tinkering crowd, have you ever noticed the ASPM option in your computer’s BIOS screen? Since most BIOS options don’t give descriptive detail about subsequent options, it sometimes becomes confusing about what to do with it.
Instead of diving head first to enable/disable this option, it’s better to know what ASPM in BIOS is and whether you should care about it or not, which I’ve thoroughly addressed in this article.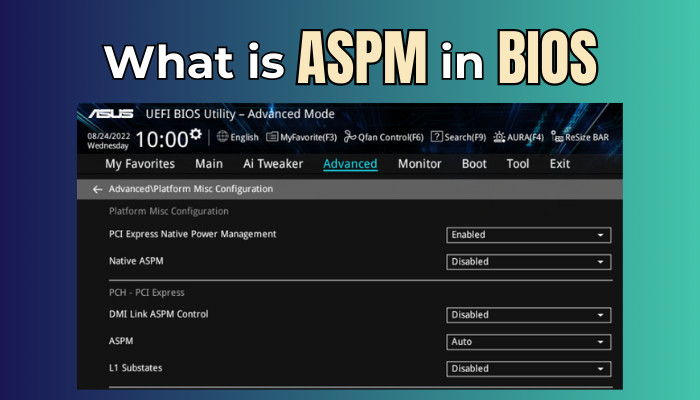
So, without further ado, let’s get started.
What is ASPM?
Active State Power Management, or ASPM for short, is a system-level power-saving mechanism that dictates idle power consumption of PCI-e devices, like GPU or M.2 NVMe SSD. It basically controls the power state in both ways across the PCI-Express link, even when the said device is powered on.
What’s more interesting is that ASPM can be controlled from BIOS or from the power management option of your computer’s OS, based on how you’ve set the Native ASPM option in the BIOS.
Furthermore, ASPM saves power consumption by reducing (sometimes stopping) the series bus clock or even sending the device into a lower power state.
As a result, the PCI-e serial bus needs to be woken up before gaining connection with the PCI-e device. This causes a delay or latency, which is often referred to as ASPM exit latency. In short, you gain lower power consumption in idle at the expense of higher latency.
Whether this trade-off is worth it or not entirely depends on the user. Not to mention, there are different modes to the ASPM feature with different attributes, which brings us to our next topic.
Different Substates/Modes of ASPM
In an ASPM-supported BIOS, there are many subsequent options and substrates that variably dictate the power management state of your device. 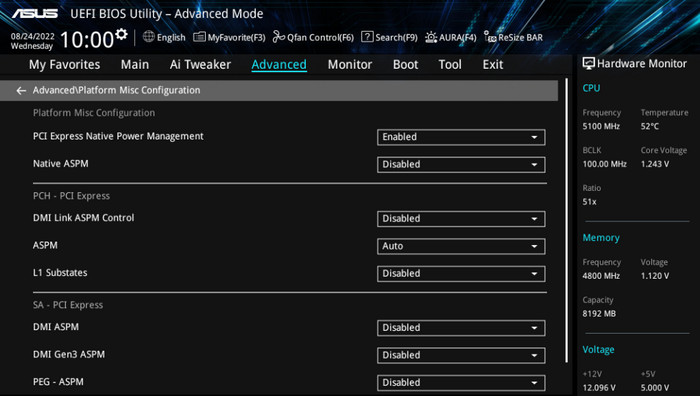
Below, I have listed what’s available on my Asus H510M motherboard’s BIOS. Your mileage may vary depending on the motherboard manufacturer of your PC. With that said, here are the different options and substates for ASPM:
- PCI Express Native Power Management – Available options: Disabled/Enabled
- Native ASPM(Only appears when PCI Express Native Power Management is set to Enabled) – Available options: Auto/Enabled/Disabled
PCH- PCI Express section – The options available in this section mostly handle the power consumption of DMI bus connected to the PCH bridge. These options are:
- DMI Link ASPM Control – Available options: Disabled/L1/Auto
- ASPM – Available options: Disabled/L1/Auto
- L1 Substates – Available options: Disabled/L1.1/L1.1 & L1.2
SA – PCI Express section – These options are responsible for power management through the PCI-e bus that connects the CPU with the GPU’s 16-lane and NVMe’s 4-lane link. Such as:
- DMI ASPM – Available options: Disabled/Auto/ASPM L0s/ASPM L1/ASPM L0sL1
- DMI Gen3 ASPM – Available options: Disabled/Auto/ASPM L0s/ASPM L1/ASPM L0sL1
- PEG – ASPM – Available options: Disabled/L0s/L1/L0sL1
- PCI Express Clock Gating – Available options: Disabled/Enabled
Now, you might be wondering, what are these L0/L0s/L1/L0sL1 ASPM modes?
- L0 – ASPM disabled. All devices have standard connection and power consumption.
- L0s – Energy saving standby mode with minor latency.
- L1 – Low power standby mode with higher latency.
- L0sL1 – Both L0s and L1 modes are active simultaneously.
Users can set & use any of these options to customize the power management state from the BIOS according to their preferences. But, I’d strongly recommend leaving the SA-PCI Express options disabled, including Clock Gating, for better latency in GPU and SSD performance.
On a similar note, check out what is CVM in BIOS.
How to Use ASPM from BIOS
Before I discuss how you can set up or enable ASPM from BIOS, bear in mind every BIOS has different UI and options based on the motherboard manufacturer. The same goes for laptops as well.
Hence, it’s impossible to give definitive instructions to find and enable Active State Power Management that will work for all users. Not to mention, older devices with legacy BIOS may not even have an option for the said feature.
That being said, most fairly new motherboards and laptops indeed have the ASPM option in their BIOS menu. It’s also a good idea to disable fast startup from the Control Panel > Power Options if your PC keeps restarting before going into BIOS.
If your device has ASPM support, you should get a good idea of the subsequent options to enable it properly by following the below-mentioned method.
Here are the steps to set up ASPM in BIOS:
- Completely shut down your computer.
- Press the power button and start spamming the BIOS key until you get to the BIOS screen.
Note: Different motherboards have different BIOS buttons, so check on the internet which one is yours beforehand. The most common BIOS keys are F1, F2, F10, F12, Esc or Delete.
- Select Advanced Mode or Press F7.
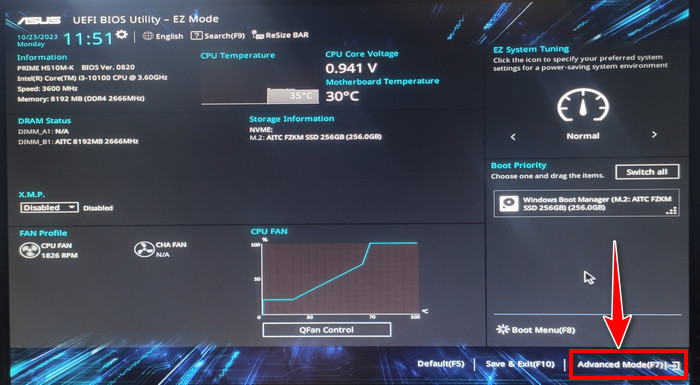
- Go to the Advanced tab and select Platform Misc Configuration.
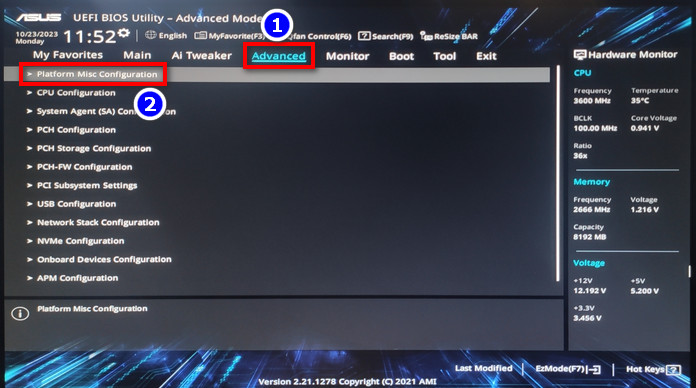
- Set the PCI-Express Native Power Management to Enabled. If you want the operating system to handle the ASPM, set the Native ASPM to Enabled as well. Or you can just leave it at Disabled to keep the ASPM on BIOS control.
- Click on the drop-down menu for ASPM and select an option based on your needs.
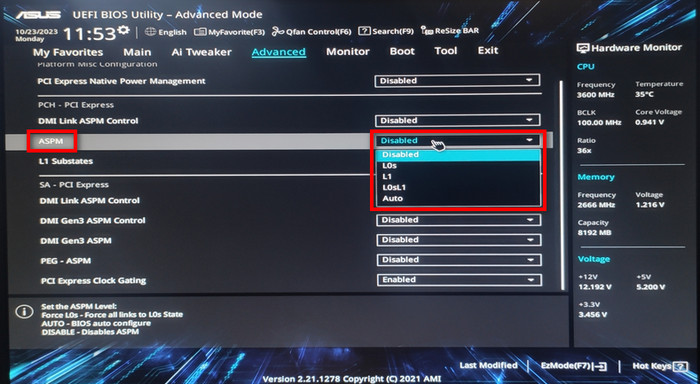
- Do the same for PEG-ASPM and DMI Link ASPM Control.
- Press F10 to save the changes and exit the BIOS screen.
Now, I feel obligated to say that the default BIOS settings are, most of the time, set to the correct option. Hence, it would be unwise to make unnecessary adjustments to the ASPM presets if you don’t have in-depth knowledge of PC components and motherboard BIOS control.
If the BIOS settings won’t save on your PC for some unknown reason, check the embedded article.
Advantage & Disadvantage of Using ASPM
In simple words, the only conclusive advantage of using ASPM will be a slightly less power consumption when the PCI-e connected devices are not being used. On the other hand, the disadvantage is the higher latency that occurs due to waking up the serial bus from a low-power state.
If you’re feeling confused about whether these pros and cons are worth it, you can always rely on the nifty Profiles option of the UEFI BIOS Utility. Simply create a separate profile with ASPM enabled and use it for a while.
In case you don’t like the overall performance of your PC after turning ASPM on, you can just load up the previous profile to reset the BIOS settings.
Frequently Asked Questions
Should you turn off ASPM?
If you have a desktop, it’s better to just keep the ASPM turned off, which is the default setting for most motherboards. You won’t have to deal with the added latency to the PCI-Express device that is caused by this feature.
How to know if ASPM is enabled?
There’s no shortcut to check whether ASPM has been enabled or not. You have to go to the BIOS and see if the corresponding options are set to anything other than Disabled.
Should you enable PCI Express native power management?
I’d recommend disabling all the power management settings related to ASPM for desktop users. But for laptops, enabling the PCI Express Native Power Management option from the BIOS can be beneficial to some users, especially those who have a laptop with poor battery life.
Conclusion
To sum it up, Active State Power Management(ASPM) is the system-level capability of putting the PCI-e connected devices in a low-power state when you’re not using them to reduce power consumption.
Honestly, keeping ASPM disabled by default on your computer is better IMO, as it doesn’t offer much in return for the added latency. Nonetheless, this write-up should give you a clear perspective on the nits and bits of ASPM in BIOS.
For further assistance on any BIOS-related queries, feel free to check out our website.