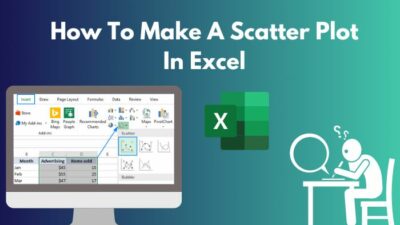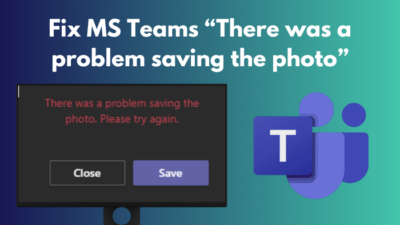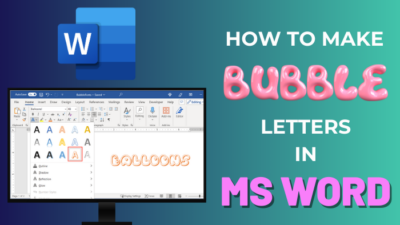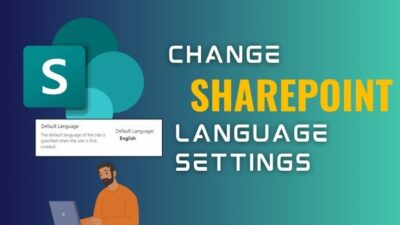Contacts refer to a list of people you have relationships with within your business and personal life. I am sure you save your contacts in Outlook every once in a while.
Do you know the way to see all your saved contacts in Outlook? Be at ease if you don’t.
In this article, I will describe how effortlessly you can view all your contacts on Outlook. I will also demonstrate how you can manage all the contacts.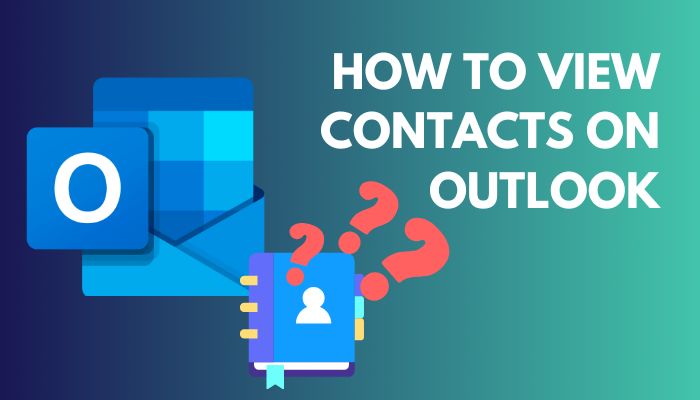
So, tag along.
How Can I View My Contacts on Outlook?
When you open Outlook, you will see the people icon in the bottom right corner. Click on it, and you will find all your contacts. If you created a different address book for your contacts, you would find it all there. The process is the same for other Outlook variants.
As you can see, viewing contacts on Outlook is very simple & straightforward. If I have to say metaphorically, it’s like child’s play.
There is a minor change when I say the ways to view contacts are the same for other Outlook variants.
The steps to check out the contacts are similar for Desktop Outlook, Outlook 365, and Outlook Web versions but slightly different for Outlook mobile applications. However, they are easygoing.
I have described the steps below. Check those out.
Here are the steps you should follow to view your contacts on Outlook:
For Desktop Outlook Application, Outlook 365, Outlook Web Access
- Open the Outlook application.
- Click on the People icon from the bottom left corner.
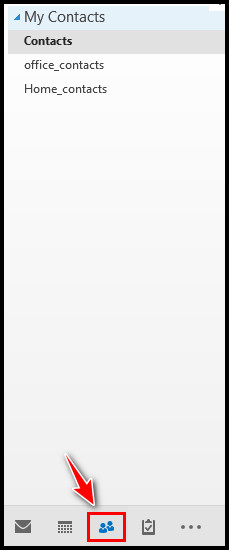
All your saved contacts until now, you will see them there. If you want to see the details, just double-click on the contact. You will find all the info you put about that person there.
Moreover, If you click the Address Book option from the top ribbon and drop down the list which is under Address Book, you will see all the different Address Books you have linked with your Outlook email.
Which contacts under which address book you can see from there.
Mostly, you may see the contacts in a list view. You can change and display it differently, such as the People, Business Card, Card, or Phone view.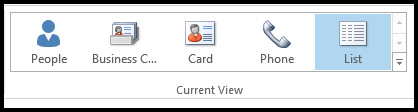
For that, go to the Current View (Desktop Outlook) or Change View (Outlook 365) in the View section from the ribbon and select the view category.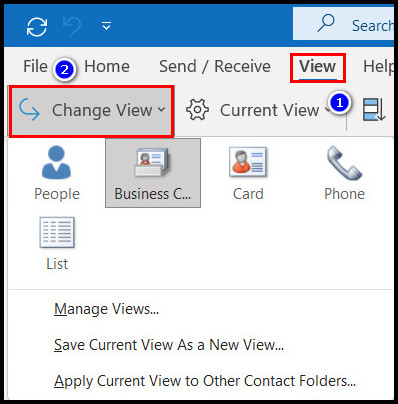
For Outlook Android App
- Tap on the Outlook app.
- Press on More.
- Select Contacts.
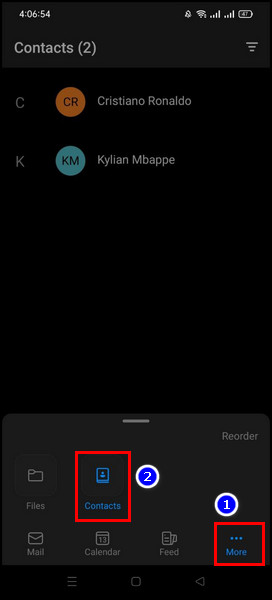
For Outlook iPhone App
- Launch the Outlook app.
- Click on the Search icon.
- Slide to the left and press All Contacts.
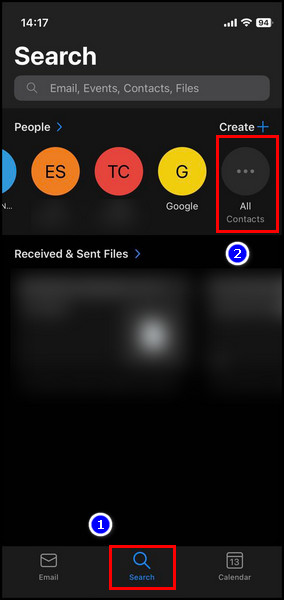
Note: Make sure the Outlook app is synced with your device. Otherwise, you won’t see any contacts you save on your device.
Other than your contacts, you can also see someone other’s contact on your Outlook app. But for that, you must ensure that you meet the following conditions.
Confirm that the person is granting permission for whoever contacts you to open your Outlook application. Otherwise, you won’t be able to view his contact.
Once he gives access and you get to enter his contact for the first time, a contact folder will automatically create under the Shared Contacts section. Afterward, you won’t need his permission and can open the contact from the folder pane.
Now, let’s see how to do that.
Pursue the following way to view shared or someone else’s contact on your Outlook:
- Open the desktop Outlook application.
- Click on the people icon and select the Home tab from there.
- Press on Open Shared Contacts from the Share group. A new dialog box will pop up.
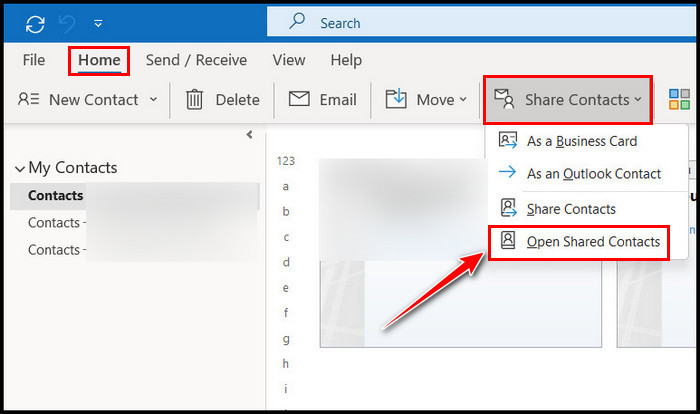
- Type the contact’s name or address Book in the Name box.
- Click OK.
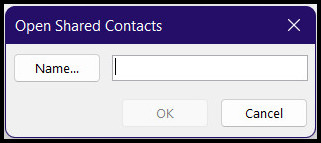
Note: You can’t share the other contact folders you created manually. You or someone only can share the default contacts folder with other Outlook users.
How to Manage Your Contacts in Outlook
Managing the contacts folder is similar to organizing your house. Besides viewing, you should also know how to manage your contacts. It will help you keep your professional and personal relationships ordered and easily accessible.
Let’s see how to do that.
Take the following ways to manage your contacts in Outlook:
Create a Contact
At the beginning of the managing process, you must know how to add a new contact. The procedure for this is straightforward.
Apply the following steps to create a new contact in Outlook:
- Launch the Outlook application.
- Click on the people icon to go to the contacts section.
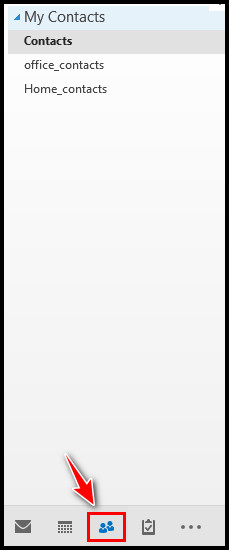
- Select Create Contact option from the upper ribbon.
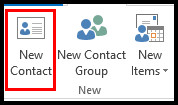
- Add the details you want.
- Click Save & Close.
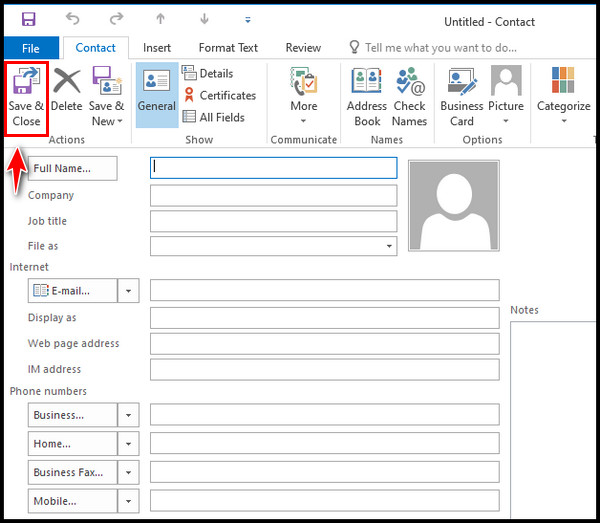
If you want to create more contacts one after another, select the Save & New option.
However, you can use the same method mentioned above to make a new contact again, but it will be easy and time-saving if you use the Save & New option.
Read more on how to add second email to Outlook?
Edit a Contact
Occasionally someone changes their email address or phone number. For this, you may need to change or edit your contact lists to keep them up to date. Thankfully, there is an edit option in Outlook to change a contact’s info.
Here is the way to edit a contact in Outlook:
- Select a contact from the list, right-click on it, and select Edit contact. Alternatively, you can double-click on the contacts. It will work in both ways.
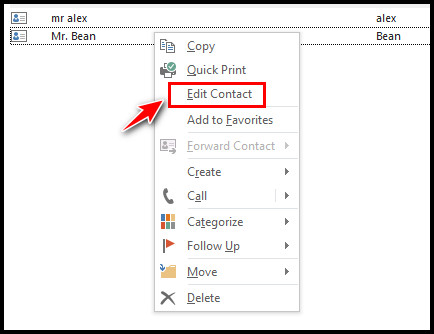
- Make all changes you want to make.
- Click Save & Close.
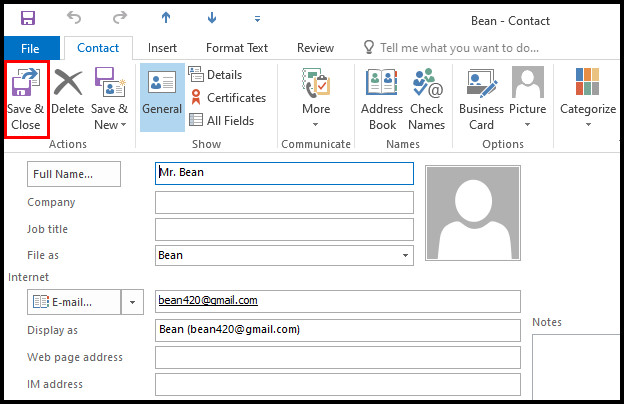
Remove a Contact
If there is a duplicate contact in the list, you must remove one of them. There is no need to have more than one person’s contact info. If the old one is wrong, you may use that in a hurry.
Pursue the steps below to remove a contact in Outlook:
- Select the contact you want to remove.
- Right-click on the contacts and select the Delete option.
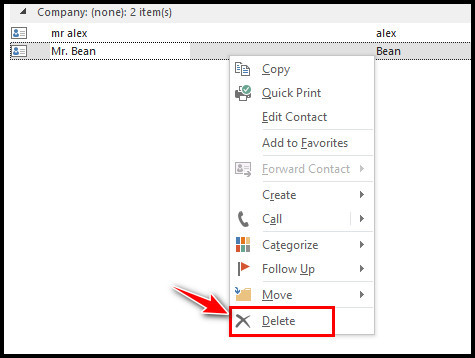
You can also directly press the Delete button on your keyboard to eliminate contact.
Besides adding, editing, and removing contact, you can also categorize your contacts. Check out our quick guide to learn how to use contact categories in Outlook.
Interestingly, there is an option in Outlook to import a contact group list and export all contacts to vCard files. Both processes are straightforward.
FAQs
How do I move my Outlook contacts to the address book?
To move your Outlook contacts to the address book, right-click on the contact and scroll down to the Move section. Then, select which address book you want to transfer the contact to.
How to sort contacts in Microsoft Outlook
To sort contacts in Microsoft Outlook, click the people icon and select the View tab from the upper ribbon. After that, click View Settings > Sort > Sort items by > choose the order > OK.
How do I get my contacts from the Outlook app?
To get your contacts from the Outlook app, first, you have to sync your contacts. For that, go to your phone’s Settings. Find the Outlook app and tap on it. Press Permissions > Contacts > Allow. After granting permissions, you may sync Outlook contacts.
Conclusion
To send an important email to someone quickly, you need to know the location of the contact folder. Besides, if the contact list is too long on occasion, you may like to admire it by seeing all the dearest people there.
I hope you know now how to see all your contacts in Outlook. Comment below if you have any queries.
Peace!