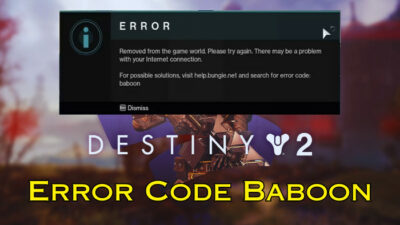Whether you are going on an epic adventure with friends or seeking to join an online community of fellow Vikings, getting the failed-to-connect error won’t let you enter the game.
Even the mightiest warriors and bravest explorers can sometimes face this annoying roadblock.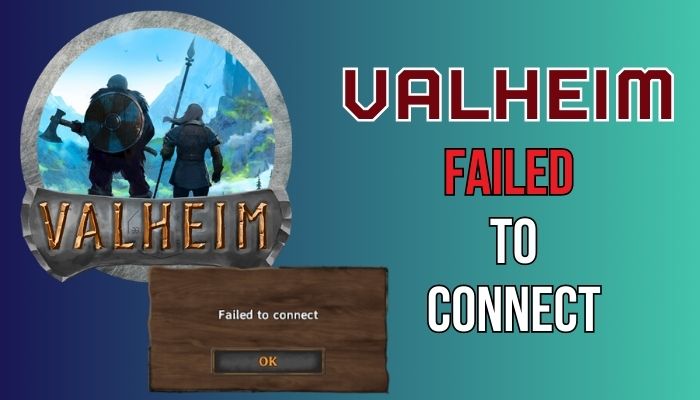
That’s why in this article, I’ll explain the reasons for connection failure in Valheim and provide the methods that’ll get you back into the mystical landscapes of Valheim.
Why Valheim Dedicated Server Disconnected?
Reasons that lead to Valheim servers not working include server overload, maintenance causing unexpected downtime, interference from Windows Defender or antivirus software preventing the connection, damaged game files, and an old game version.
Although server overload, maintenance disruptions, and unforeseen downtimes are often to blame for service disruptions, several elements within your control can impact your experience.
Antivirus software and Windows Defender can mistakenly block network connections due to their security protocols. Similarly, the presence of corrupted game files can result in connectivity breakdowns.
Furthermore, running an outdated version of the game can cause compatibility issues with the server, resulting in the game servers not responding.
Now that you know why Valheim is stuck on connecting, let’s fix this issue for good.
How to Fix Valheim Won’t Connect to Server Issue
When Valheim’s dedicated server doesn’t respond, add the game to your antivirus safelist or permit Valheim through the Windows Firewall. Then, restart the router & your computer and attempt to connect to the server again. This approach should resolve the issue.
Here are the methods to fix Valheim won’t connect to the server issue:
1. Delete Dedicated Server Files
Damaged or corrupted dedicated server files will block your game from connecting to the internet, and the failed-to-connect warning will eventually appear. Removing the server files will resolve this problem.
Here are the steps to delete dedicated server files:
- Open Windows File Explorer and go to the following directory:
C:\Users< your username>\AppData\LocalLow\IronGate\Valheim\Worlds. - Remove Dedicated.db.
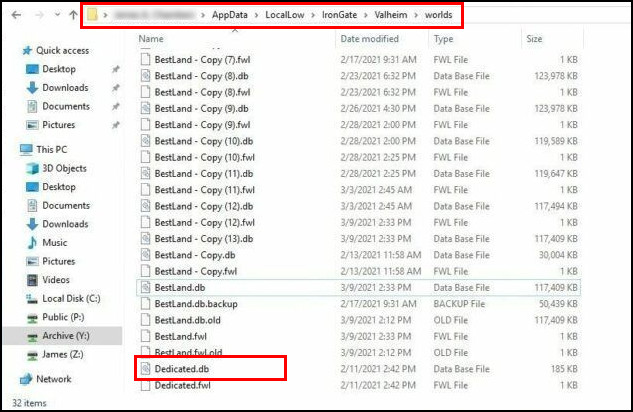
- Rename the Dedicated.db.backup file to remove the .backup extension.
- Restart your PC and attempt to set up the Dedicated Server again.
2. Allow Valheim through the Firewall
If you encounter a connection failed error in modded Valheim, it’s likely due to Windows Firewall blocking the game’s internet access. To fix this issue, simply include Valheim in the list of allowed games and applications within the Firewall settings.
Here are the steps to allow Valheim through the Firewall:
- Search for Control Panel and open it.
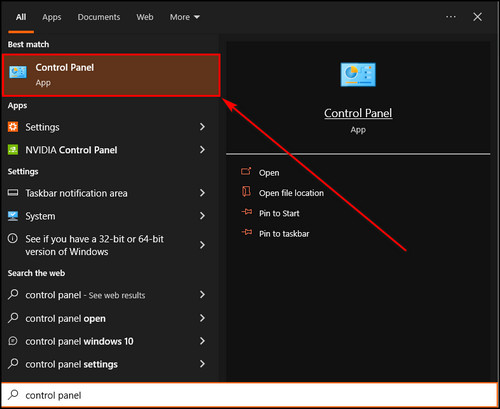
- Change View by to Large icons and select Windows Defender Firewall.
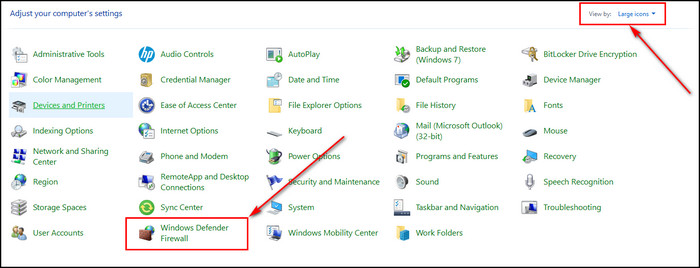
- Select Allow an app or feature through Windows Defender Firewall from the left sidebar.
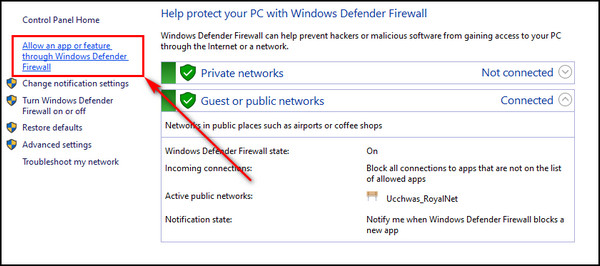
- Select Change settings.
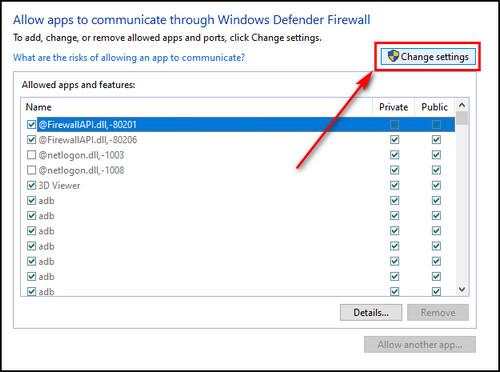
- Click on the Allow another app button.
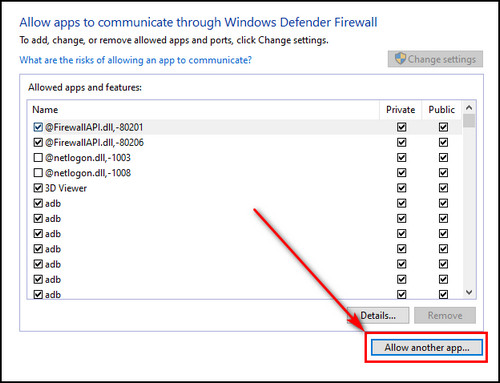
- Select Browse and go to the folder where you’ve installed Valheim.
- Select the game’s exe file.
- Click on Open, then select Add.
3. Check the Integrity of Game Files
Corrupted game files may prevent you from establishing a connection to the server. To fix this issue, you can utilize Steam’s functionality to verify the integrity of the game files.
To check the integrity of game files:
- Launch Steam.
- Go to Library and locate the list of games installed on your computer.
- Right-click on Valheim and choose Properties.
- Go to the Local Files tab from the left menu and click Verify Integrity of Game Files.
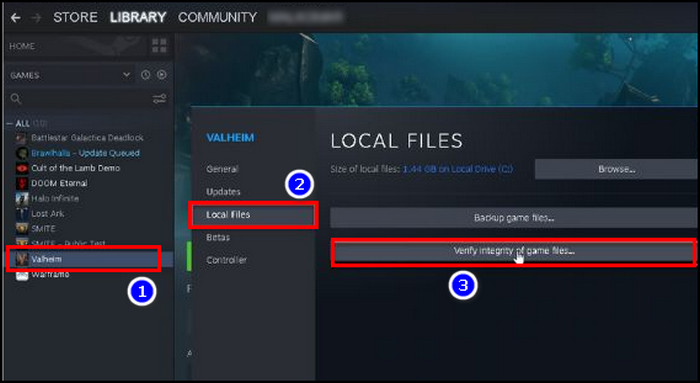
Now wait for Steam to work its magic. If it finds any corrupted files, the launcher will replace them.
4. Run Valheim as an Admin
In case Valheim is having connectivity issues due to not getting the necessary permissions, running the game as an administrator will give it all access.
Here’s the process to run Valheim as an admin:
- Right-click on the valheim.exe file and choose Properties.
- Go to the Compatibility tab.
- Put a checkmark on the Run this program as an administrator option.
- Click on the Apply button and then select OK.
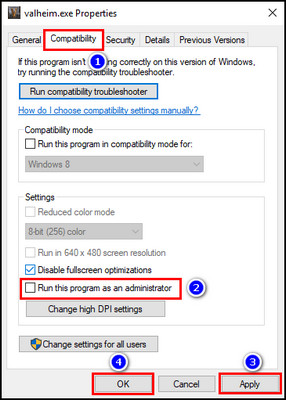
After these steps, start Valheim and try to connect to your server to check if you can establish a connection.
5. Update the Network Drivers
Old and unsupported network drivers can also lead to a failed connection error in Valheim. To resolve this problem, update your device’s network adapters.
Here’s how to update the network drivers:
- Right-click on the Windows icon from the taskbar and select Device Manager.
- Expand Network adapters.
- Right-click on each network device installed on your PC.
- Choose Update driver > Search automatically for drivers.
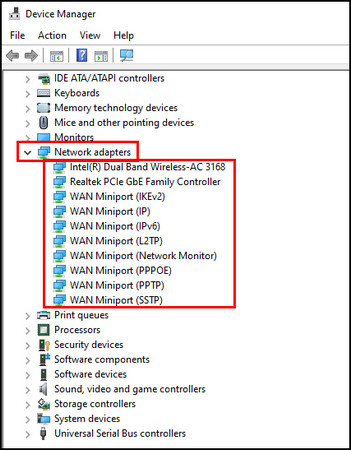
6. Disable IPv6
IPv6 is the most recent iteration of the Internet Protocol (IP). It provides computers with an addressing framework for communication purposes.
However, most home users can turn it off as IPv6 might lead to compatibility issues with certain devices within your network and stop Valheim from running on your computer.
To disable Internet Protocol Version 6:
- Press Windows + R on the keyboard to open the Run dialog box.
- Type ncpa.cpl in the text field and press Enter.
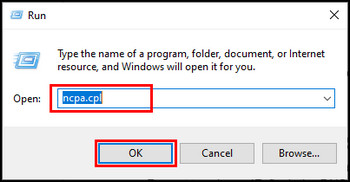
- Right-click on the network that you are currently using and choose Properties.
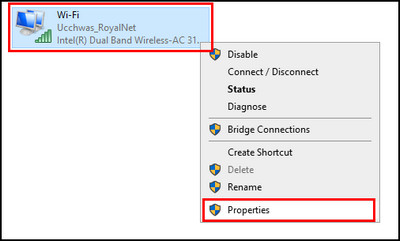
- Uncheck the Internet Protocol Version 6 option and click OK.
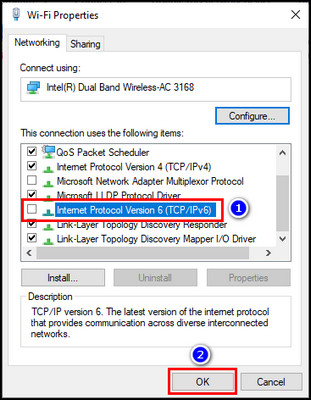
After playing Valheim, turn on IPv6.
7. Release IP, Flush DNS, Reset Winsock
To resolve Valheim’s failure to find a dedicated server issue, use the Windows Command Prompt to release IP, flush the DNS server, renew IP, and reset Winsock.
Here’s the process to release IP, flush DNS and reset Winsock:
- Right-click on the Windows logo and choose Run.
- Enter CMD in the textbox and click OK.
- Type ipconfig /release in the shell and press Enter. It’ll trigger a DHCP release notification to the DHCP server, making your IP address open and available for reassignment.
- Write ipconfig /flushdns in the Command Prompt and press Enter to reset and flush the DNS Resolver Cache. This command ensures that subsequent requests utilize up-to-date DNS data.
- Type in ipconfig /renew and press Enter to initiate a new IP address for the client. Execute this command to refresh the DHCP configuration across all adapters.
- Enter netsh winsock reset in the Command shell and press Enter to fix network-related issues on your computer.
8. Try a Different Server
If Valheim shows a red x with a particular server, connect to a different server. It’ll help you identify whether the issue is with the server or your connection.
Here are the steps to join a different server:
- Open Valheim.
- Click on Start Game.
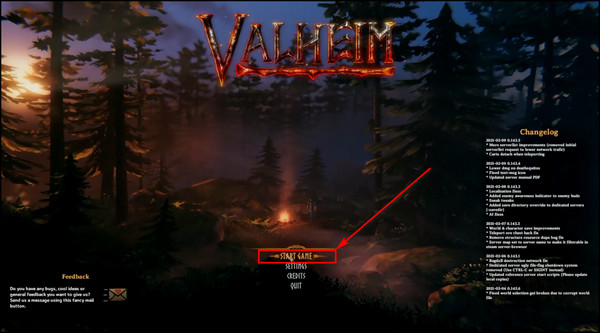
- Choose your character and click on the Start button.
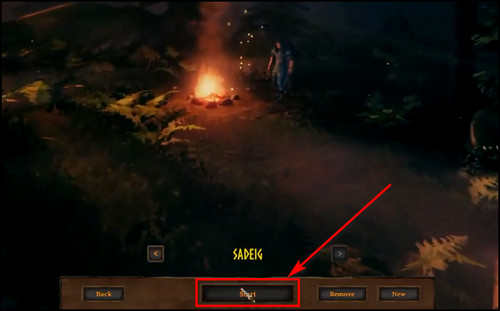
- Go to the Join Game tab.
- Select the server you want to join and click on Connect.
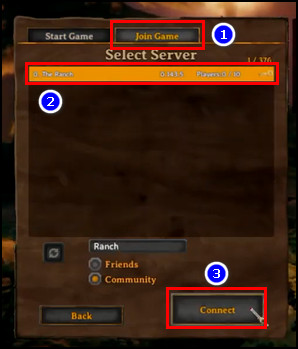
9. Disable Community Server & Crossplay
When Valheim fails to connect to a friend, deselect the Community Server and Crossplay options, and remove the server-protected password to solve connectivity problems in the game.
To disable Community Server and Crossplay:
- Launch Valheim and open the main menu.
- Join a server or create a new one.
- Select Start Server after choosing the world you want to join.
- Open the server settings menu.
- Remove checkmarks from the Community Server and Crossplay options.
- Delete your server password if you had set one previously.
- Click on Save to apply the changes.
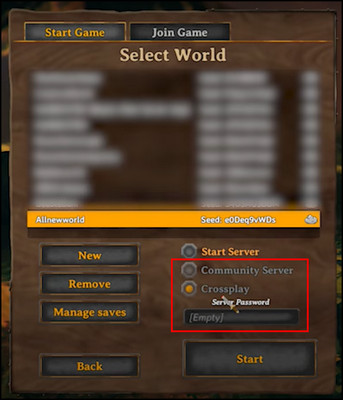
Now you can be assured that your server settings won’t block your friends’ access and that the game encounters no problems with cross-platform gaming or servers protected by passwords.
How to Fix Gportal Valheim Failed to Connect
To connect to your Gportal server in Valheim, simply input your designated port within the Join IP box in the game’s server menu. Alternatively, you can integrate your Gportal server’s IP address into the Steam version for seamless accessibility.
Here are the methods to fix the Valheim connection issue with Gportal servers:
1. Input Port in the Game
- Log in to your Gportal account.
- Note down the Gportal Valheim server IP.
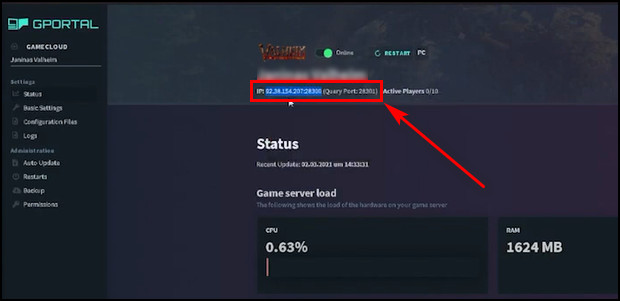
- Launch Valheim.
- Select Start Game.
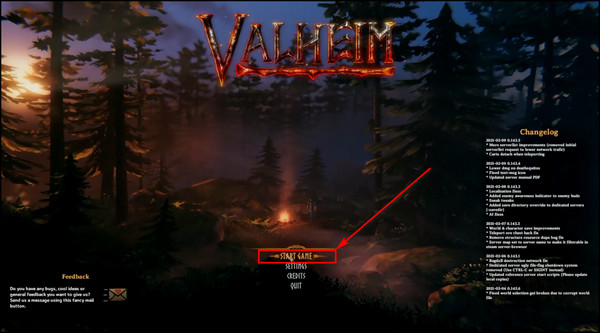
- Choose your character and click on Start.
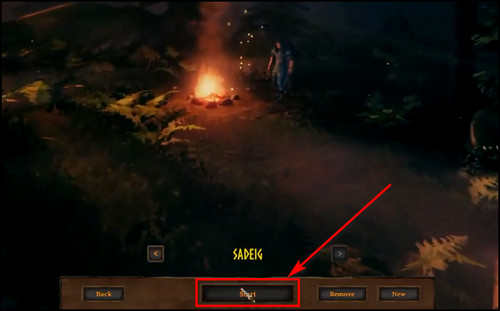
- Proceed to the Join Game tab and select Join IP.
- Enter your Gportal Valheim server IP in the text box. Utilize the Port ending in Zero and click the Connect button.
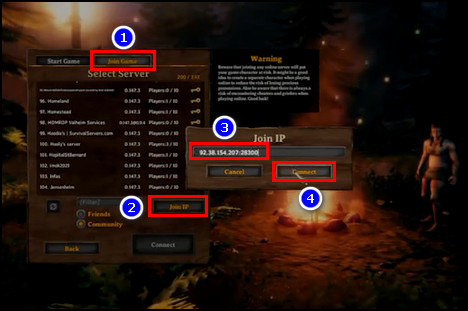
- Enter the Server Password, and you’ll join the Gportal server.
2. Add Your Port to the Steam Server
- Open Steam.
- Select View > Servers.
- Click the Add a Server button.
- Enter your Gportal Valheim server IP in the text field. Utilize the QueryPort ending in One and click on Add This Address to Favorites.
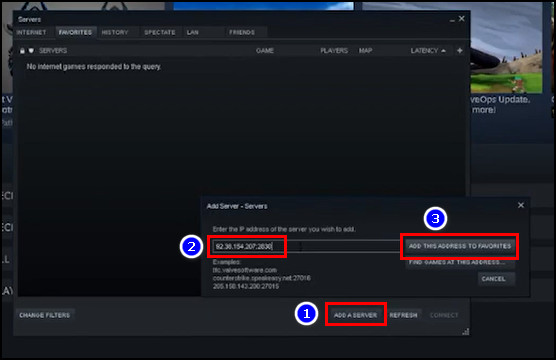
- Select the server you’ve added, enter the Server password, and click the Connect button.
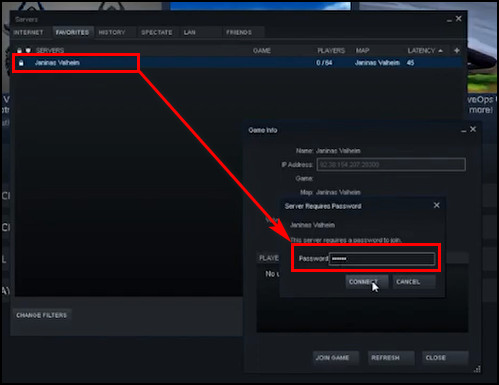
Now Valheim will open, and you can join your Gportal server.
FAQs
Why does Valheim keep failing to connect?
Valheim fails to connect because of server overload, unanticipated downtime, connection blockage by Windows Defender or antivirus, damaged game files, and usage of an outdated game version.
Why can’t you join your friend in Valheim?
You cannot join your friend in Valheim because you are connecting to a game using the Valheim server list rather than Steam Friends. Ensure the host initiates the server by selecting Start Server in Steam before launching the game and the host hasn’t enabled invisible or offline Steam settings.
How do you join a Valheim LAN server?
To connect to a Valheim dedicated server, choose the character you’d like to play as. Then, navigate to the Join Game section, and click Join IP. If you’re on the same network as the host, enter your IPv4 and the Port number, separated by a colon.
Why can’t your friend find your Valheim server?
Your friend cannot find your Valheim server because you may have forgotten to click the Start Server button. In this case, the server won’t start, and no one will be able to find & join it.
Final Thoughts
By ensuring network stability, checking firewall settings, verifying game versions, and utilizing the correct port, you can successfully connect to Valheim multiplayer servers.
Also, maintain open communication with the Valheim community and seek assistance from official support channels. It’ll provide further insights into resolving connectivity problems.
Comment below if you have further questions, and we’ll get back to you.