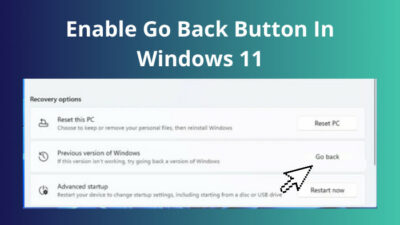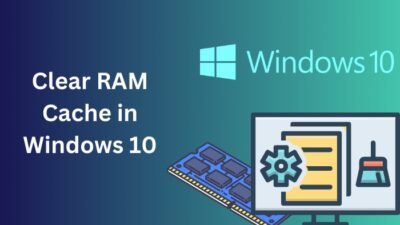To make your Microsoft account secure, a password is used, which is consisted of a short string of alphanumeric characters, including special characters. Using a four-digit PIN is an additional degree of security for Microsoft-based devices, which is easy to remember for the user.
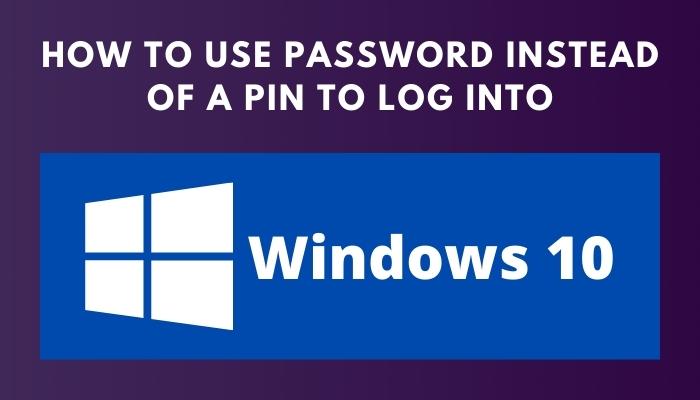
However, using a PIN to log into your PC feels less secure, as it comprises four numerical digits. Therefore, feeling the urge to use passwords for logging in is understandable from a security point of view.
In this article, I go in-depth about Windows PINs and passwords, what should you use, and how to switch back to using passwords for logging into your PC. Keep reading till the end to get an overview.
What is the difference between PIN and Password in Windows 10
Windows requires you to sign up or log in to your Microsoft account on your device for proper service updates and monitoring. The password of your Microsoft account is automatically set as the password of the device if you log into a machine.
A password is a short string of alphanumeric characters where you can add special characters (@,#,$,%) to make it complicated. While this increases the security of your Microsoft account, it also makes them harder to remember and more time-consuming to enter each time the computer boots or wakes up.
The PIN is an added layer of security for Microsoft using devices which is generally consisted of four numeric digits that are easy to remember for a user. A PIN aims to simplify the login process so you don’t waste time memorizing or typing passwords.
Remember that you can always have a password and use it to log into your device without having the PIN. But you can not obtain a PIN on Windows 10 without knowing the Microsoft account password.
Read more on why won’t Windows 10 install from usb.
How to use Password instead of PIN in Windows 10?
It is understandable if you are interested in logging into your PC with the Microsoft account password instead of using a PIN. But there are different scenarios, and you have to take action according to your scenario if you want to switch to a password for logging into your PC.
Here some scenarios are listed along with tips to enable Password to log in on your Windows 10 device:
1. Setting up a password
Depending on the version of Windows you’re running, the steps you need to establish a login password can vary. So make sure you know what version of Windows you’re running before attempting to set up the password.
To set up a password in Windows 10, follow these steps:
- Go to Settings by pressing Win + I
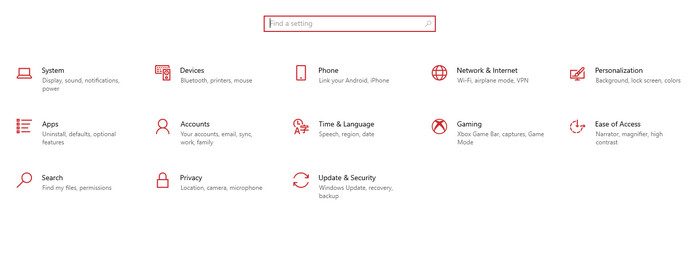
- Click on Accounts
- Select Sign-in options from the left pane
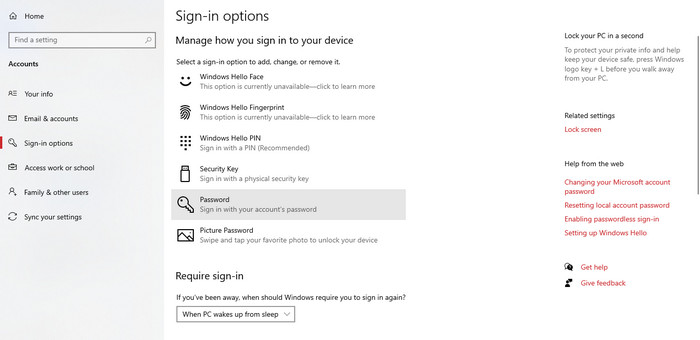
- Click on Password to expand the menu > Select Add
- Type and retype your password in the given fields of the popup window.
- Enter a hint for your password that is easy for you to remember.
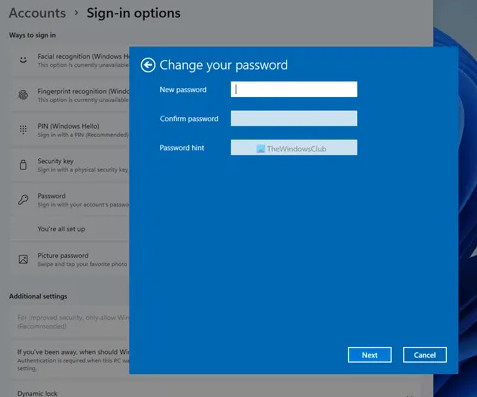
- Hit Finish.
You can choose to set up a local password on your computer without associating that with your Microsoft account.
You can edit your passwords very quickly by pressing Ctrl + Alt + Del and selecting Change a password.
2. How to switch to using a password instead of a PIN?
If you are in a situation where you already use a Windows Hello PIN to log into your device but want to switch to using passwords, this section is for you.
You can only set up a PIN if you’ve set up a password on your Windows 10 user account. However, once you set up a PIN, you can either change or remove it. Hence, you can remove your pin to enable login with a password on your computer.
To remove your PIN, follow these steps:
- Press the Windows key.
- Click on the Settings icon (Gears).
- Select Accounts.
- On the left pane, choose Sign-in options.
- Under PIN, press Remove.
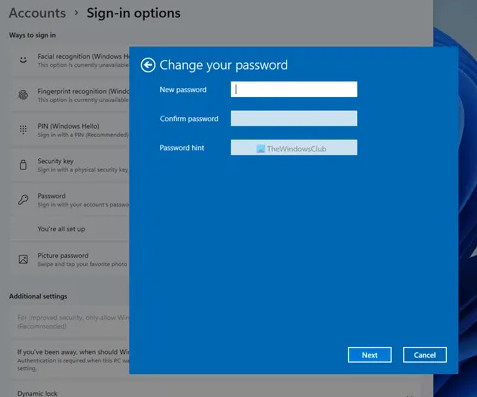
- Click Remove again on the popup.
- Enter the user account password, and then click OK.
But, many users can not access the Remove PIN option on their PC. Therefore, removing their pin and replacing it with the password can get cumbersome.
If you can not access the Remove button, follow these steps:
- Click on I forgot my PIN
- Enter the password of the associated user account
- When prompted to create a new PIN, click Cancel
This would remove the existing PIN and take back the system to using the account password to log in and unlock the computer.
Check out the easiest way to reduce RAM usage in Windows 10.
3. How to set up a longer, more secured PIN?
In some cases, it is prevalent that Windows wants you to use the PIN, but you are firmly against using a key containing only four digits.
Moreover, you can have both PIN and Password if your login method depends on entering the PIN. But, you can not use a password to log in unless you remove the PIN.
You can check the box to use special characters and letters as PINs to solve this problem.
Follow these steps to include characters in your PIN:
- Go to Settings by pressing Win + I.
- Click on Accounts.
- Select Sign-in options > Click on Windows Hello PIN.
- Click on Change.
- Check the box entailing Include letters and symbols.
- Type your old PIN, and enter your new PIN 2 times.
- Click OK > Finish.
Changing your PIN to something with special characters gives it the same functionality as your user account password without compromising account security. You can try this method if you need a new password for each device but do not want to change the user account password.
Pin or Password: What should I choose as a login method?
While passwords are often complex and can include symbols and numbers, this feature has a disadvantage. It can take a long time to type during start-up, especially if the password is long and include special characters.
Similarly, even though a PIN is simple to remember, it may not provide the necessary security. The good news is that now with Windows 10, users can create PINs that include numbers and alphabets.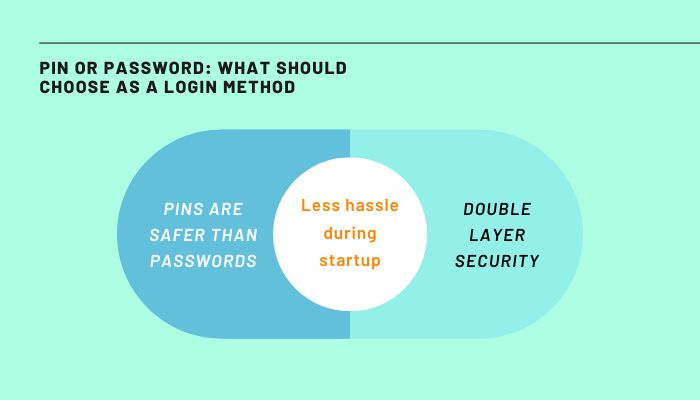
PINs and passwords are compared below to help you decide which is more secure and effective.
- PINs are safer than passwords.
Regarding security, the Windows 10 password falls short of the PIN. Even though you may have set up a complex password, including a combination of numbers, characters, and symbols, anyone who gains access to your Microsoft account can do everything they want.
For example, if someone discovers your PIN by peeping over your shoulder as you log in, they only have access to the specific device and not the full possession of your Microsoft account.
While employing a PIN doesn’t provide complete security, it helps reduce the amount of harm that can be done by an imposter once they’ve gained access to your Microsoft account.
- Less hassle during startup
A PIN is easy to type in while you must log in to your computer quickly.
It is common for people to lock their PCs even when they are leaving their desks for 10 minutes, which is not necessarily bad. But if you use passwords with letters and special characters, you can get tricked because of Caps lock or any wrong unique character.
PINs resolve this issue of having to type long passwords every time. Using four random digits for a specific device can make the login experience seamless and increase security.
- Double layer security
Although a PIN makes your device and Microsoft account more secure, it still requires a password to access your account and other features. Therefore, creating strong passwords is critical to maintaining an extra degree of protection.
Setting up a PIN is something that Microsoft only enables you to do if you’ve already signed up with a password. To set up a preferred PIN, you’ll need an active password, even if you’re using the device with a local user account.
That assures that even if the PIN is hacked, the user’s Microsoft account log-ins and details will not be available.
But before that, go through our epic guide on how to enable & disable CD burning.
Other login methods available in Windows 10
In addition to using a PIN to sign in to a device, Windows Hello also enables login using your face, fingerprint, or a physical security key. It is possible to use Windows Hello to sign in to your device on the lock screen and on the web.
Your user name and password can be replaced by a physical security key. For example, an NFC device, such as a smartphone or access card, could be a security key for your computer that you keep on your keychain.
Even if someone gets your security key, they won’t be able to sign in without your PIN or fingerprint because it’s used in conjunction with it.
Here is the easiest guide to fix HDR washed out Windows 10.
Conclusion
Those who already use a Windows Hello PIN to enter into their devices, but prefer passwords, can remove the PIN from settings to access the device by using a password. However, It’s vital to use a PIN for an extra layer of security. One can also use a PIN code comprising both digits and alphabets in Windows 10 to make it more like a password.
Also, you can use your face, fingerprint, or a physical security key to log in to Windows Hello. Using Windows Hello, signing in on the lock screen and online is very easy. So, what mode of logging in do you think is the best for you?