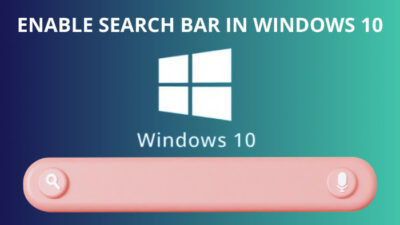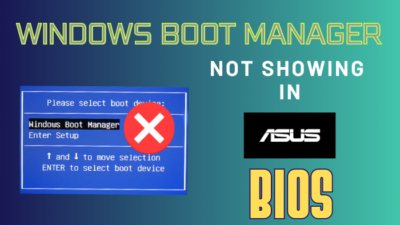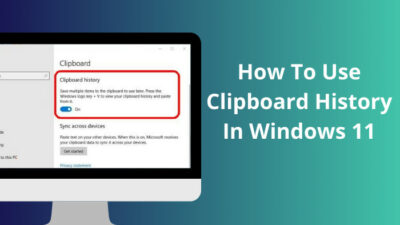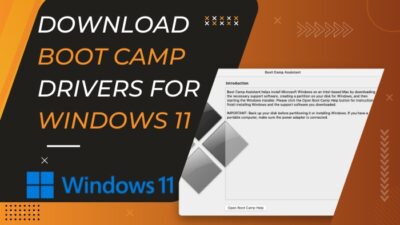In the world of Chrome and Firefox, a browser like Internet Explorer or IE11 is an embarrassment and if you are here, you probably want to remove all traces of its existence from your PC.

Why is IE still on Windows 10?
IE is still on Windows 10 to provide the ability to view certain websites that use ancient HTML technologies. These websites are extremely rare nowadays so it’s not necessary to keep Internet Explorer installed anymore.
If you keep reading this, you won’t be bothered by Internet Explorer anymore because I will show you some working methods I used myself to remove Internet Explorer from my PC.
So, take a 5 minute break from whatever you are doing and start reading this article to solve your issue quickly.
How To Uninstall IE11 on Windows 10
Before we get into the steps, I’d like to mention that there’s no need to uninstall Internet Explorer if you are planning on upgrading to Windows 11 sometime soon because Microsoft finally removed it in their latest operating system.
They do preinstall Microsoft Edge in Windows 11 but it’s miles ahead of Internet Explorer so it’s not an issue for most people.
Here are the steps to uninstall IE11 Windows 10:
1. Disable IE11 With Control Panel
While the simplest method to remove any application from Windows is through the Control Panel, Internet Explorer isn’t an app, technically. Instead, it’s a Windows feature that you have to disable.
Here are the steps to do this:
- Expand the Start menu by clicking on the Windows icon on the taskbar, search for Control Panel and click on the first result.
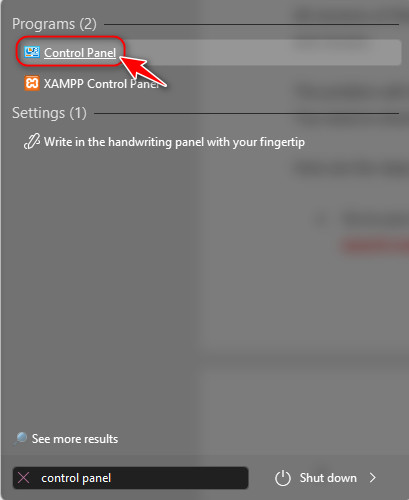
- Click on the Programs option on the bottom left corner.
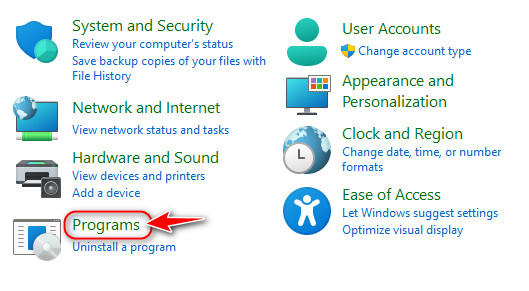
- Look for an option named ‘Turn Windows features on or off’ in the Programs and Features section and click on it to launch a Windows features window.
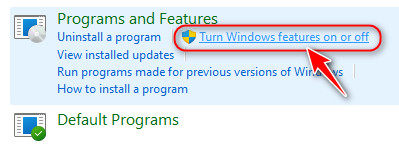
- Scroll through the list of features until you locate Internet Explorer and uncheck it..
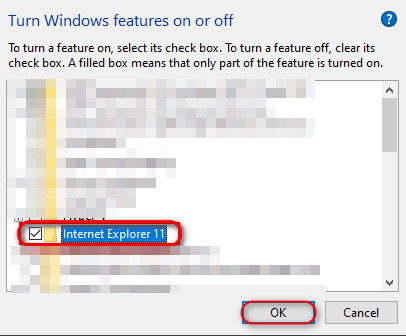
- For some users, a confirmation pop-up might appear warning you about the changes, so just click on Yes to proceed.
- Once that’s done, confirm the changes by clicking on OK.
- Windows will take the necessary steps to turn off Internet Explorer services and when it succeeds, you will be asked to perform a reboot. I suggest clicking on the Restart now button so you can immediately start using your PC without Internet Explorer.
If you ever decide to re-enable it, you can do so by following these steps:
- Follow all the previous steps to launch the Control Panel and go to the Windows Features window.
- This time, check the option next to Internet Explorer to enable it.
- Perform a reboot to let the changes take effect.
Also, read how to enable & disable CD burning.
2. Remove IE11 Using Settings App
While the previous steps are the safest and preferable method for turning off IE11, I know some of you want to permanently get rid of it. One of the ways to achieve that is through the Settings app.
Here are the detailed steps to use the Settings app to uninstall IE11:
- Locate the Windows icon at the bottom left corner and do a right-click on it. Select Settings from the list of options that appear.
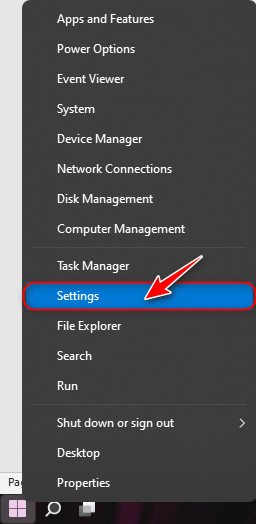
- Click on the icon that resembles a bulleted list titled ‘Apps’ once the app launches.
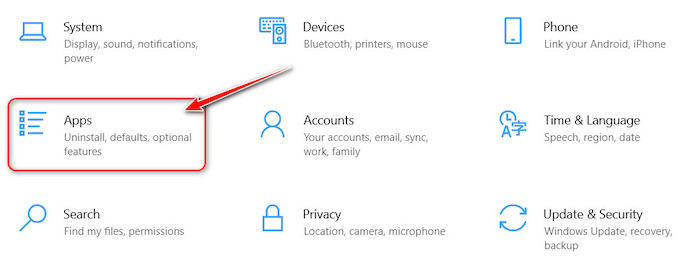
- Switch to the Apps & Features tab immediately from the left pane immediately after the Apps page opens.
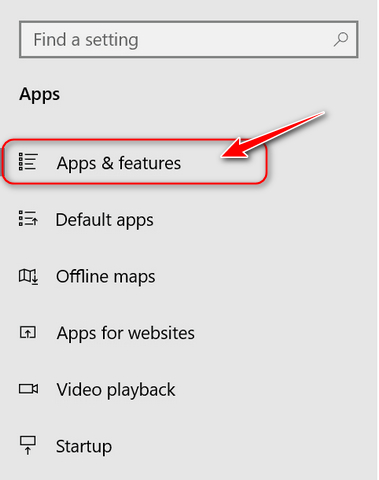
- After that, scroll down to the bottom on right-hand side and click on a colored option titled ‘Optional features’.
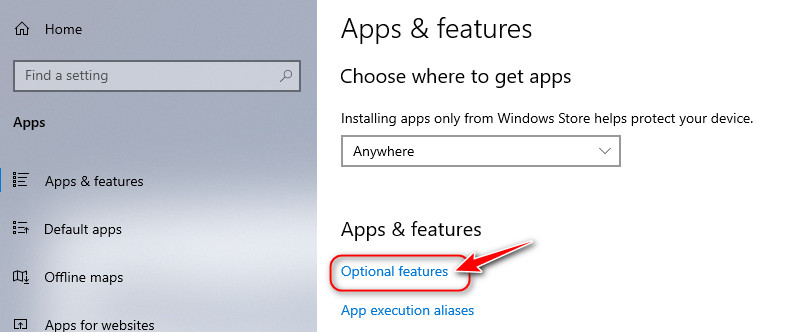
- You should be redirected to a list of Optional features where you need to find Internet Explorer 11 and expand it. Once the Uninstall button appears, click on it.
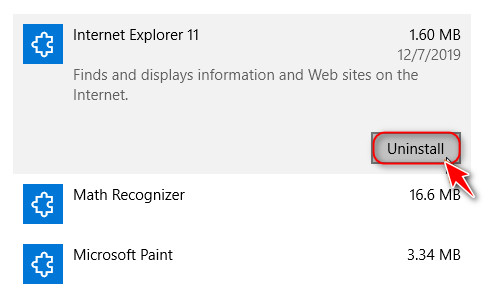
- After the feature has been removed, you should restart your PC to activate the changes.
To enable Internet Explorer after you have disabled it using this method, follow these steps:
- Follow the same steps as shown earlier to get to the Optional features page.
- Once there, expand the Internet Explorer 11 option to reveal an install button. Click on that and reboot to enable IE11.
3. Remove IE11 Using Windows Powershell
The previous methods should work perfectly for most users but if they didn’t work, you can type in a simple command in Windows Powershell to do the same job.
Follow these steps to do that:
- Perform a search for Windows Powershell from the Start menu, right-click on the first result and select ‘Run as Administrator’ from the menu.
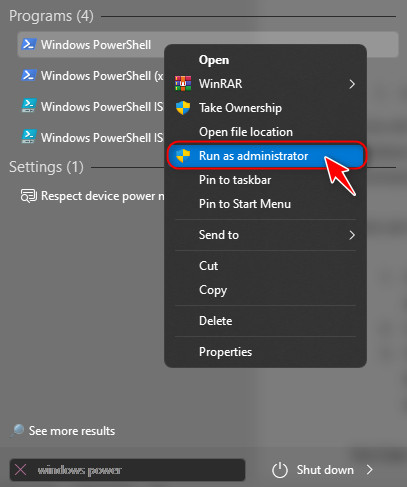
- Copy and paste the following command into the Powershell window and hit enter: Disable-WindowsOptionalFeature -FeatureName Internet-Explorer-Optional-amd64 –Online

- Once Windows removes IE11 from your system, you will be asked to reboot. Press y on your keyboard and press enter to initiate the restart process and confirm the changes.
- You can enable Internet Explorer anytime after typing the following command: dism /online /Enable-Feature /FeatureName:Internet-Explorer-Optional-amd64
Follow our easy step-by-step guide to reduce RAM usage in Windows 10.
5. Remove IE11 Using Command Prompt
This method is very similar to the previous one but the command that needs to be typed is a little different.
Follow these steps to use CMD to uninstall IE11:
- Launch the Start menu, search for CMD and select Run as administrator after right-clicking on it.
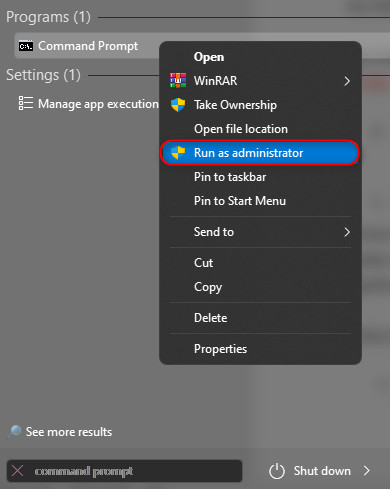
- Once the Command Prompt window appears, type the following command and press Enter: dism /online /Remove-Capability /CapabilityName:Browser.InternetExplorer~~~~0.0.11.0

- If everything went smoothly, you should see a message asking for a reboot. Type y and press Enter.
- If you didn’t see a confirmation message or if Internet Explorer is still available after the reboot. Type the following command and press Enter: dism /online /Disable-Feature /FeatureName:Internet-Explorer-Optional-amd64

- Just like before, you will be asked to reboot so you need to enter y and press the enter key.
- Internet Explorer should not exist when Windows boots up this time.
Is Internet Explorer Available on Windows 11?
Microsoft decided to disable Internet Explorer in its newest edition of Windows because most users, including me, requested its removal.
Another major point behind this decision was the fact that Microsoft discovered several vulnerabilities with IE11 that caused many security concerns. Plus, there’s not a lot of people who would actually want the browser back, thanks to its outdated and non-user friendly design.
Besides, Internet Explorer’s MSHTML engine is working perfectly in Windows 11 with Microsoft Edge, despite the fact that Edge uses Chromium engine by default.
This means that you won’t be running into any unexpected issues anytime soon while having a beautiful and modern web browser by default.
Also, check out our separate post on what are the disadvantages of not activating Windows 10.
FAQ
Question: Is it OK to uninstall Internet Explorer?
Answer: No, it’s not OK to uninstall Internet Explorer because it is deeply integrated into the Windows operating system. Some apps or websites may not load correctly if Internet Explorer doesn’t exist. That’s why I recommend disabling IE11 temporarily if it’s bothering you.
Question: Is Microsoft removing IE 11?
Answer: Yes, Microsoft is removing IE 11 with its newest Windows edition. They managed to do this by adding a feature to Microsoft’s Edge browser which enables it to behave like Internet Explorer when required.
Question: Do I need Internet Explorer if I have Microsoft Edge?
Answer: No, you don’t need Internet Explorer if you have Microsoft Edge installed. That’s because Microsoft Edge is now capable of providing the same services as Internet Explorer with its backward compatibility support.
Question: Does anyone still use Internet Explorer?
Answer: No, there’s virtually no one who is using Internet Explorer in 2022 and that’s because of its antiquated user interface elements and design language. In addition to that, some modern websites have issues with Internet Explorer.
Question: How do I fix Internet Explorer not opening?
Answer: You can fix Internet Explorer not opening by going to the Advanced tab of Internet Options from the Tools menu and clicking on Reset. This will apply the default Internet Explorer settings so reboot your PC to see the changes.
Question: What is the difference between ie11 and Edge?
Answer: There are numerous differences between ie11 and Edge browser. IE11 is based on a barebones Trident engine whereas Edge is based on the popular Chromium engine. Moreover, Edge has a modern design whereas IE11 has a 90s vibe.
Question: Is Internet Explorer Safe 2021?
Answer: No, Internet Explorer is not at all safe to use anymore. In fact, Microsoft officially warned several users of an unsolved exploit that potential hackers or cybercriminals can use to gain access to your computer.
Final Thoughts
Microsoft has preinstalled Internet Explorer on all Windows versions up to Windows 10, but I have never had a reason to actually launch it. All it would do is just consume memory in the background.
Thankfully, you won’t have problems like that anymore if you read all sections of this article.
I hope you enjoyed reading this article and do check out our tutorials page whenever you need information regarding anything Windows hardware or software related.