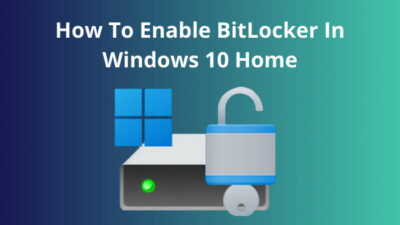One of the most frequent problems experienced by laptop users is a touchpad that won’t scroll. The touchpad scroll often sits on a laptop’s right side. Using two fingers, one can easily scroll up or down when looking through files, documents, or the internet.
As a computer troubleshooter, I have been dealing with such problems for a long time. I can give you the best and optimal solution from my experience with vast knowledge. Don’t get upset. Keep reading this post. I will troubleshoot and give you all the winning solutions for the trackpad scrolling problem on Windows 11 operating system.
Don’t get upset. Keep reading this post. I will troubleshoot and give you all the winning solutions for the trackpad scrolling problem on Windows 11 operating system.
Here is the easiest guide to fix drag and drop not working on Windows 11.
Why is The Touchpad Scroll Not Working on Windows 11?
The touchpad scroll isn’t operating on Windows 10 or 11 because it is disabled from the system settings. Sometimes faulty and backdated drivers are also culprits for this issue. If you have a new laptop, chances are the touchpad is deactivated; nevertheless, the driver may be to blame for older laptops.
Here is a brief discussion about those causes:
Outdated driver: To correctly use your gadget, the driver is necessary. Your driver will become corrupted and unable to work correctly if someone or a virus somehow compromises it.
The OS and the devices are not properly functional, with corrupted and outdated drivers. Make sure to check an updated driver for the touchpad.
Improper system settings: Your touchpad can be disabled from your Windows 11 system settings. If it is true, you can’t use your touchpad until you turn it on. So make sure you have set a proper environment from your Windows 11 settings to use the two-finger scroll.
A wasted touchpad: Sometimes, the touchpad of laptops gets unusable because of it’s hardware fault, but it is rare in case. But if your laptop gets fallen from the table or height, then the touchpad may be broken internally to operate your system properly.
Also read how to update drivers on Windows 11.
How to Fix Touchpad Scroll Not Working on Windows 11
You can fix your touchpad scroll problem by following some easy and simple methods. None of this will take more than 5 minutes to execute.
Follow the methods below to fix the touchpad scroll not responding on Windows 11:
1. Enable Touchpad from the System Setting
As I mentioned before that if your touchpad setting is disabled from your system setting, then you must have to enable it. You can’t use the touchpad in your system without proper system settings.
Follow the steps below to activate the touchpad settings in Windows 11:
- Search Settings from the system search bar.
- Click on the Open option to run it.
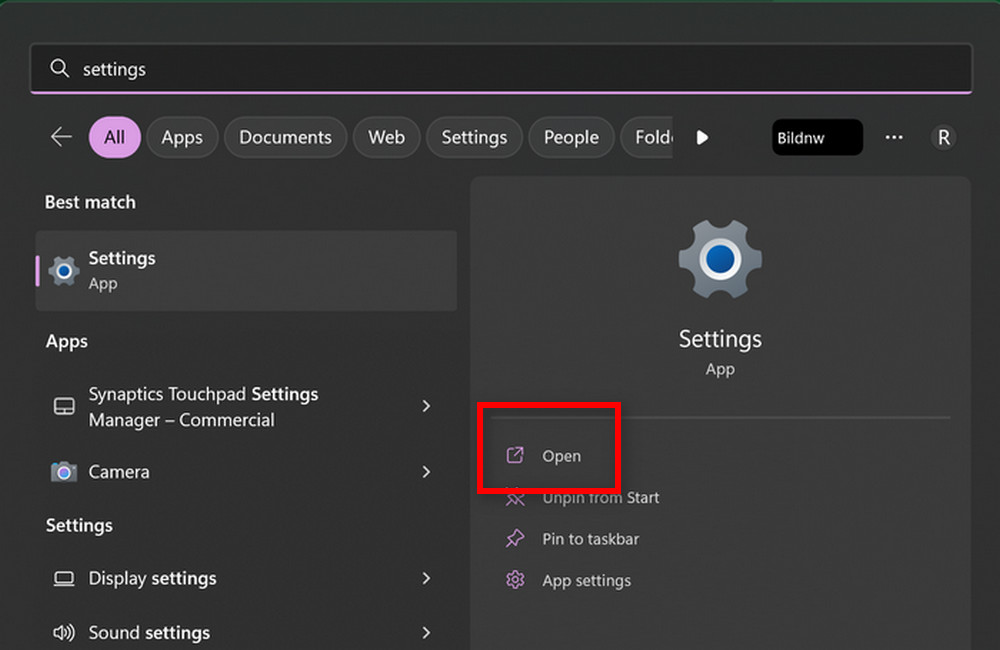
- Choose the Bluetooth & devices option from the right menu bar.
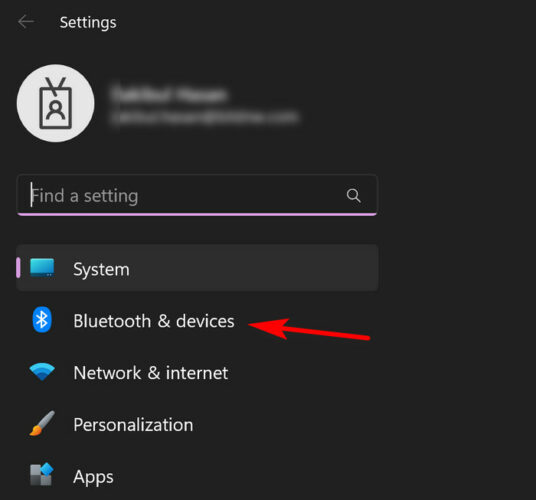
- Click on the Touchpad option.
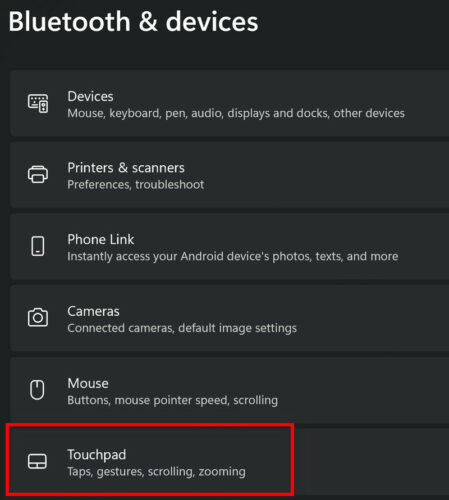
- Make sure the toggle is on.
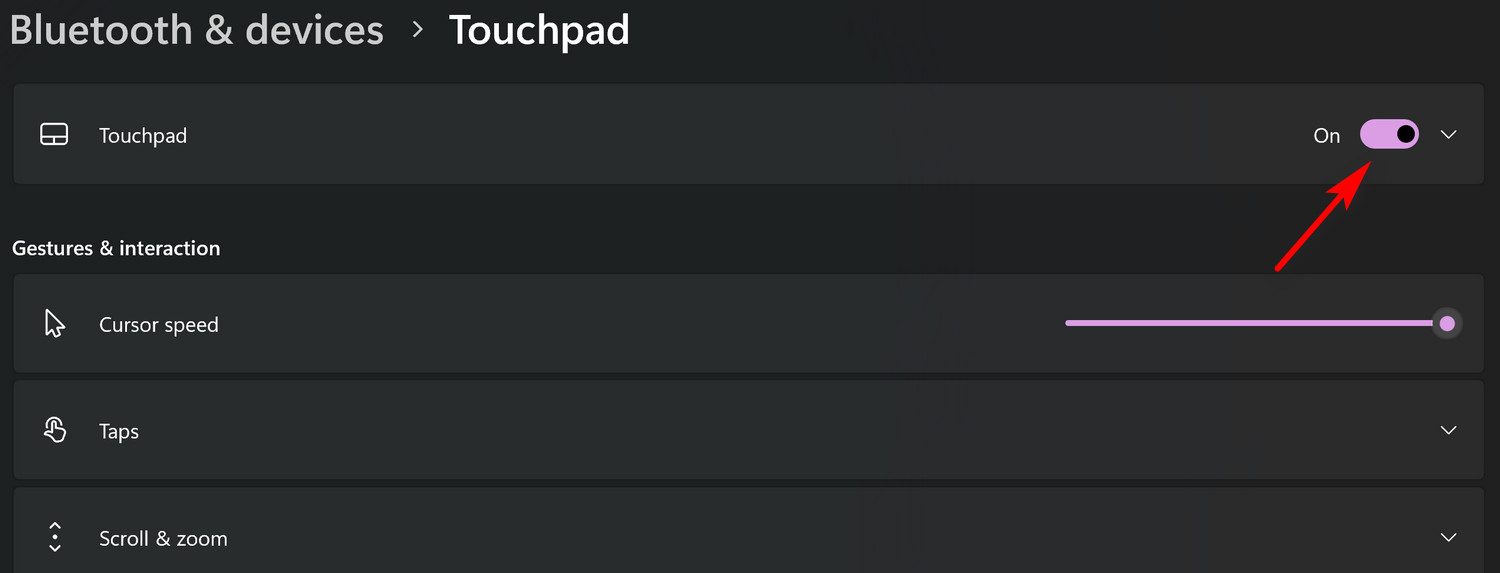
Follow our guide to fix blue screen on Windows 11.
2. Restart Windows Explorer
Windows Explorer sometimes gets so much cached data. This can cause problems like this. Restarting Windows explorer is a good option to remove issues with two fingers.
Follow the steps below to restart your Windows explorer:
- Search Task manager from the system search bar.
- Click on the Open option to run it.
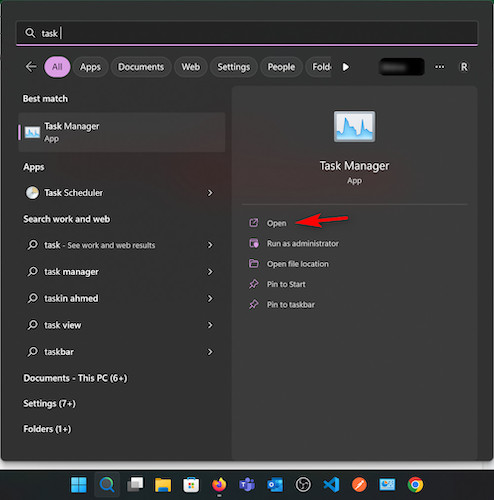
- Find the Windows explorer option and right-click on it.
- Select the Restart option from here.
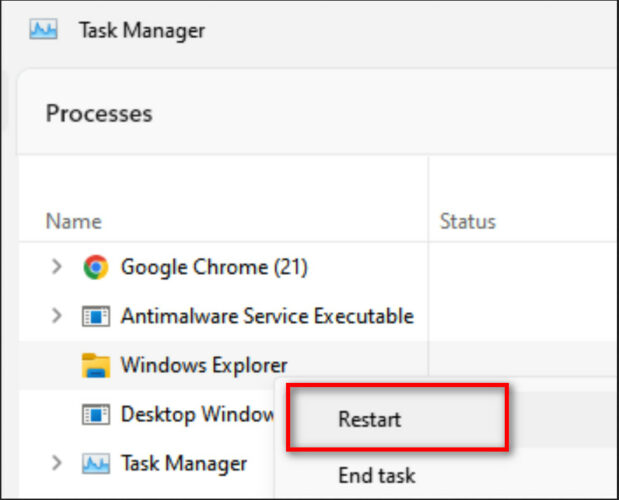
Also, check out our separate post on how to fix PC won’t go to sleep in Windows 11.
3. Update Touchpad Driver
Updating your touchpad driver to the most recent version is the next step to resolve the touchpad not scrolling issue. The update procedure for drivers is relatively similar to rolling back changes.
Follow the steps below to update your touchpad driver:
- Search Device manager from the system search bar.
- Click on the Open option to run it.
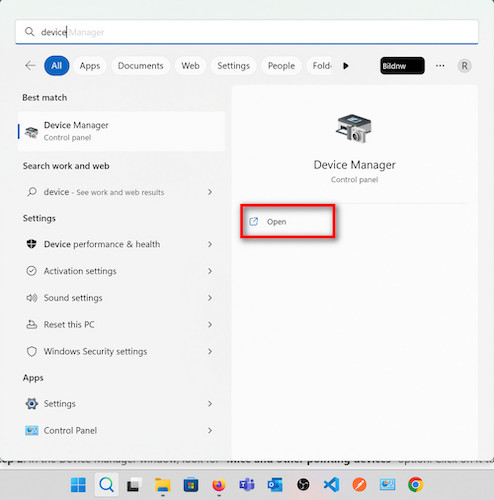
- Find the option named Mice and other pointing devices.
- Click on it to expand.
- Choose the Properties option from here.
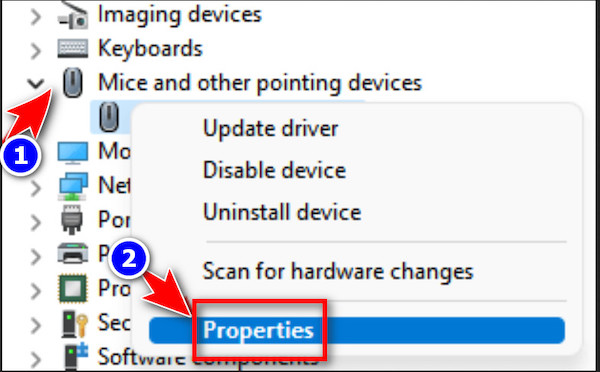
- Click on the Driver tab.
- Select the Update Driver option.
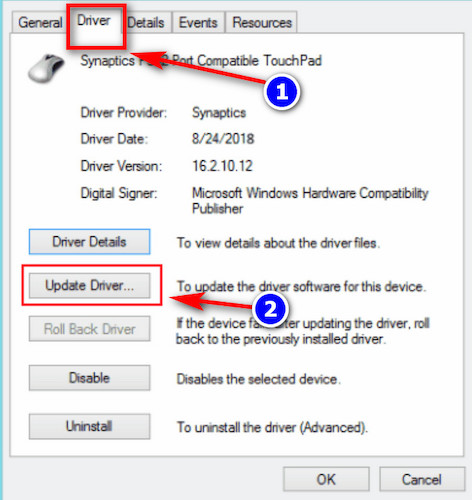
Restart your computer when the update is finished to see if the problem has been resolved.
Check out the easiest way to install active directory users & computers on Windows 11.
4. Change Pointer Scheme
Pointer scheme changing is also a good alternative if your touch bar isn’t working perfectly. It is also a very easy process.
Follow the steps below to change the pointer scheme:
- Search Run from the system search bar.
- Click on the Open option to run it.
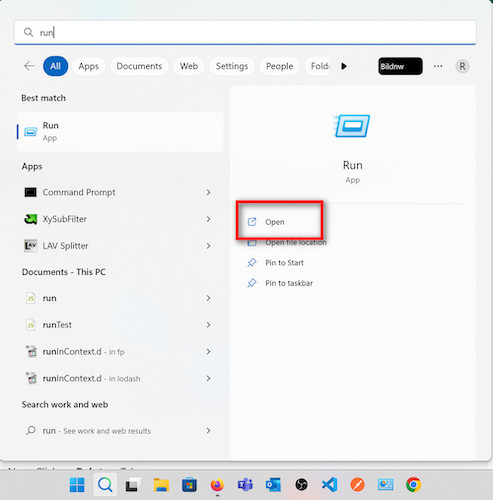
- Copy and paste main.cpl in the box.
- Click on the OK button.
- Choose the Pointers tab.
- Click on any system scheme from the list.
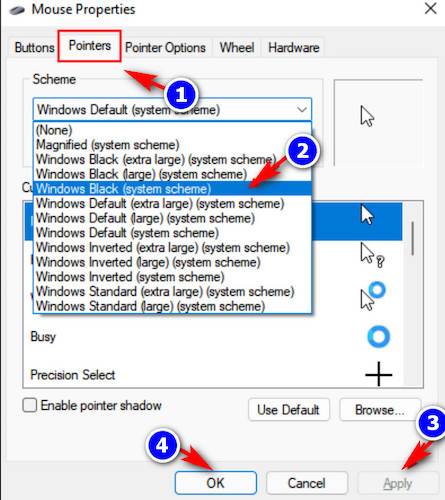
5. Roll back the Latest Touchpad Driver
Sometimes new and updated drivers malfunction because the new driver can be buggy. It’s better to roll back the latest touchpad driver if you are having such issues after a new update.
Follow the steps below to roll back your latest touchpad driver:
- Search Device manager from the system search bar.
- Click on the Open option to run it.
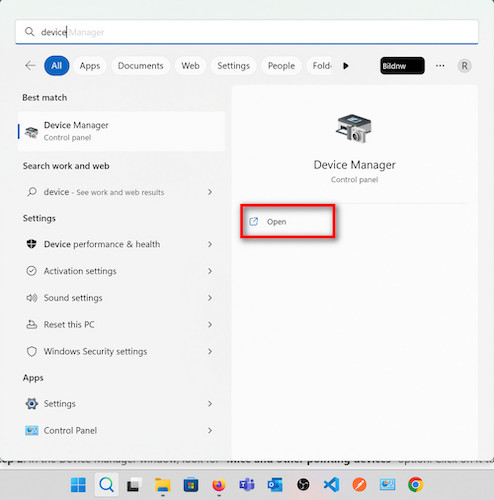
- Find the option named Mice and other pointing devices.
- Click on it to expand.
- Choose the Properties option from here.
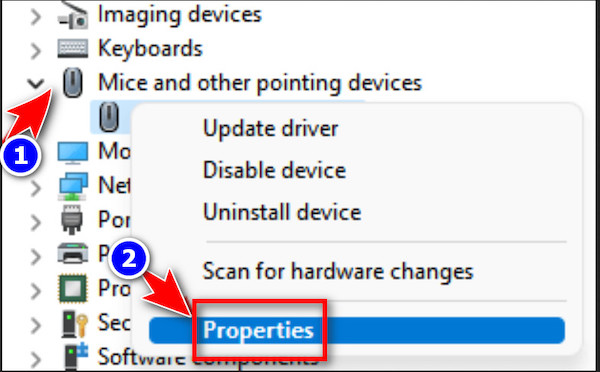
- Click on the Driver tab.
- Select the option named Roll Back Driver.
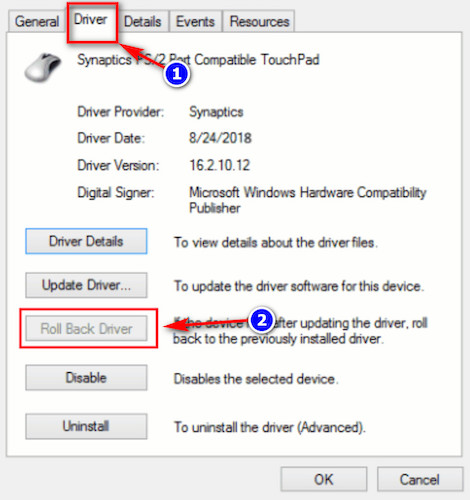
Your touchpad driver has not yet been updated if the Roll Back Driver option is grayed out.
You should download the touchpad driver that is one version older by visiting the website of the company that makes your laptop or notepad, choosing your PC model, and doing so.
Check to see whether it works after installing the driver.
6. Activate Finger Scroll from Settings
If your touchpad finger scroll setting is disabled from your system setting, you must enable it. You can’t use the scroll feature in your system without proper system settings.
Follow the steps below to enable finger scrolling in Windows 11:
- Search Settings from the system search bar.
- Click on the Open option to run it.
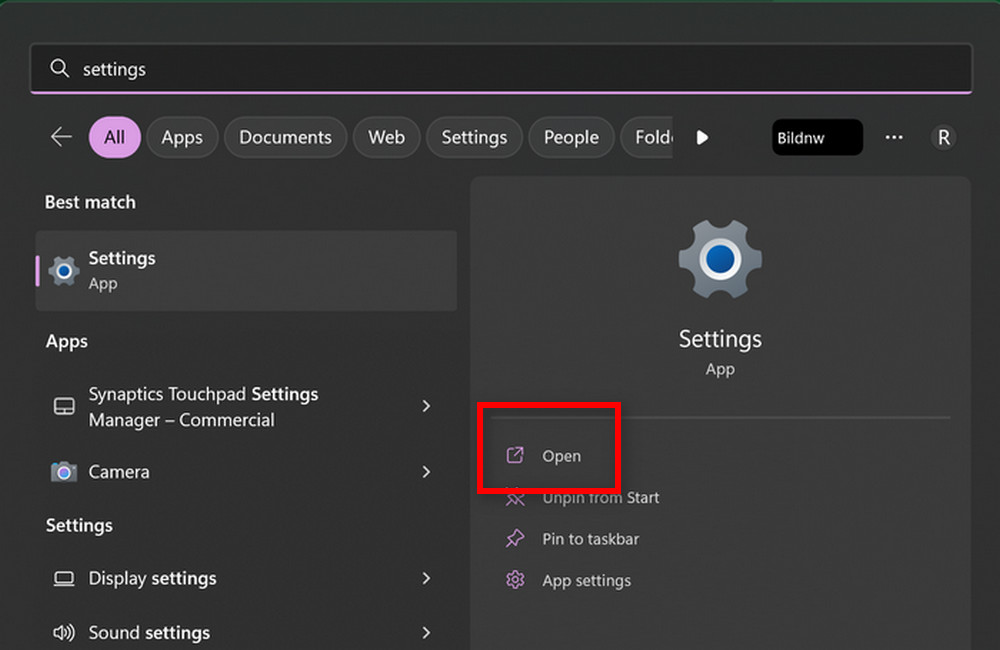
- Choose the Bluetooth & devices option from the right menu bar.
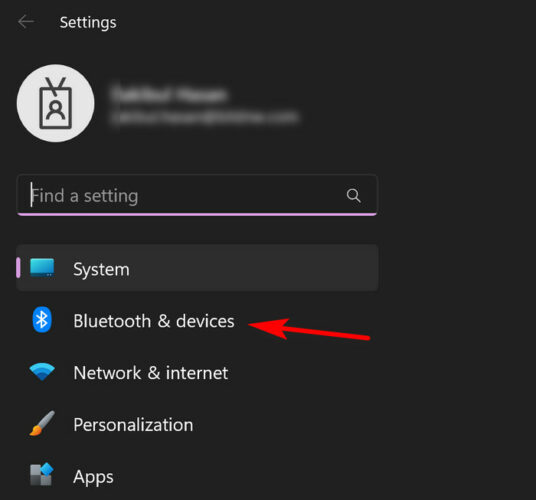
- Click on the Touchpad option.
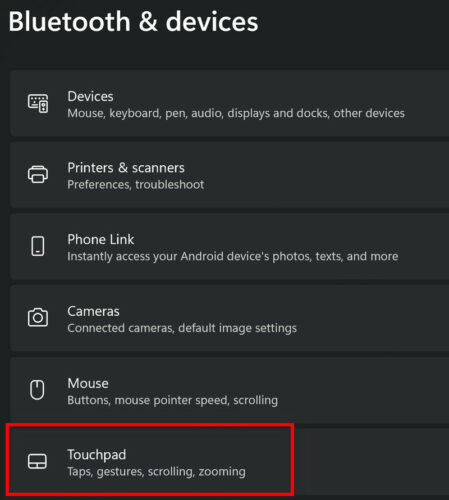
- Choose the option named Scroll & Zoom.
- Check the box named Drag two fingers to scroll.
- Click on the Pinch to zoom option to enable it.
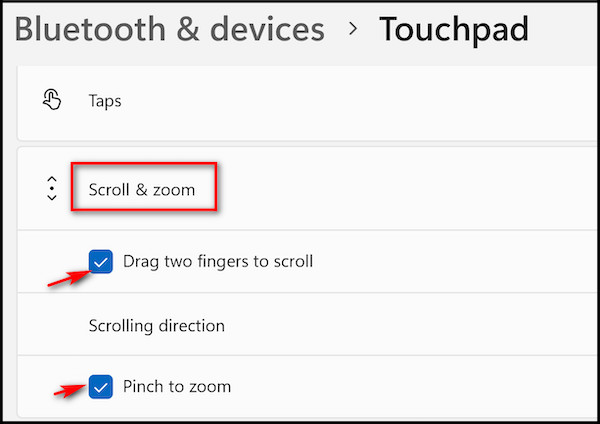
7. Check Mouse Properties
You should check your mouse settings if the finger scrolling isn’t working. You can verify the option by following some easy steps.
Follow the steps below to check and ensure the perfect mouse settings:
- Search Run from the system search bar.
- Click on the Open option to run it.
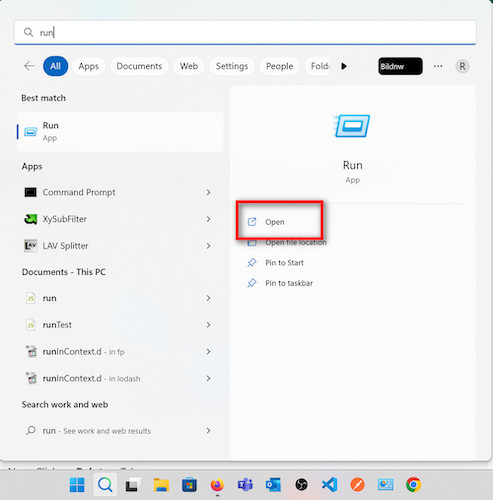
- Copy and paste main.cpl in the box.
- Click on the OK button.
- Choose the Pointers tab.
- Verify whether a toggle exists to activate or disable the two-finger scroll.
Keep in mind that the last step varies depending on the manufacturer.
8. Enable Vertical Scrolling
Here’s another method you should use to resolve the touchpad scrolling problem. Open the Control panel and turn on Vertical Scrolling.
Follow the steps below to activate vertical scrolling:
- Search the Control panel from the system search bar.
- Click on the Open option to launch the control panel.
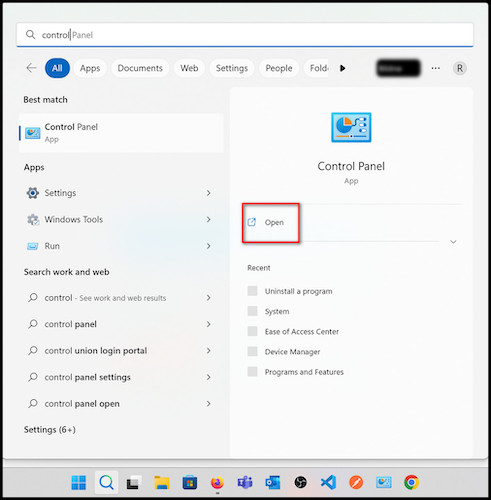
- Click on the Mouse option.
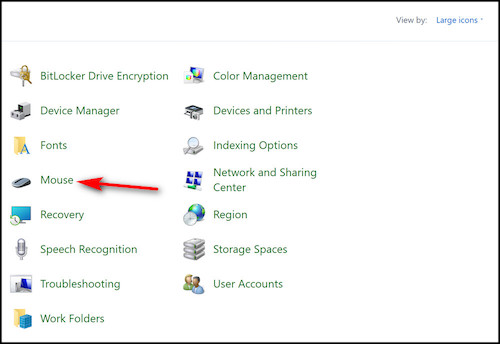
- Select the Wheel tab now.
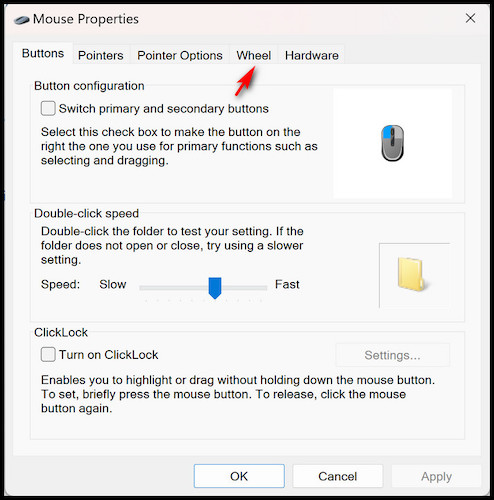
- Ensure the first radio box is enabled in the Vertical scrolling section.
- Set the value of the box to at least 3.
- Click on the Apply button.
- Choose the OK button to apply the changes.
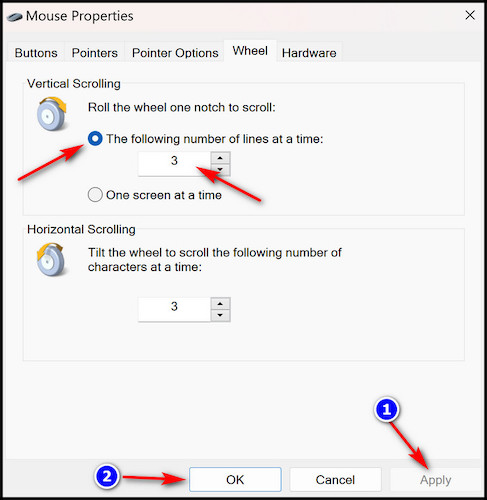
- Set the value of the box to at least 3 in the Horizontal Scrolling section.
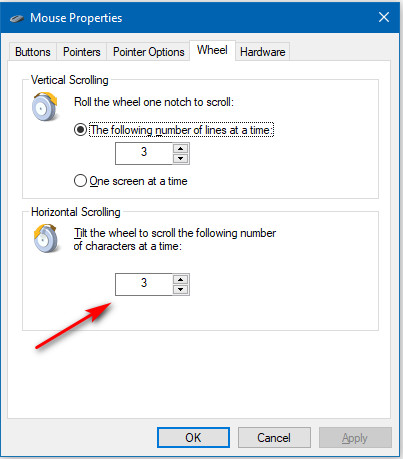
- Click on the Apply button.
- Choose the OK button to apply the changes.
9. Restart Your PC
Whatever the situation, sometimes a quick restart might solve the issue. Do not be afraid. Simply restart your computer. It’s a common practice.
Try to reboot your system. If it is any kind of temporary system glitch, this problem will be solved instantly.
10. Change Registry Editor
Registry editor is an advanced option to fix your problem related to the touchpad. It can fix your problem if you are able to follow the perfect steps.
Follow the steps below to change the Windows registry editor:
- Search for Regedit from your Windows search option.
- Click on the Open option to launch the Registry editor.
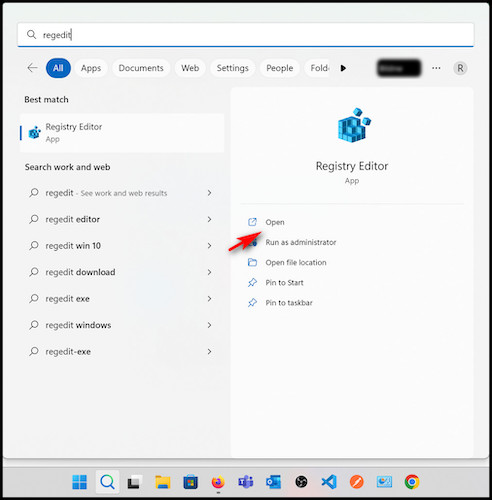
- Follow the sequence like this HKEY_CURRENT_USER > Software>Synaptics>SynTP>TouchPadPS2
- Empty the value for 2FingerTapPluginID and 3FingerTapPluginID.
- Put the values as
- MultiFingerTapFlags (Value:2)
- 3FingerTapAction (Value data:4)
- 3FingerTapPluginActionID (Value data:0)
- 2FingerTapAction (Value data:2)
- Close the Registry editor now and restart your PC.
What is the Default Scrolling Direction on Windows?
Reverse scrolling is the default scrolling direction for the mouse on Windows. Reverse scrolling is a feature of Windows that requires the user to shift the viewport, or your display, to the area of the page they wish to view.
As an illustration, scrolling down the page will take you to the bottom. The window is static when using Mac, and users navigate the website naturally. On a Mac, you would scroll up to reach the bottom of the page.
If you are unable to distinguish between the two, backward scrolling is probably acceptable to you.
Conclusion
In most cases, 2 finger scrolling doesn’t work in Windows 11 because the setting is disabled from the settings option. So it is better to check if it is enabled at the beginning of your fixing process.
You should check for the updated driver version of your touchpad. If your driver is up to date, try to roll back your latest driver version.
Also, ensure that you have set the proper mouse settings, as I mentioned above. You can also go to a computer hardware mechanic to check whether your touchpad is wasted. Try to find out the default scroll direction for your system to get a better experience.
Don’t forget to tell me which method helped you most to fix the touchpad scroll problem.