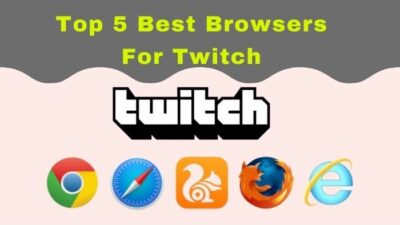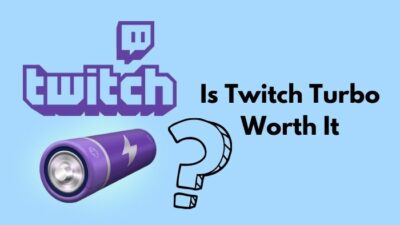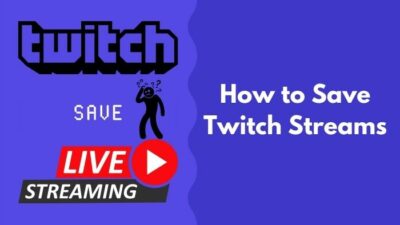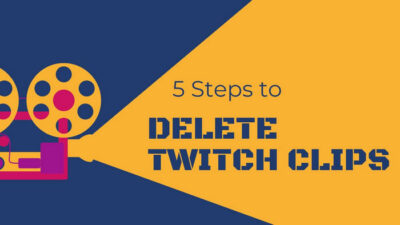Are you trying to broadcast on Xbox via Twitch but facing difficulty?
You are not the only one. Many gamers have faced a similar situation.
Luckily, some easy solutions will get you up and running in minutes, and I will explain them to you in this post.
Before that,
Why will Twitch not broadcast on Xbox?
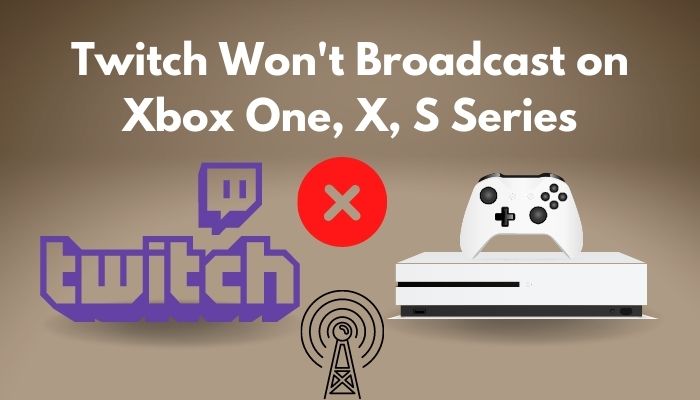
Twitch will not broadcast on Xbox for any of the following reasons: Broadcast disabled from the Xbox Privacy settings, Twitch connection not working, Xbox software bug, or an error in MAC Address or Twitch stream key.
Read the post till the end to know in detail.
What Are The Things To Keep In Mind When Broadcasting On Xbox?
Following are some things to keep in mind when broadcasting on Xbox: your game is allowed to broadcast (e.g., not a demo game), your Xbox Live account reputation is not too low, Twitch is connected to Xbox, you launch the game before starting the broadcast.
Twitch is the most popular game streaming platform now. If you are the proud owner of an Xbox, you will be glad to know that Xbox now supports direct broadcast to Twitch.
You can download the Twitch app from the Xbox Store then use the broadcast functionality to stream on Twitch. It is pretty fascinating as you do not need any capture card or a PC to stream. So, your twitch following list is not working? Find out the cause and solutions to your problem real quick by checking our epic guide.
But what if you want to add overlays, scenes like other streamers do? You can use web-based third-party services like Lightstream or Streamlabs Studio to achieve so. It will cost you money, though.
As you can see, broadcasting Twitch streams on Xbox is not as difficult as it seems.
However, there are a few things to keep in mind before starting to broadcast. Want a checkmark next to your name like your favorite twitch streamer? Follow our step-by-step guide to get verified on twitch.
The first thing is to connect your Twitch account to Xbox. You can easily pair the two accounts following the official guide.
Once that’s done, you should check the privacy settings applied on your Xbox account to make sure broadcasting is allowed. You should set the Xbox profile Presence to Online.
You should also check the reputation of your Xbox Live account. If it is too low, you might not be able to broadcast.
The type of game you are trying to broadcast also impacts here. If you try to broadcast HDR games or demo games, it will not work. Quickly, find out the exact steps to change twitch username in the updated version.
Also, you need to launch the game first before starting the broadcast. Otherwise, either the broadcast will not begin or show a default screen.
Moreover, you need to ensure your Twitch account is working correctly and not banned.
Lastly, if you are using Kinect, there are some settings you need to check. In the Privacy and Online Safety settings, make sure ‘Share Content made using Kinect’ is set to Allow.
Also, make sure Kinect is checked in the Settings. You also need to enable the ‘Use Kinect microphone’ option if you intend to use the Kinect audio.
If you have made sure all these settings and prerequisites are correctly set, you should be able to broadcast on Xbox.
But, if you are still facing issues, there is no need to worry, as I will demonstrate the fixes in the next section.
How To Fix Twitch Won’t Broadcast On Xbox
Broadcasting on Xbox via Twitch is as easy as ever. But sometimes, it just refuses to work.
While the reasons are varied, there are quick solutions to fix them.
Here are the steps to fix Twitch not broadcasting on Xbox:
1. Check Xbox privacy settings
Xbox has age-based profile settings. So, assigning a profile to a specific age group will change the capabilities of the profile.
For example, if you have Child defaults enabled in your profile, Xbox will block some options for you.
One such option is the Broadcast Display. If Broadcast Display is blocked, you will not be allowed to broadcast via Twitch. So, you can’t play the games in your origin library? Don’t worry, with our simple guide you can fix origin login issues in under a minute.
Switching to adult defaults should enable all the privacy options and fix the issue. Mainly, enabling the Broadcast Display option should fix the problem.
So, check what privacy settings are set up for your account. If you have the appropriate permissions, you can do as follows on your Xbox:
- Press the menu button and go to the account tab from the top.
- Go to Settings > Account > Privacy and Online Safety > Xbox Privacy.
- Select Adult defaults and confirm it.
- Select View Details & Customize > Game Content.
- Check if Broadcast Display is set to Allow. If not, Allow it.
- Restart the console.
If you have child defaults set up and cannot switch to adult defaults, you need to ask your parents or the guardian of the Xbox account.
Also, if you have other child profiles signed in, it can cause issues even though you are not using them. So you can either change their settings like the current profile or remove them. Follow our Ultimate guide to get the original key. Here are the ways to find your Twitch stream key, which will let you start streaming games and access other features.
2. Reinstall the Twitch app
Reinstalling the Twitch app on Xbox is the most common fix for most people.
Over time, the installed app might gather corrupted data, which can cause the broadcast issue.
Here you will unlink Xbox with your Twitch account, delete the saved data, uninstall the app and then start all over again. So, if you want your hands to stick with your Keyboard making things faster and easier for you, then follow our step-by-step guide to refresh discord custom hotkeys.
Do as follows:
- Open up a web browser on your computer and go to the Twitch website.
- Go to Settings > Connections and disconnect Xbox connection.
- Take your Xbox, go to the My Games and Apps option, and select the Twitch app.
- Press the menu button, select Manage App > Saved Data > select your Xbox Gamertag.
- Press the menu button to bring up the menu and select Delete Saved Data.
- Go back to My Games and Apps, select Twitch and press the menu button.
- Select Uninstall.
- Go to the Xbox Store and search Twitch. Install the Twitch app.
- Go through the activation process to relink Xbox with Twitch.
You have successfully re-established the connection between Twitch and Xbox. The Twitch broadcast should work flawlessly now.
3. Install the Insider Preview update
If you are using a newer Xbox series, chances are the latest updates are causing a conflict with the Twitch app, and Twitch refuses to broadcast on Xbox.
Many users fixed their issues by joining the Xbox Insider Preview updates. These updates contain the patches which will resolve the Twitch broadcast issue.
So follow the steps below on your Xbox:
- Go to My Games and Apps > Apps.
- Select the Search option and search for the Xbox Insider Hub app. Once you find it, install it.
- Search for Xbox Insider Bundle and install it too.
- Launch the Xbox Insider Hub app.
- Accept the terms and agreements if it prompts you.
- Go to Insider Content > System > Xbox Update Preview.
- Select Join, and Accept the terms. It will show Pending for a while, and then the Join button will turn into the Manage button.
- Select the Manage button.
- Select the preview group Xbox Update Preview Omega and then select Done.
- Launch any game. It will ask to download an update.
- Download and install the update.
Once Xbox finishes downloading and installing the update, try to stream, and you should not face any issues now.
4. Perform a complete power cycle on Xbox
As a general troubleshooting step, performing a complete power cycle on the Xbox can solve many issues. So you should give it a go.
The process will not erase any game or saved data, so you should be fine to follow the steps.
Here’s how to do it:
- Press and hold the Xbox button at the front of the console for approximately 10 seconds until it turns off completely.
- Disconnect the console from power for at least 30 seconds.
- Reconnect the console to power.
- Press the Xbox button to turn on the console.
- Repeat the steps if you do not see the green animation when the console starts.
These steps will ensure your Xbox goes through a complete power cycle. If there was any general issue with the power cycle, it has gone away now.
5. Reset MAC Address on Xbox
If the Twitch broadcast issue is network connection-related, resetting the MAC Address on Xbox can fix the problem effectively.
Here’s the process:
- Press and hold the Xbox button on the controller.
- Scroll and select the cogwheel icon to go to Settings.
- Select All Settings > Network > Network Settings > Advanced Settings.
- Select Alternative MAC Address > Clear > Restart.
Your console will restart. Once it restarts, you can do a full power cycle on the Xbox as Step 4. It will ensure everything is set perfectly.
Now you can check and see if Twitch broadcasts on Xbox or not.
6. Reset Twitch stream key
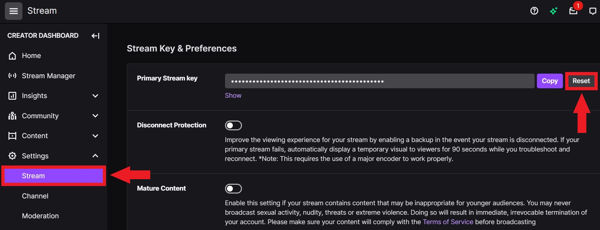 If the issue originates from Twitch, resetting the Twitch stream key seems to fix the problem.
If the issue originates from Twitch, resetting the Twitch stream key seems to fix the problem.
The Stream Key is a long string of letters and numbers identifying your streams. Resetting your stream key is fine as long as you do it once in a while.
If you reset the stream key multiple times within a short time, your Twitch account will face a 15 minutes ban. It can also increase depending on how many times you do it.
Follow the steps below to reset the Twitch stream key:
- Go to the Twitch website.
- Click on your avatar from the top-right corner, and click on Creator Dashboard.
- Expand Settings and click on Stream from the left menu.
- Click on the Reset button beside the Stream Key field to reset the stream key.
Once the reset has been done, you should wait for a while. Then you can try to start a stream from the Xbox Twitch app and see if your issue is solved or not.
7. Try a lower resolution
If you are using third-party services like Streamlabs Studio or Lightstream to add overlays and such, there is one thing to keep in mind.
The third-party services currently only support stream resolution of up to 720p. Any higher resolution set up by you can cause errors in the broadcast.
So if you cannot Twitch broadcast on Xbox, and use any third-party services, try lowering the resolution. It is highly likely to solve the issue.
Do as follows:
- Open the Twitch app on your Xbox.
- Go to the Broadcast tab.
- Select resolution from the bottom right corner.
- Select 720p.
Now start the stream and see if it works.
8. Use a wired connection
Wireless connections can cause many issues on the Xbox. It could be an interference issue, a WiFi range issue, or your router just having a wrong time.
Instead of troubleshooting and finding the origin of the problem, the quick solution is to get a wired connection.
Luckily, Xbox has an Ethernet port, so you can quickly go for a wired internet connection.
FAQ
Question: Can you use Streamlabs on Xbox?
Answer: You can use Streamlabs Studio on Xbox to add overlays, scenes, and more to your Xbox broadcast via the Twitch app. It is subscription-based and so will cost money, though.
Final Thoughts
The new Twitch app on Xbox makes it easier to broadcast games to Twitch.
You can directly stream games to Twitch from your Xbox without the need for any capture card or PC.
However, sometimes the broadcast does not work.
The good thing is some quick fixes can enable you to start streaming in minutes.