After a hectic workday, you come home, and it’s time for Netflix and chill. To your surprise, the PS5 home screen opens up as you switch on the TV.
Is something going wrong? Do ghosts have taken over your household?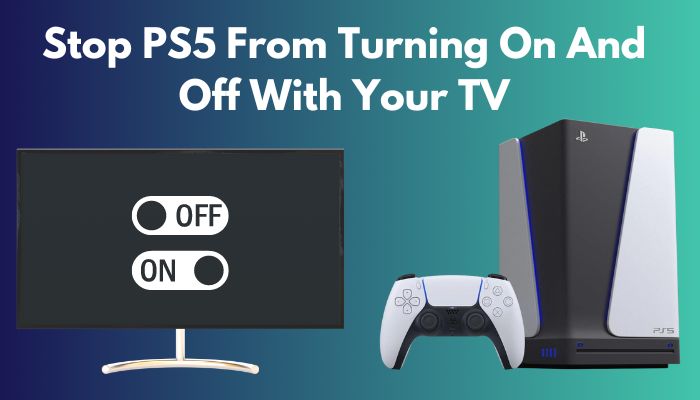
Fear not — it’s just the HDMI device link in action. No need to call the ghostbusters.
Don’t like the feature? Just follow this piece that will get rid of this annoyance in a jiffy.
Why is PS5 Turning On and Off With Your TV?
A PS5 turns itself on when HDMI CEC or HDMI Device Link is enabled. This will turn on the PS5 automatically when you switch to HDMI as you turn on the TV. Besides that, if remote play and rest mode is enabled, they can power on the PS5 too.
This feature was introduced to add convenience to the users. Every time that you power on the TV, you do not need to switch on your console. It turns on and switches to HDMI. Your time is saved.
But this is not ideal in every situation.
If you want to watch Youtube or Netflix on your TV, the default apps are easier to navigate with the default remote. You may not want to use the PS5 to do this.
HDMI Device Link was designed by major TV manufacturers such as Samsung, LG, Sony, and the consortium that handles the industry standards concerned with HDMI.
PS5 can also be turned on if Remote Play is enabled. The app is present for android and iOS devices. Once you pair the device with the app, you can turn on the console using the phone.
Maybe a child using your phone turned on the PS5 earlier. Now that we know why the PS5 turned on let’s look at how we can turn off the setting.
Check out the easiest way to fix PS5 transfer data not working.
How do you stop a PS5 from turning on and off with the TV?
To make your PS5 stop turning on itself with the TV, disable the HDMI Device Link present inside HDMI Settings. In addition, disable Remote Play from the console and uninstall the application from your phone.
Let’s look at how you can do that.
Here are the methods to stop PS5 from turning itself ON automatically:
1. Disable HDMI Device Link
You can easily disable HDMI Device Link inside the HDMI settings. It is as simple as turning a toggle on or off.
Here is how you can disable HDMI Device Link in PS5:
- Press the Settings gear icon on the Homescreen.
- Go to System.
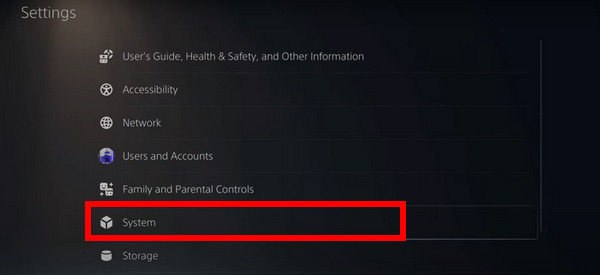
- Navigate to HDMI.
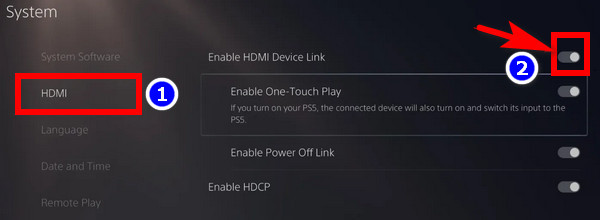
- Press the toggle next to HDMI Device Link to disable it.
The next time you turn on your TV, you will see the PS5 not switching on automatically. You will need to press the power or the PS button to power on the PS5.
You may also like to read: can you use PS5 controller on Xbox.
2. Disable Rest Mode
Rest Mode is a feature that makes the PS5 go into a low-power mode when it is idle. It is beneficial during game downloads and updates, “as per Sony”.
In reality, it has wreaked havoc on many consoles. There are reports of PS5 getting bricked after using rest mode.
In my opinion, it is best to disable it. This can be done inside the Settings of PS5.
This is how you can disable Rest Mode in PS5:
- Go to Settings.
- Under System, go to Power Savings.
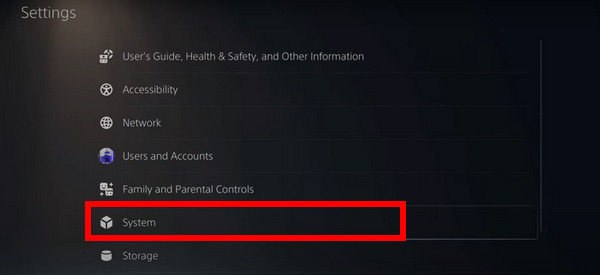
- Go to Set Time Until PS5 enters Rest Mode.
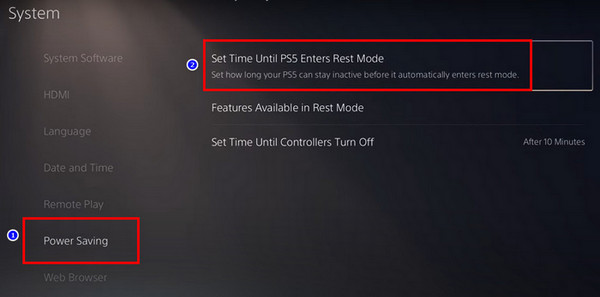
- Select Do not Put in Rest Mode during Media Playback and Playing Games.
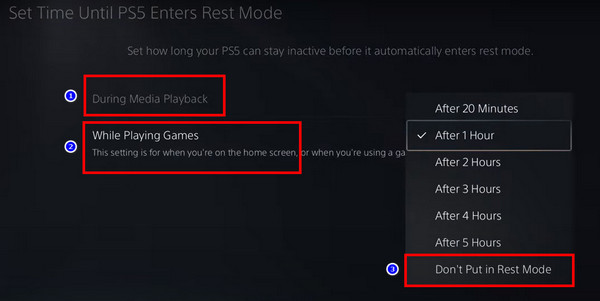
Now, the PS5 will not boot into the rest mode when it is idle.
3. Turn off Remote Play
You can easily remove remote play from the PS5. When this is done, the PS5 cannot be turned on using the app.
If you decide to re-enable it in the future, you can do it in the same settings menu.
Here is how you can disable Remote Play from the PS5:
- Go to Settings from the home screen.
- Navigate inside System.
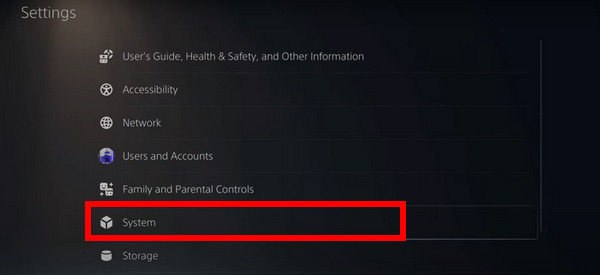
- Go to Remote Play.
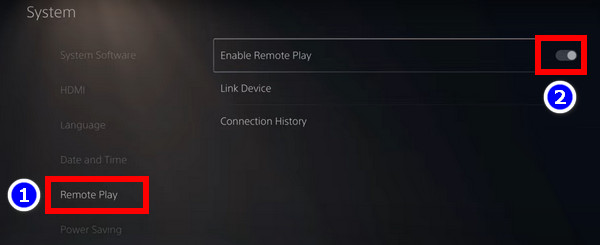
- Change the toggle next to Enable Remote Play.
Remote play will be disabled from the system from now on.
Follow our guide to fix the PS5 Data not Syncing.
Final Words
Now there will not be any suspicious behavior from your PS5. And only you can control when to power on the PS5.
HDMI Device Link is all about reducing the hassle. Even if that involves turning on the console and switching to an HDMI connection.
Hope this bite-sized article helped you out.
See you next time on some other adventure.



