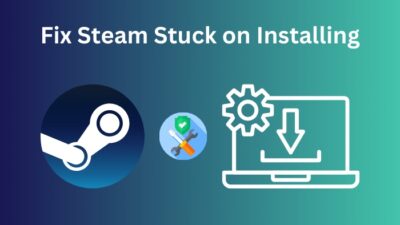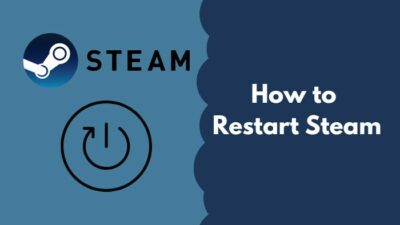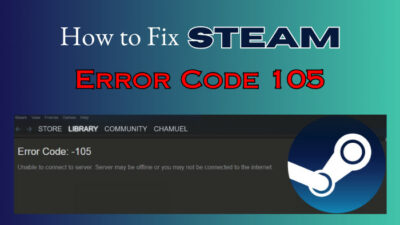You can make friends on steam while playing a certain game or lookup by their user name. Without denial, online games are most enjoyed when you play them with your friends. But there are times when you cannot access your Friend List, and it shows FRIENDS NETWORK UNREACHABLE.
I love to enjoy online games with my school friends, such as Apex Legends and Valorant. And we have often faced the friends Network Unreachable error during our gaming sessions. But luckily, we were able to fix the problem in no time.
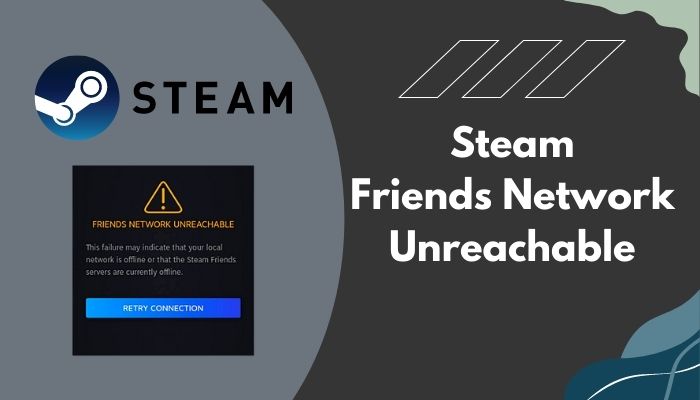
As a fellow gamer, I thought I should share all the solutions to this problem with you guys so that you can fix the problem without breaking a sweat. So I have scoured the internet for quite some time and gathered up several solutions to the problem, and I will be mentioning them in this article thoroughly.
You should stay tuned till the end of the article to find out which one is suitable for you and fix the problem in your case.
Why Does Steam Show Friends Network Unreachable?
Steam shows Friends Network Unreachable because of poor internet connection, or your computer is not connected to the internet at all. Despite having a good internet connection, the problem may arise because of damaged cache files, bugs, or down Steam servers.
After researching the matter on the internet I have pinpointed some key reasons behind the Network Unreachable error. I am mentioning the main reasons here:
- Because of the router getting bugged it may not work properly and result in network failure.
- Poor or unstable internet often causes trouble to steam from accessing the internet and failing to connect to their servers.
- Damaged or missing web cache files or even Steams cache files sometimes cause Steam to show Friends Network Unreachable.
- Bugged beta versions can be the reason behind the issue.
You can fix these problems by restarting your router or opting for an older Steam version.
Don’t get confused, and follow my instructions accordingly as I guide you through all the working solutions to fix the issue.
How to Fix Steam Friends Network Unreachable
The solutions I will give here can be hit or miss as the reasons behind the problem may vary. So you should try out the solutions one by one to ultimately fix the problem at your hand. Get ready with your arsenal and hop into the solutions.
Here are the methods to solve Steam friends network unreachable:
1. Check Your Internet Connection
The main reason for showing the Friends Network Unreachable on Steam is a poor network connection, or your system is not getting any network and cannot connect to their servers.
The first thing you should do is check if your router is providing an internet connection. To check this, you can connect your phone to the same network and visit any web page or try to play a video on YouTube. If it does not load the page or video, you have connection issues with your router.
In this case, power cycle your router to get it running again. Here are the steps to power cycle your router:
- Turn off your router by plugging it out of your wall socket.
- Pull out all the cables and wait for 5 minutes. Giving it a rest for a while will reset all the cache and clear up everything.
- Now connect all the cables where they belong.
- Plug into the wall socket to boot up your router.

Now the router is back online, try connecting to it and see if the issue is fixed. If you still don’t see any network, you may need to call your internet service provider for further assistance.
Tip: Try restarting your computer before heading over to the next fixes. Sometimes this simple trick fixes everything.
Also read how to restart Steam.
2. Clear Steam Cache And Cookies
If the Steam web cache files get corrupted or damaged, the client often cannot connect to the internet resulting in network problems. Even cookies create problems. So to solve the problem, you should try clearing the cache and cookie of your Steam client, which may just do the charm.
Here are the steps to clear Steam web cache and cookies:
- Open your Steam client.
- Click on the Steam button from the top left side corner of the Steam client.
- Select the Settings option from the dropdown menu.
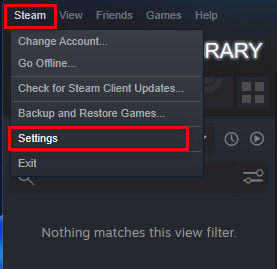
- Go to the Web Browser section from the left side of the Window.
- Click on both the options DELETE WEB BROWSER CACHE and DELETE ALL BROWSER COOKIES to clear the web cache and cookies.
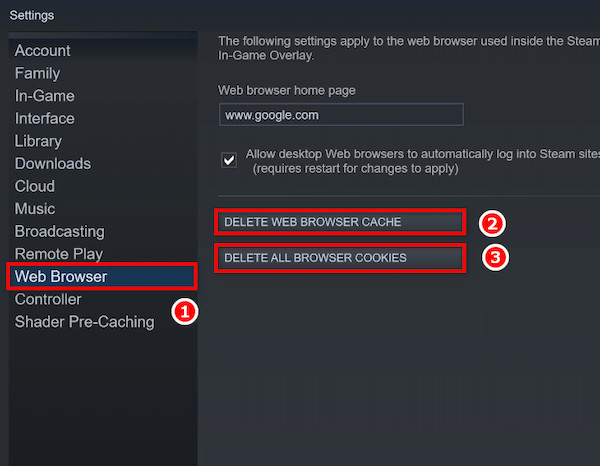
Now restart your Steam client and see if it fixed the problem or not.
If it does not work, you may also try clearing the Steam system cache.
Here are the steps to clear the Steam system cache:
- Press Windows key+R to open the Run dialog.
- Type in %appdata% and hit the Enter button.
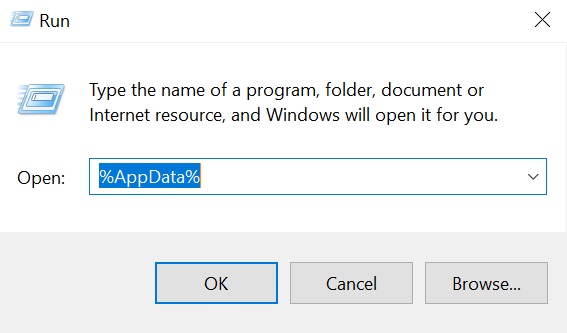
- Click on AppData from the path navigation of File Explorer and enter the Local folder.
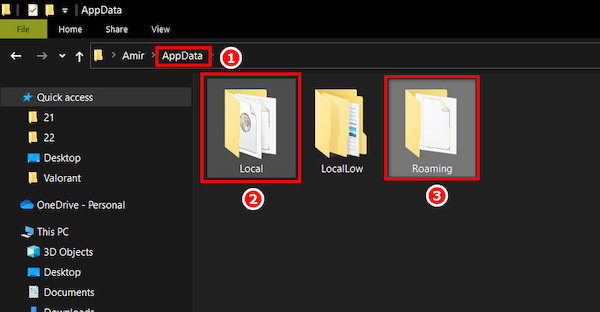
- Find and delete the Steam folder from the Local folder.
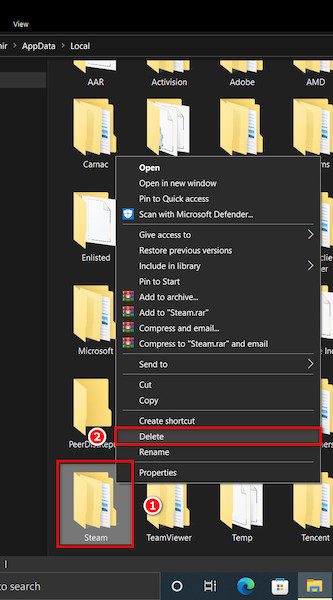
This should fix the problem.
Tip: You can try using a VPN to see if you can access your friend list after connecting with a VPN.
Follow our ultimate guide if you want to fix: application load error 5:0000065434 Steam.
3. Opting In or Out of Beta Mode
Any user can opt in to Steam’s Beta program, where users can use the new game and Steam client updates before launching them globally. Sometimes opting in or out of the beta program fixes the unreachable network problem. So there is no harm trying it out, right?
The problem may be a bug in the beta version, or on the other hand, the bug might be on the global version. So try switching between the beta modes.
Here are the steps to opt. In or out of Beta mode on Steam:
- Launch Steam on your computer.
- Click on the Steam button from the top left corner and select the Settings option from the dropdown menu.
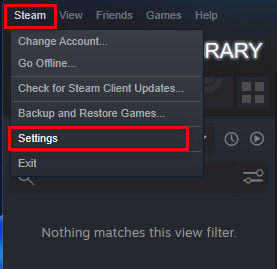
- Head over to the Account section from the left side.
- Change Beta participation: to either opt into the beta mode or opt out.
- Click on the Change button and select NONE- Opt out of all beta programs or Steam Beta Update to opt into beta programs.
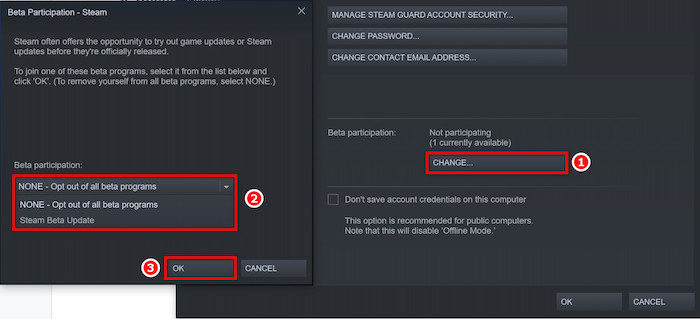
- Hit the OK button to apply the changes.
Note: Opt in if you were not and opt out if you were in the beta programs to see the difference.
4. Change Steam Properties
Many users have reported that after changing some Steam shortcut properties, they could run Steam without having any Friends Network Unreachable issue. Although there are no official confirmations, it worked on many computers. So you may also try this fix.
Here are the steps to change Steam properties:
- Right-click on the Steam shortcut and click on the Properties option.
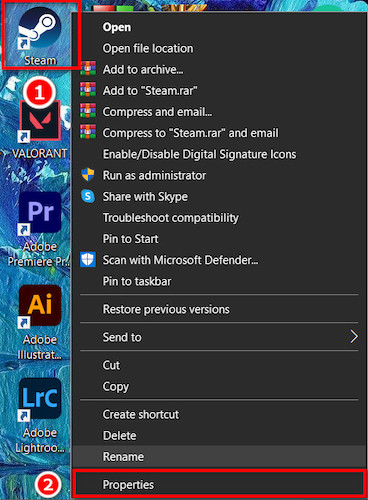
- Go to the Shortcut section, and in the Target box, add a space with already what it contains, followed by -nofriendsui. Click on Apply and then OK to save the changes.
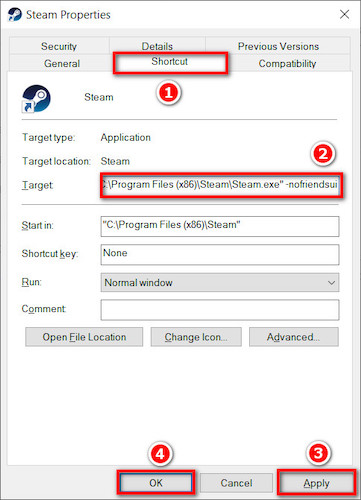
- Try accessing your friends now. If it does not work, then go to the Target box again and add –nochatui with the existing name with another space. Hit the Apply and OK button to save the changes.
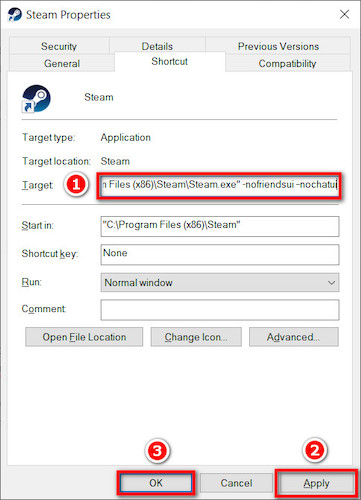
Now you should be good to go, and your problem will be fixed.
Tip: Try restarting your Steam client. Simple tricks often solve the issue.
Here’s a complete guide on fix Steam service error permanently.
5. Flush DNS and Winsock Reset
Here are the steps to Flush DNS and Winsock reset:
- Search cmd in the Start menu and run the Command Prompt as administrator.
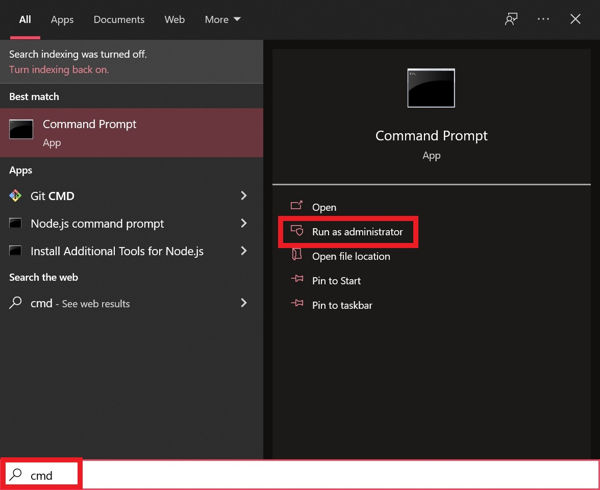
- Type Ipconfig /flushdns in the Command prompt and hit Enter. It will flush all DNS cache so that it can be restored with fresh ones.
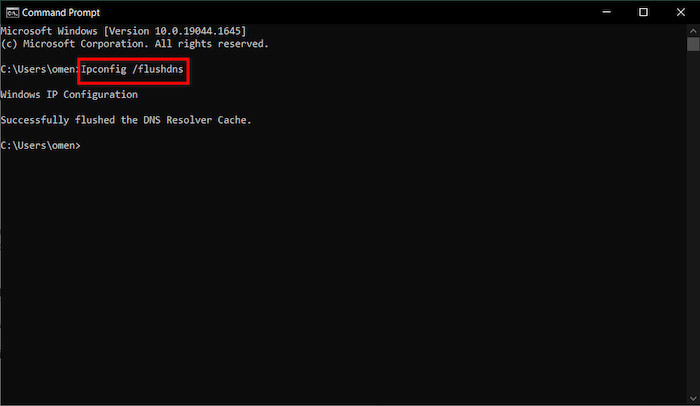
- Again type netsh winsock reset and hit the enter.
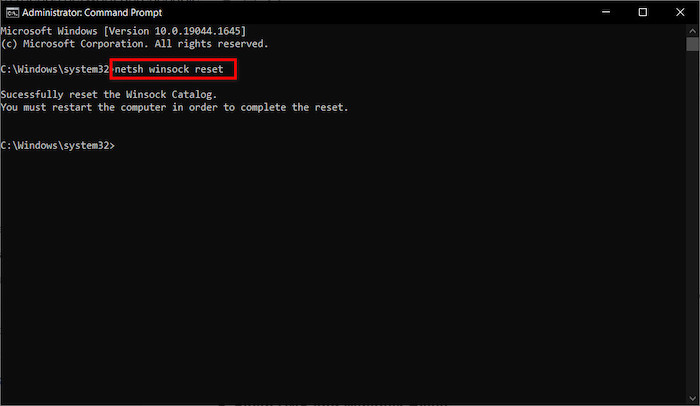
- Close the Command Prompt and restart your computer to save the changes.
Now that these are cleared, your problem should get fixed.
Pro Tip: Run Steam as administrator. Sometimes giving Steam Administrator privileges solves the problem.
6. Change DNS Server
If you are using the Google DNS server, you may try changing the DNS server to Cloud Flare. Changing the DNS server is not a hard nut to crack. Just follow my instructions, and you will do fine.
Here are the steps to change the DNS server:
- From the system, tray right-click on the WiFi or Ethernet icon and click on Open Network & Internet Settings.
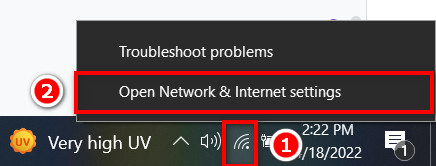
- Head over to Wi-Fi or Ethernet section and click on Change adapter options.
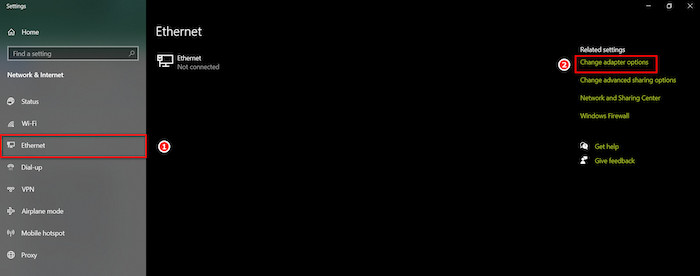
- Right-click on your network connection and go to Properties.
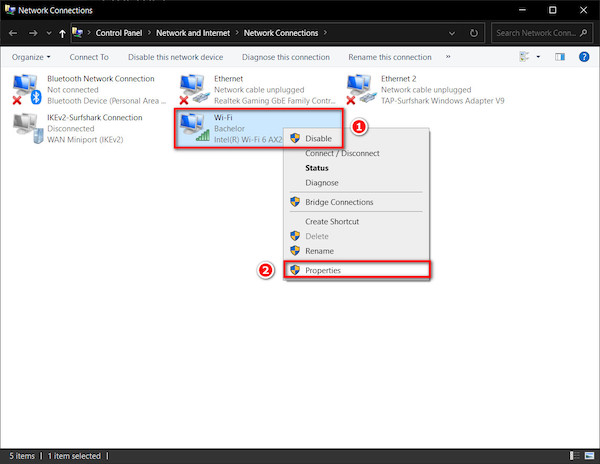
- Double-click on Internet Protocol Version 4(TCP/IPv4).
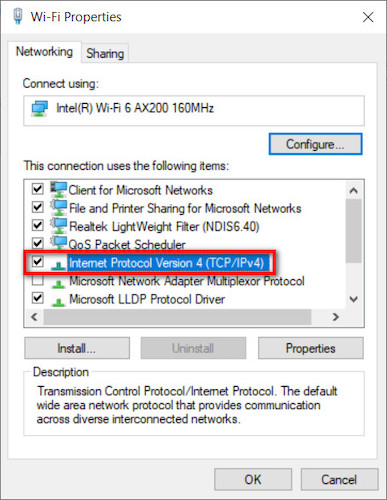
- Set Preferred DNS server to 1.1.1.1 and Alternate DNS server to 1.0.0.1. Click OK to save changes.
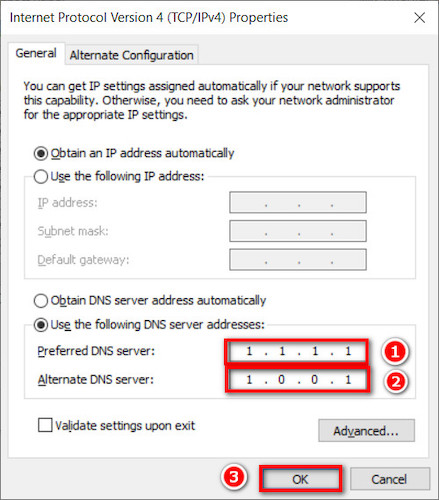
Restart your computer to apply the changes. Now open Steam and see f you can access your Friends list or not. And you should be able to access them.
Check out the easiest way to take screenshot on Steam.
Final Words
If you have followed all the instructions accordingly, you are enjoying games with your friends. Have fun, and if you have other queries or problems, don’t be shy to share with us, and we will try to provide you with the best solutions.