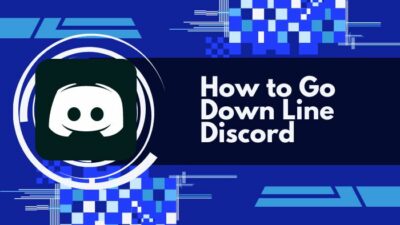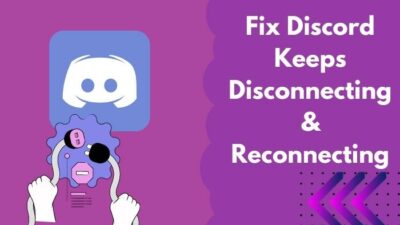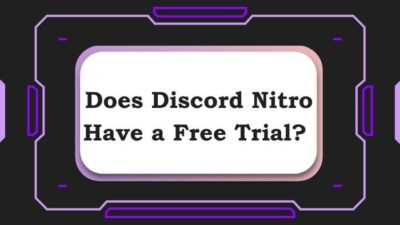Have you ever wondered how some of your fellow Discord members send messages as Spoilers? If the answer is yes, you absolutely need to read this article.
I have used Discord’s spoiler tags feature numerous times, especially when I want to share some details about a newly-released movie on a Discord server. It’s a great way to send specific messages in Discord.
After browsing through more than a hundred articles, I have compiled the ultimate guide to spoiler tags on Discord for beginners.
So, grab a drink already and discover the world of spoiler tags on Discord.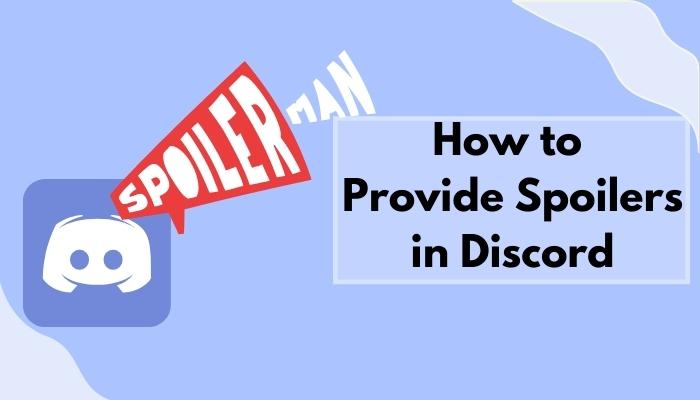
What Is a Spoiler Tag?
Spoiler tags are a label that is used to differentiate them from other messages by hiding the message content. The message will become visible once the user decides to view the content and clicks on the corresponding message. Spoiler tags are used mainly for sending messages to specific people.
This feature exists in various other similar social apps like Telegram or Slack, and they all work in the same way.
In addition, the spoiler tags feature of Discord can be applied to a specific area of text or the entire sentence, making it flexible. Apart from this, you can also hide any form of attachment, whether it’s an image, video, or a link to an external website.
One point to note here is that this feature is supported on every platform, so you can safely send all the spoilers you want, whatever device you are using. Now that you know what spoiler tags are, let’s look at how to use them.
Related contents you should read about how to clear Discord Chat?
How To Give Spoiler in Discord
Since there are multiple ways to mark a message or attachment as a spoiler, I have separated them into different sections. Make sure you take note of the platform used for the method, as it is different between platforms.
Here are the methods to give spoiler in Discord:
For Discord Desktop
If you are using the Desktop version of Discord, follow these methods to set your messages as spoilers:
1. Use The Pop-Up Menu
The latest update of Discord makes it easier than ever to tag any text as a spoiler.
Here are the steps to do it:
- Launch the Discord application.
- Go to a server or DM (Discord Message) from the left-side menu.
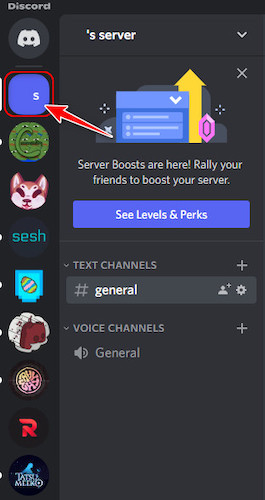
- Once that’s done, type a message in the textbox and select the part of the message that you want to be marked as a spoiler. Note that the text should be highlighted in blue, as shown below.
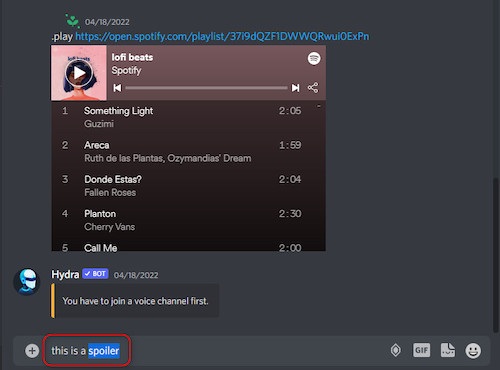
- After that, hover the mouse cursor on top of the text to see a small pop-up appear. Click on the icon that resembles an eye at the right corner.
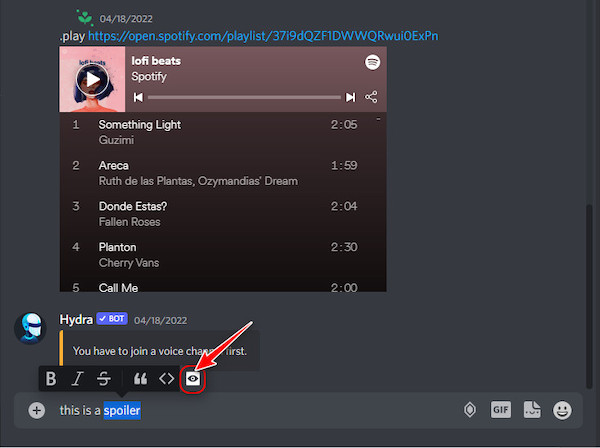
- As soon as you click that, you should see two bars appear on both sides of the text, as shown below. If you don’t see it, repeat the previous step until you get it right.
- After the message is finalized, press the Enter key to send the text as a message. This is how it looks when you send it. Other members of the server can only see the text if they click on the black box.
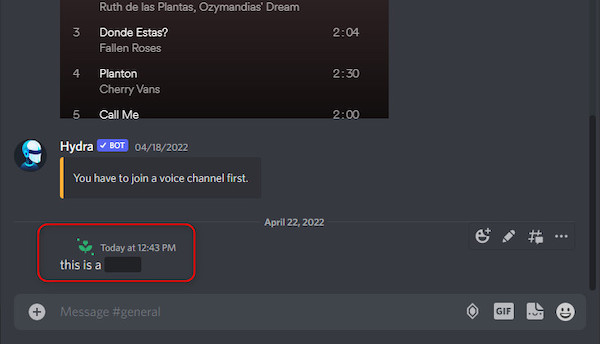
2. Use The Vertical Bar Method
If you are using an older version of Discord or the pop-up method isn’t working for you, there is an alternative you can try if you have a working keyboard (which I am sure you do).
Check out the easiest way about Discord Streamer Mode Guide.
Follow these steps to use the backslash method to tag messages as spoilers:
- Launch the Discord app from your Desktop.
- Switch to a Discord server as you did earlier from the left menu.
- Go to the conversation text box and press the Shift and backslash key simultaneously twice. This should output two vertical bars in the text box, as shown below. Note that you have to press the backslash (\) key, not the forward-slash (/) key.
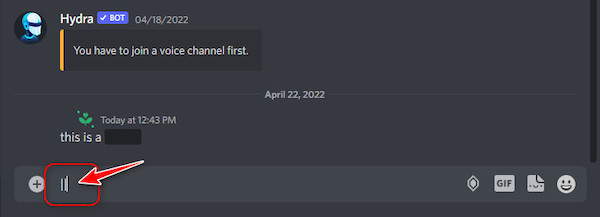
- After that, type the message you want to hide. Once you have typed the entire message, press the shift + \ key twice again so that the message is in between the two pairs of vertical bars.
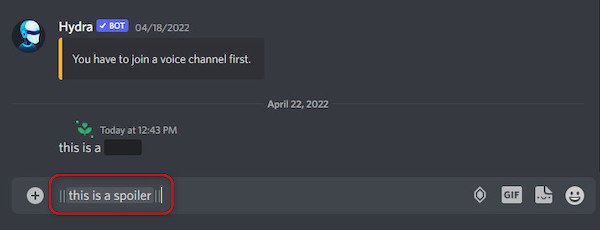
- Once you send the message, it should appear hidden in a black box, the same as the previous method.
3. Use Spoiler Tags on Images and Attachments
You can also use spoiler tags on images and attachments, but the procedure to do this is entirely different.
Follow our guide to Delete A Discord Account.
Here’s how you can send attachments as spoilers on Discord:
- Go to the Discord app and switch to the server where you want to send spoilers.
- Click on the plus (+) icon on the left corner of the conversation text box.
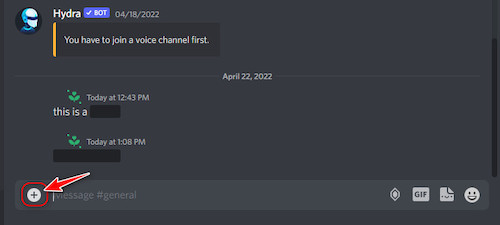
- Next, click on ‘Upload a File’ from the list of options in the pop-up menu.
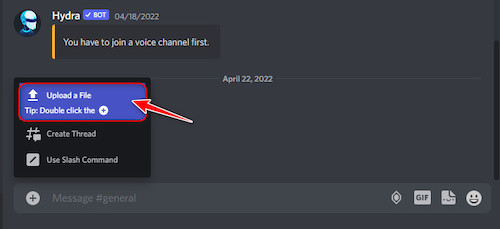
- Select the image or file you want to be marked as a spoiler from the next window and click on Open.
- If you see an eye icon next to the selected image in Discord’s conversation window, click it to instantly mark it as a spoiler. Otherwise, click on the pencil icon to go to the edit window.
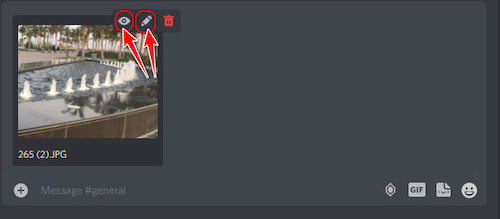
- Tick the checkbox for ‘Mark as Spoiler’ and click the Save button on the next window.
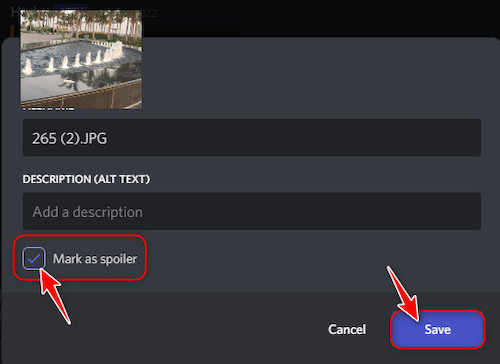
- Once the image is successfully marked as a spoiler, the thumbnail should become hidden like the image below. You can now press enter to send the message as a spoiler.
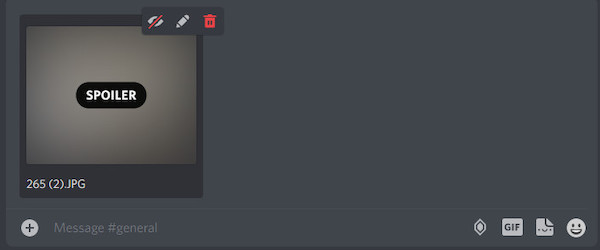
For Discord Mobile
If you don’t own a PC or don’t have Discord set up on your PC, you can follow the steps below to mark your message as a spoiler on Discord mobile:
- Launch the Discord app on your phone from the All apps page.
- Go to a Discord server from the left pane.
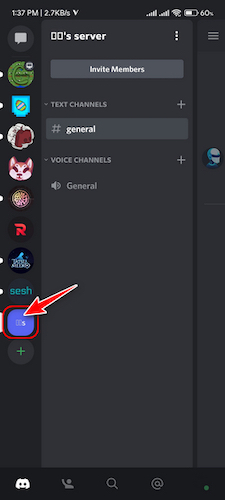
- After that, perform a swipe to the left side of the screen as depicted by the arrow in the image below to reveal the messages area.
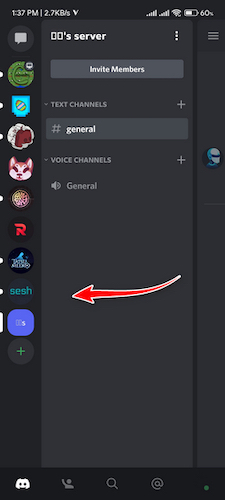
- Tap the text box area to bring up your Android or iOS keyboard, and look for the vertical bar symbol (|) and tap it twice. You can usually find this in the symbols section inside the numbers section.
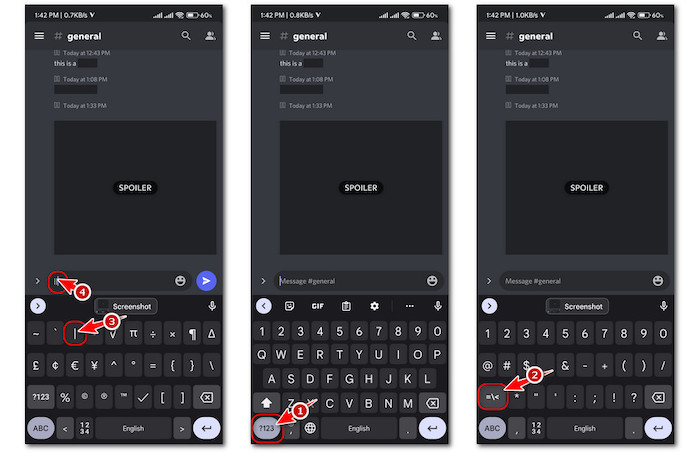
- After the two vertical bars on the textbox, type in your message. Tap the vertical bar symbol twice once again to mark it as a spoiler, as shown below.
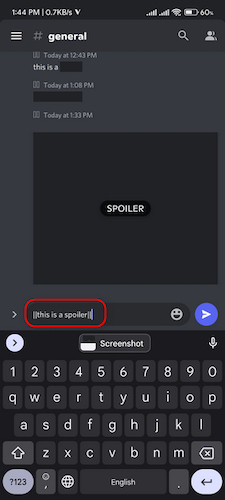
- Once you are done, tap the icon on the right side of the text box that resembles an arrow.
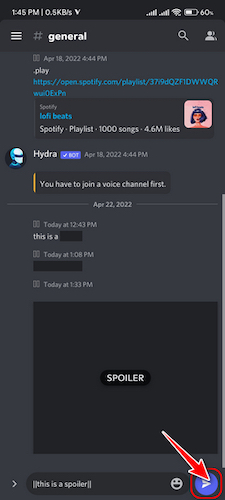
- It should appear hidden in the conversations, as shown in the image below.
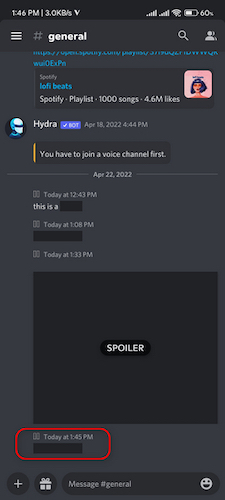
- If you want to attach an image or file as a spoiler, tap the plus icon on the right side of the text box.
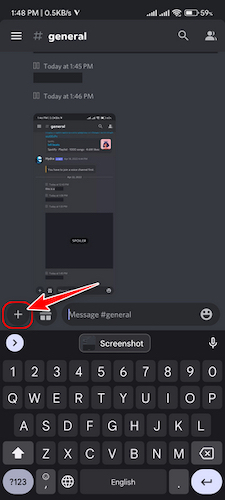
- Press the white new window icon above the images shown below.
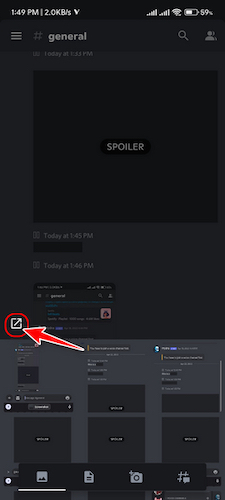
- Once you press that, you will be redirected to a Files app to choose the file or image you want to send. Simply tap on it to select it.
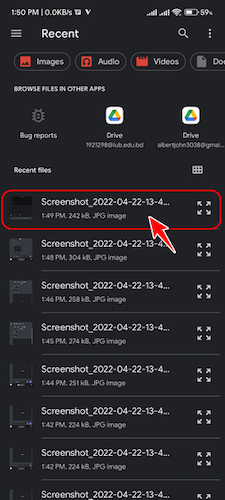
- After that, the image should appear above the Discord text box with an X next to it. Tap on the image to show more options.
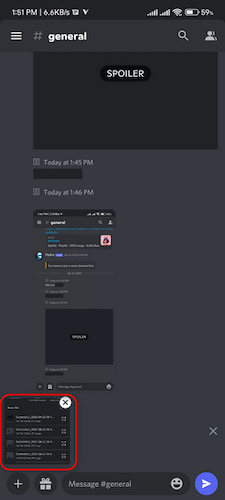
- On the extended options page, tap on Mark as Spoiler. Tap out of the pop-up from anywhere on the screen and press the arrow icon to send the attachment marked spoiler.
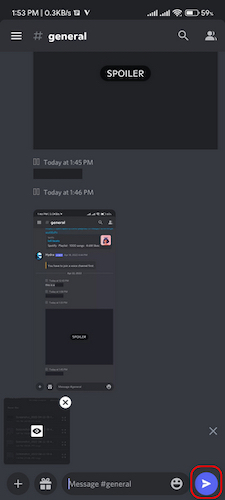 This is how it appears in the conversation box.
This is how it appears in the conversation box.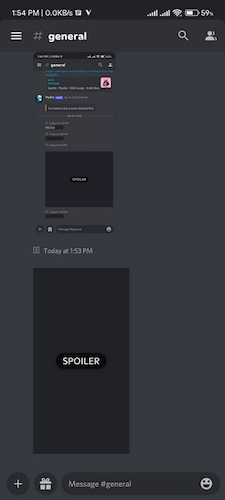
But before that, go through our epic guide on how to Mute Discord on OBS?
FAQ
Question: What is a Discord spoiler tag generator?
Answer: Discord spoiler tag generators are free tools available on the web to quickly add the two pairs of vertical bars between your message to mark it as a spoiler. While you are free to use this method, I recommend not doing so since they might be able to read the messages.
Question: Why is my Discord text red?
Answer: Your Discord text is red because the message you wanted to send failed to transfer, which means none of the members in the group or server saw it. However, you can choose to try sending the message again by clicking retry.
Final Thoughts
Discord is popular among large communities because of its versatile feature support. If you want to explore all the features and abilities of Discord, you can scroll through some of our other content.
While spoiler tags are mainly used for avoiding spoilers, I have also used them a few times to prank my friends, so you can try that too. I hope you enjoyed reading this article and have a wonderful day ahead.