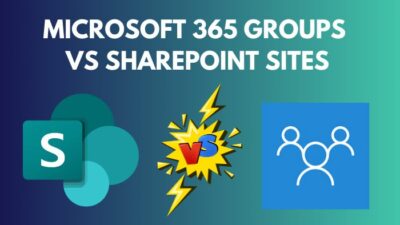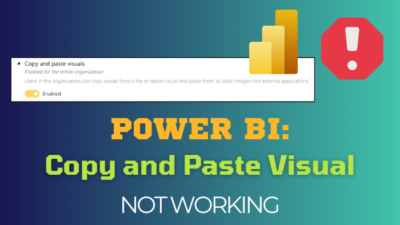You may encounter an unexpected error while publishing reports and semantic models via Microsoft Power BI. Fortunately, you’re not alone. Numerous users have reported the same issue.
After facing the same error, I have dived deep into this matter and found some reasons & solutions to publish the reports without getting an error.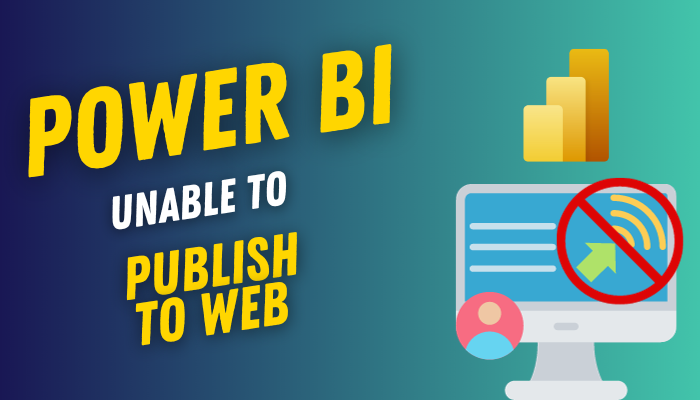
In this article, I will share my findings with you and show you seven methods to fix the inability to publish to the Web issue of Power BI.
Without further ado, let’s get started!
Why You Can’t Publish Report to Web on Power BI?
If your organization’s admin disables the Publish to Web for security purposes or other confidential reasons, you cannot publish the reports to the Web. Besides, an unstable internet connection, outdated Power BI Desktop App, and issues with Data Sources and Credentials can lead to the same error.
On the other hand, if the report has unsupported features, Power BI won’t let you publish the report to the Web. To understand more, go through the following discussion.
Here are the reasons that restrict Power BI from publishing to the web:
Unstable Internet Connection
When you publish a report, it requires sufficient data to complete the process. If your internet connection is unstable or lacks sufficient bandwidth, Power BI will fail to publish the report to the Web and show an error message.
Obsolete Power BI Desktop App
Another common culprit for the inability to publish a report to the web is the outdated Power BI Desktop application.
An obsolete version lacks security and protection features, and to protect the file from unauthorized access, Power BI restricts users from publishing to the web using the older versions.
Issues with Data Sources and Credentials
If you’re using broken data source connections or incorrect credentials, Power BI will fail to access the required data.
As a result, Power BI will be unable to render your report and show an error while publishing the report.
Publish to Web is Disabled
When the Publish to Web option is disabled from the Admin portal, You will encounter the Power BI publish to Web not working issue.
Report Settings and Permissions
Though the majority of data sources and reports are supported by the Publish to Web feature, there are some exceptions. For instance, if the report contains any unsupported features, such as row-level security, the Publish to Web feature won’t work.
Consider the following image to understand which types of reports are currently not supported by the Power BI Publish to Web feature.
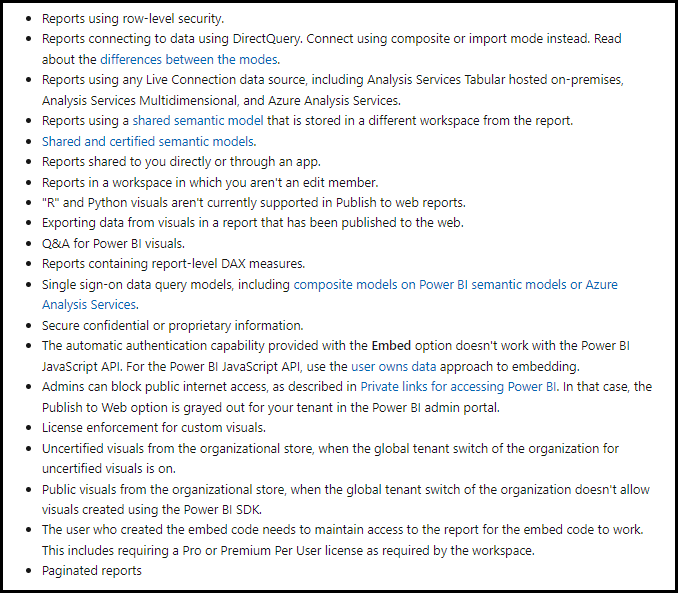
How to Fix Unable to Publish to Web in Power BI
To fix the inability to Publish to the Web in Microsoft Power BI, ensure the Publish to Web option is enabled from the Power BI Admin Portal. Moreover, remove unsupported features from the report and use a proper Power BI License while publishing the report to the Web.
You must use a stable internet connection to be able to publish Power BI reports to the Web. There are also other methods to fix this error. For step-by-step instructions, consider the subsequent methods.
Here are the methods to fix the inability to publish to the web in Power BI:
1. Enable Publish to Web
First thing first, when you cannot publish to the web in Power BI, ensure the Publish to Web feature is enabled from the Power BI Admin Portal. Moreover, ensure you have a proper license,
If you’re the admin, consider the subsequent instructions. Otherwise, ask the admin to perform the following step.
Here’s how to enable Publish to Web in Power BI:
- Open your browser and go to admin.powerbi.com.
- Click on Tenant Settings under Admin Portal.
- Scroll and locate Export and sharing settings.
- Click on Publish to Web.
- Toggle on Publish to Web.
- Enable Allow users to create new embed codes.
- Click on Apply to save the changes.
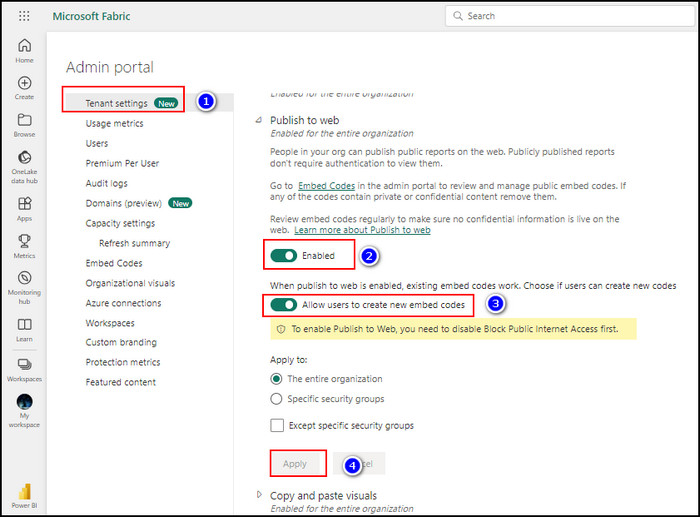
Turning on the ‘’Publish to Web’ and ‘Allow users to create new embed codes’ will give access for users to publish the reports to the web.
Now, check if you can use the Publish to Web feature. If the problem persists, move down to the following method.
2. Ensure You Have a Power BI License
To access and use the Publish to Web feature of Microsoft Power BI, you must have a Microsoft Power BI Pro or Premium Per User license.
If you’re using a Power BI free or trial account, you will be unable to access the Publish to Web option. So, ensure you have a proper license to use the Publish to Web feature.
3. Use a Stable Internet Connection
In case you’re getting errors even after using a Power BI license and enabling the Publish to Web option, you should look for the internet connection.
As I mentioned earlier, an unstable internet connection fails to render the reports. So, ensure your machine is receiving sufficient bandwidth. Moreover, closely inspect the Power BI app’s firewall restrictions or proxy settings.
If your antivirus or security applications are blocking the app, you won’t be able to use the Unable to Publish feature.
To resolve the issue, whitelist the Power BI app in your antivirus program or ask your IT admin to do it for you.
4. Remove Unsupported Features
Suppose the report you’re trying to publish contains unsupported features, such as low-level security, Live Connection data source, or stored in a different workspace. In that case, you won’t be able to publish that report on the web.
In such scenarios, remove all the unsupported features from the report, and then you can surely publish the repost without getting any error.
5. Ensure You Have Permission to Publish
If you’re now the owner of the report you’re trying to publish, Power BI won’t let you publish that report to the web.
However, you can ask the owner to grant you the necessary permissions to publish the report. In case you’re the report owner and still encountering errors during publishing, you should clear the corrupted cache files by executing the steps of the following method.
6. Clear Power BI Cache
When you change the credentials of the Power BI app and add a new account, some information remains as cache files. So, it’s worth clearing the cache files to resolve the error.
Perform the following steps to clear the Power BI cache:
- Launch the Power BI Desktop app.
- Click on the File tab.
- Navigate to Options and settings >> Options.
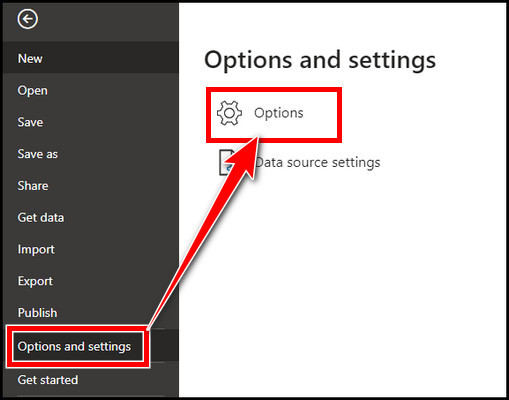
- Go to the Data load tab under GLOBAL.
- Click Clear Cache under the Data Cache Management Options, Q&A Cache Options, and Folded Artifacts Cache Options.
- Click OK.
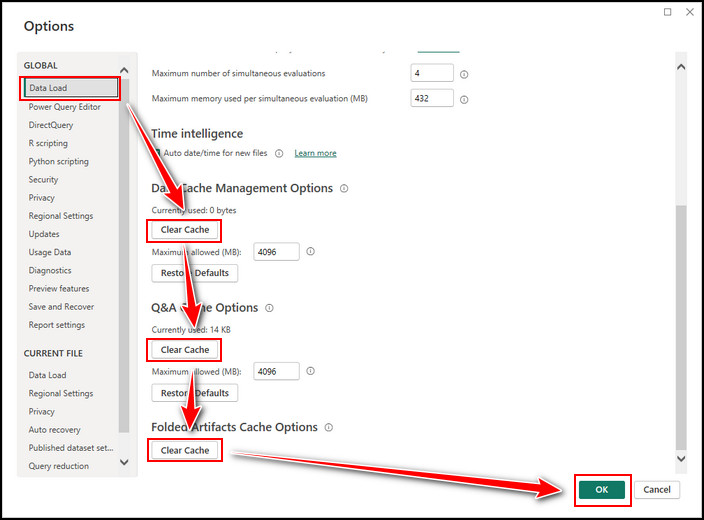
Once the cache files are removed, check if you can now access and use the Publish to Web option. Otherwise, move down to the last fix.
7. Update the Power BI Desktop App
As a last resort, you should update the Power BI Desktop app. However, there are no direct options to perform an upgrade. Instead, you can reinstall the app to install the latest version.
To uninstall the Power BI Desktop app, press Windows + X and choose Apps and Features. Scroll down and locate the app, select the app, and choose Uninstall.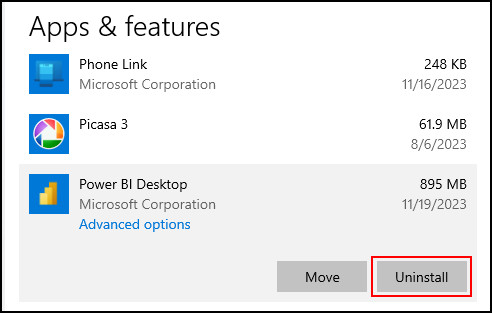
Once the uninstallation is completed, reinstall it from the Microsoft Store or the Power BI official website. Certainly, you are now out of the Publish to Web not available error of Power BI.
Wrap Up
Publishing the report to the Web is essential to share the data with people outside the organization. However, there are security issues, so Microsoft added multiple layers of protection to restrict unauthorized sharing.
Throughout the entire article, I have discussed the primary reasons behind this issue and demonstrated several methods to publish the reports to the Web without getting an error.
If you need further suggestions regarding this topic, don’t hesitate to leave a comment below.