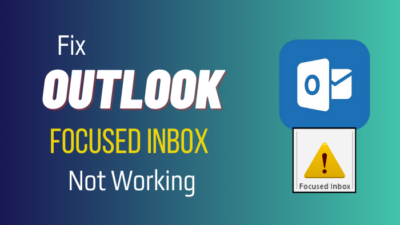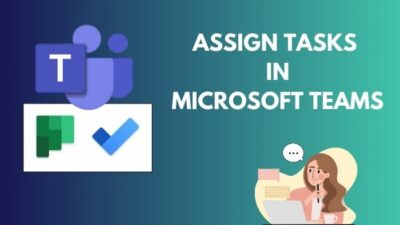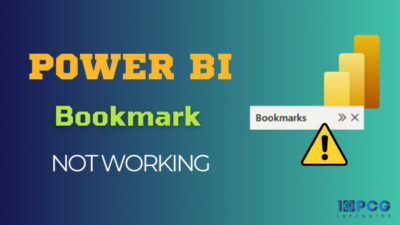Page break is a fantastic feature, but it can become a hassle when they don’t print evenly and are scattered on different pages.
Also, the dotted line that identifies the page break section can create a distraction while working on the workbook.
Microsoft Excel automatically puts the dotted line onto your datasheet. Also, the manual page break creates a massive problem and disrupts the elegance of the printed pages.
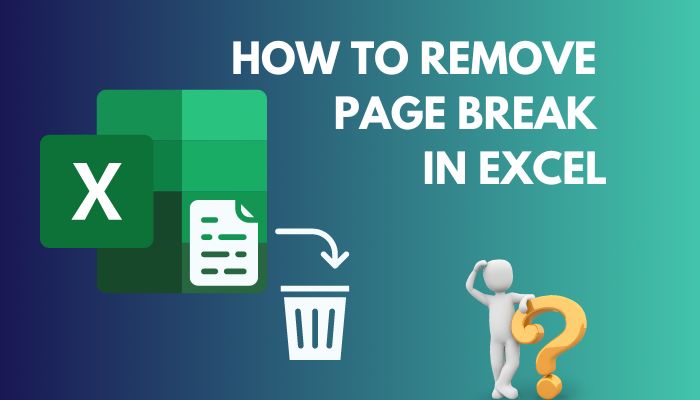
However, you can get rid of the problem by removing the page break. But, I’ve seen many people are unaware of the option, and if you are looking for the same solution, you’re in the right place.
This article will explain the effortless ways to remove the page break from your worksheet in Excel. So, let’s start.
What is Page Break in Microsoft Excel
The page break options in excel are the dividers that separate pages for printing. Excel has a default page break size based on the paper measurement, scale and margin settings.
The default page break is inserted automatically into an Excel sheet. However, you can insert a page break manually to print a certain amount of data on a single page.
It will allow the users to print exact numbers of pages before printing the worksheet. You can insert new page breaks to adjust the page number, move them to organize the data or remove them from the Excel sheet.
But before doing so, you need to see the page break lines to identify the location. The following passage will help you to find the options to see the page break.
Related content you should read on how to move a row in excel easily?
How to See the Page Break in Microsoft Excel
Before removing the page break from your Excel datasheet, you need to see the page break first. It can become challenging to identify the page break when there’s a lot of data on a page. To see the page break preview, you’ve to navigate to the View tab.
Consider following the steps below to see the page break in your MS Excel datasheet.
Here are the procedures to see the page break in MS Excel:
- Open Microsoft Excel on your PC.
- Go to your datasheet.
- Navigate to the View tab from the top ribbon.
- Click on Page Break Preview from the Workbook Views.
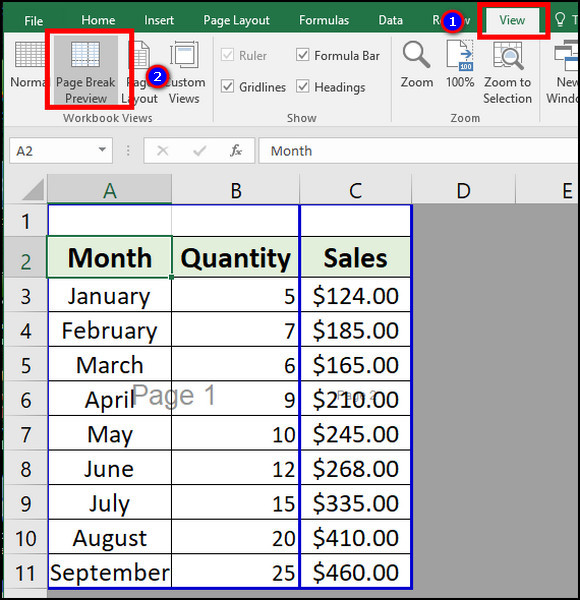
It will show where the page has broken, and page numbers are highlighted on each part. You can press the Normal button from the top ribbon to return to the normal view mode.
After seeing the page break area, you are ready to remove the page break from your Excel worksheet. You’ll find the procedures to remove page breaks from the passage below.
Some more guide on how to group rows in microsoft excel?
How to Remove Page Breaks in Excel on Windows, Mac & Web
By pressing the Remove Page Break option from the Page Layout, you can remove the break from your Excel page. Users can remove the vertical, horizontal or both page breaks. Before removing the page break, you need to select cells from where the break will get removed.
The procedures to remove the page break are the same in MS Excel for Windows, Mac and on the Web. It may seem confusing if you are doing it for the first time. Follow the steps below to remove the page break from your Excel worksheet.
Here are the steps to remove the horizontal page breaks in MS Excel:
- Launch MS Excel.
- Open the Excel workbook.
- Select the cell below the page break.
- Go to Page Layout from the ribbon.
- Click on Breaks from the Page Setup.
- Press on Remove Page Break to remove the horizontal page break.
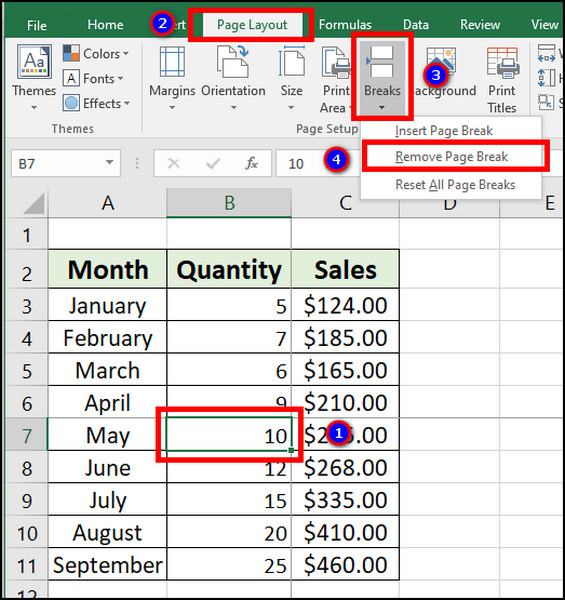
If you want to remove only the vertical page break, consider reading the instructions below.
Here are the ways to remove the vertical page breaks in Excel:
- Go to the MS Excel
- Open the datasheet.
- Select the cell to the right side of the page break.
- Navigate to the Page Layout tab from the top ribbon.
- Press on the Breaks button from the Page Setup.
- Click on Remove Page Break to remove the vertical page break.
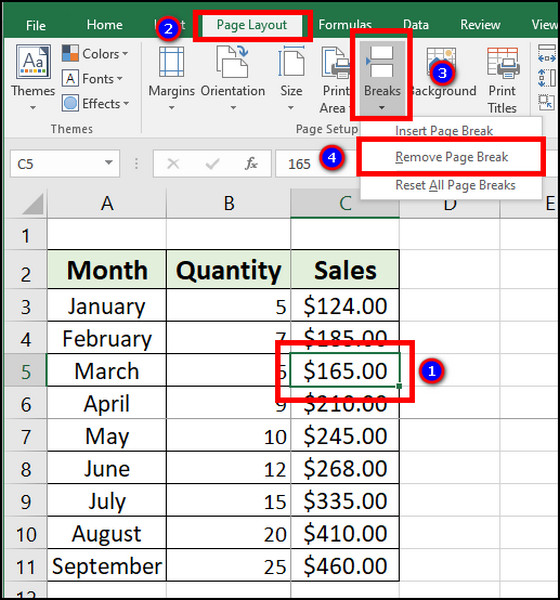
In case you are looking for the procedure to remove both horizontal and vertical page breaks, follow the steps below.
Here are the methods to remove both horizontal & vertical page breaks in Excel:
- Open Microsoft Excel and go to your workbook.
- Select the cell below and to the right side of the page break.
- Click on the Page Layout tab from the top ribbon.
- Press on the Breaks button from the Page Setup.
- Click on Remove Page Break to remove the vertical and horizontal page breaks.
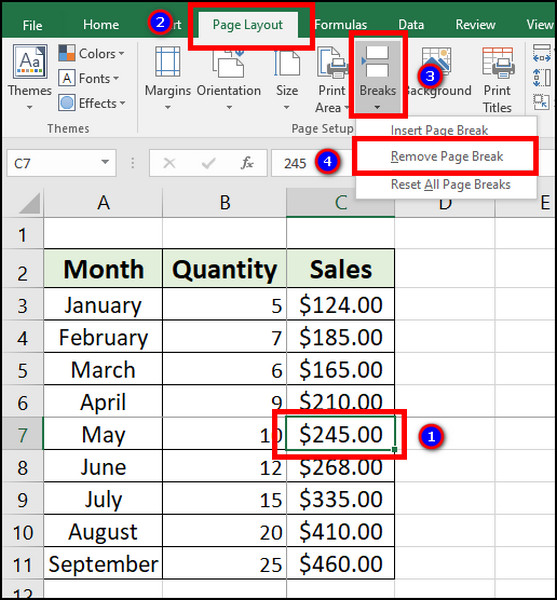
Ensure that the selected cell’s top corner touches the intersection point of the horizontal and vertical page break.
Also related to this guide on how to combine first and last name in excel?
How to Remove Page Break in Excel from Page Break Preview
Sometimes, users have difficulty finding the page break in their dense data in Excel worksheets. In that situation, removing the page break from Page Break Preview is the best solution.
Also, you can remove horizontal, vertical or both page breaks using the page break preview. Read the instructions carefully to remove the page break from your Excel datasheet.
Here are the steps to remove the horizontal page break in Excel from the page break preview:
- Launch MS Excel and open your Excel workbook.
- Go to the View tab from the ribbon.
- Click on Page Break Preview.
- Select the cell below the page break.
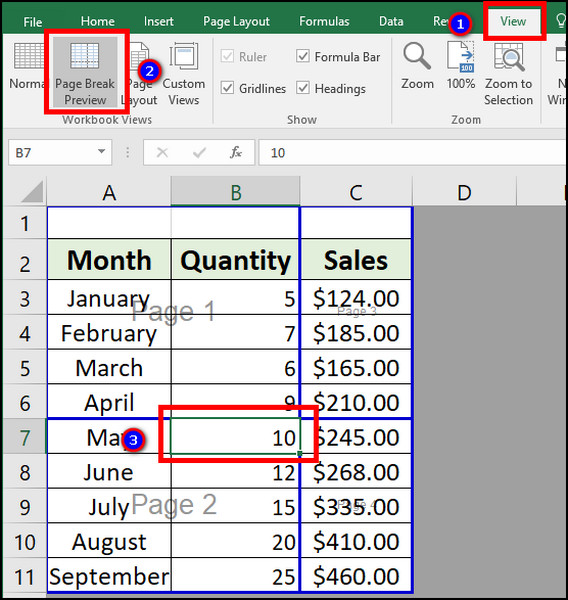
- Navigate to the Page Layout tab.
- Press on Breaks from the Page Setup.
- Click on Remove Page Break to remove the horizontal page break.
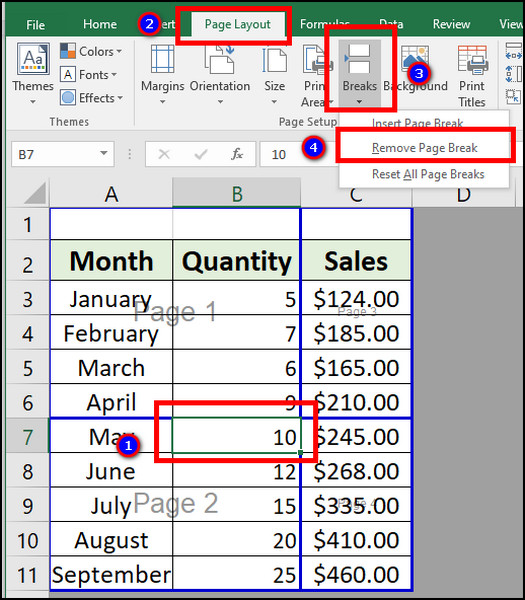
Consider reading the following procedures to remove the vertical page break from the datasheet.
Here are the steps to remove the vertical page break in Excel from the page break preview:
- Go to the datasheet from Excel.
- Navigate to the View tab.
- Press on Page Break Preview.
- Click on the cell to the right side of the page break.
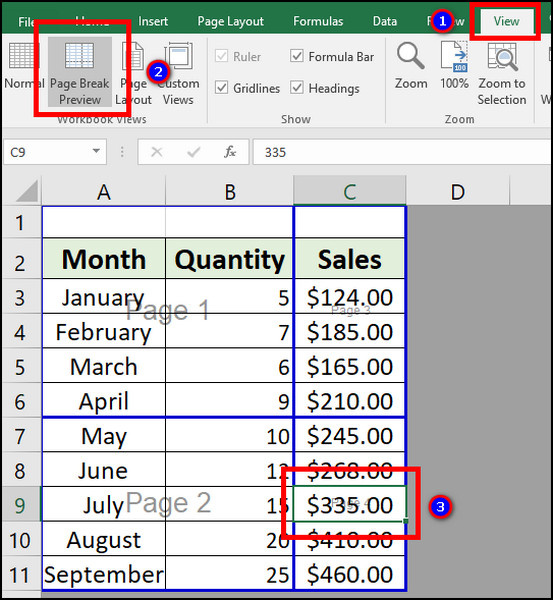
- Go to the Page Layout tab from the ribbon.
- Click on the Breaks button from the Page Setup.
- Press on the Remove Page Breaks button to remove the vertical page break.
![excel-remove-vertical-page-break-from-page-break-preview-2]](https://10pcg.com/wp-content/uploads/excel-remove-vertical-page-break-from-page-break-preview-2.jpg)
If you want to remove the vertical and horizontal page break together, the procedures below will help you to accomplish that.
Here are the steps to remove vertical & horizontal page breaks in Excel from the page break preview:
- Open the Excel datasheet.
- Go to the View tab from the ribbon.
- Click on the Page Break Preview.
- Select the cell below and to the right side of the page break.
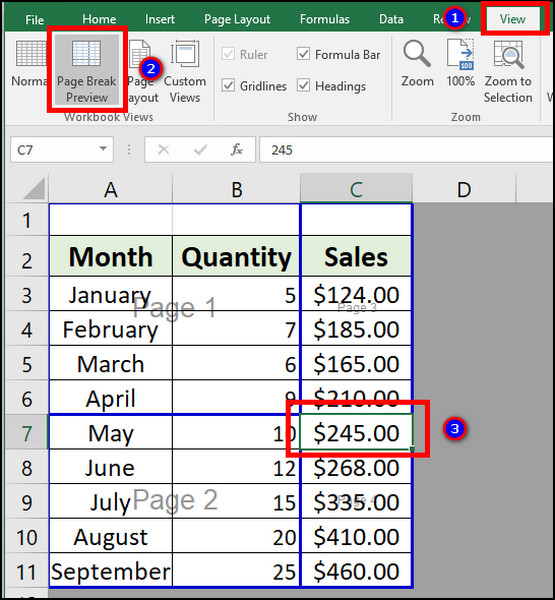
- Navigate to the Page Layout tab from the ribbon.
- Press on the Breaks button from the Page Setup.
- Click on the Remove Page Break button to remove the vertical page break.
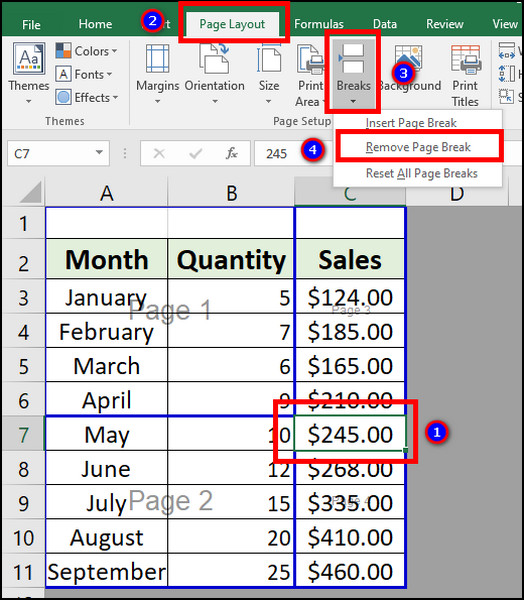
The procedures discussed above will help to remove a selected page break. But, if you want to remove all the page breaks with a single click, don’t forget to read the following passage.
But, before that, do check our latest post on how to delete a sheet in excel?
How to Reset All Page Breaks in Excel on Windows, Mac & Web
By pressing the Reset All Page Breaks option, you can remove all page breaks from your Excel datasheet. It’s useful when you have many page breaks. It’ll save time and complete the process with a single click.
Users can find the option in Windows, Mac and on the Web. The following instructions will help you to reset all the vertical and horizontal page breaks from the datasheet.
Here are the steps to reset all page breaks in Excel for Windows and Mac:
- Launch Microsoft Excel on your Windows or Mac device.
- Go to your worksheet.
- Click on Page Layout from the top ribbon.
- Press on the Breaks option from the Page Setup section.
- Click on Reset All Page Breaks from the drop-down option.
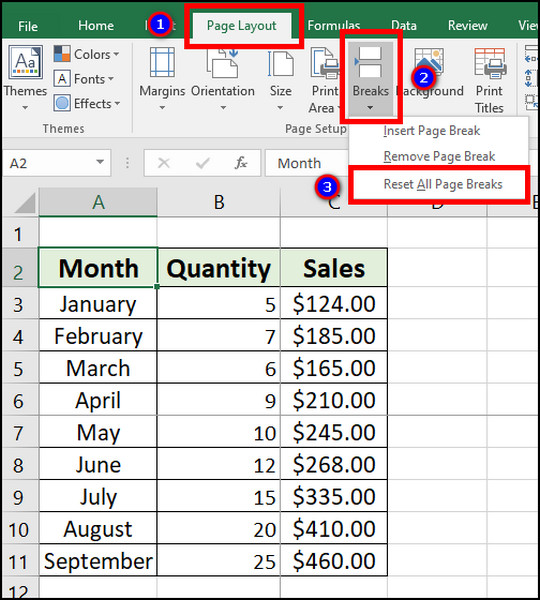
If you are using Excel on the Web version, the steps below will help to remove all page breaks from the workbook.
Here are the procedures to reset all page breaks in Excel on the Web:
- Visit Microsoft Excel on the Web using a browser.
- Open the Excel datasheet.
- Press on the Page Layout tab from the top ribbon.
- Click on the Breaks option from the Page Setup section.
- Press on Reset All Page Breaks from the drop-down option.
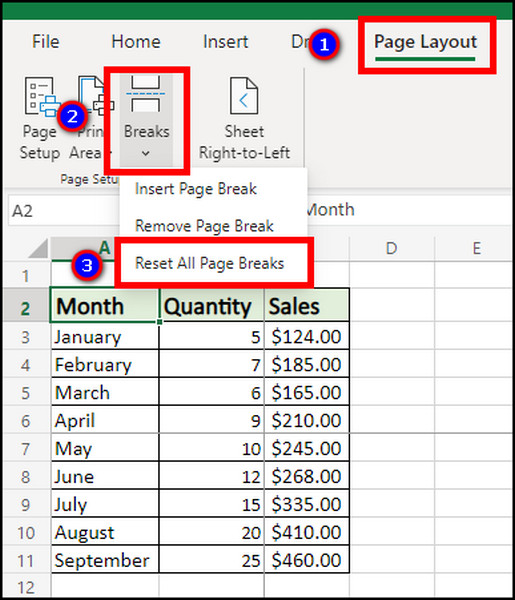
Also, there’s an additional way to remove all the page breaks using an immediate window. You‘ll find the method in the passage below.
How to Remove All Page Breaks in Excel Using Immediate Window
By pasting a command in the immediate window, you can remove all page breaks from your Excel datasheet. The immediate window will debug and evaluate the expression you typed in the Microsoft VBA.
It’s alright if you are new with the Immediate Window and Windows Visual Basic for Application. Follow the instructions carefully below to learn about the process.
Here is the process to remove all page breaks using the immediate window:
- Open MS Excel on PC.
- Go to your worksheet.
- Press Alt + F11 together to open the Microsoft Visual Basic for Application.
- Click on View from the top ribbon and press on Immediate Window.
- Press the Ctrl + G button to open the Immediate Window quickly.
- Type DisplayPageBreaks = False in the Immediate Window and press the Enter button.
- Close the window.
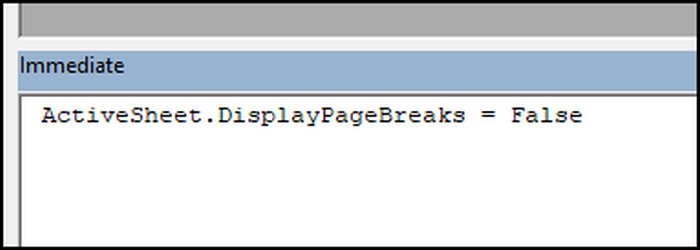
After using the process, you’ll see every page break is removed from the Excel datasheet.
Follow our guide for how to randomize a list in excel ?
How to Remove the Dotted Page Break Lines in Excel
By unchecking the box beside Show Page Breaks, you can remove the dotted page break line from your datasheet. It will help you to concentrate better on your content and enhance the visual experience.
If you’re unaware of such an option, consider following the process below.
Here are the ways to remove the dotted page break lines in Excel:
- Open a workbook from the Excel application.
- Press on File from the top ribbon.
- Click on Options from the left pane.
- Go to the Advanced tab from the left pane.
- Scroll down and uncheck the box beside Show Page Breaks.
- Click on OK to confirm the changes.
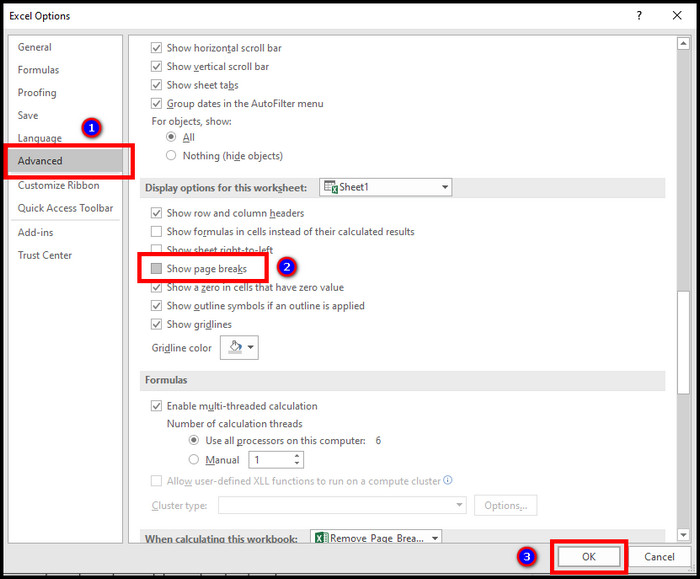
Restart your Excel program if you still see the dotted page break line on your worksheet.
If you mistakenly remove a page break or need to insert a new page break, the following passage will help you.
How to Insert a Page Break in Microsoft Excel
You can create a page break in your Excel workbook by pressing the Insert Page Break button from the Page Layout tab. Users can insert a horizontal, vertical or both page break by selecting the cells differently.
The process is similar in Windows, Mac and the Web version. The following steps will guide you through the process of inserting a horizontal page break in Excel.
Here are the methods to insert a horizontal page break in Microsoft Excel on Windows, Mac & Web:
- Open MS Excel.
- Go to the datasheet.
- Select the row below the page break from the row heading at the left.
- Navigate to Page Layout from the ribbon.
- Click on Breaks from the Page Setup section.
- Press the Insert Page Break button to insert a horizontal page break.
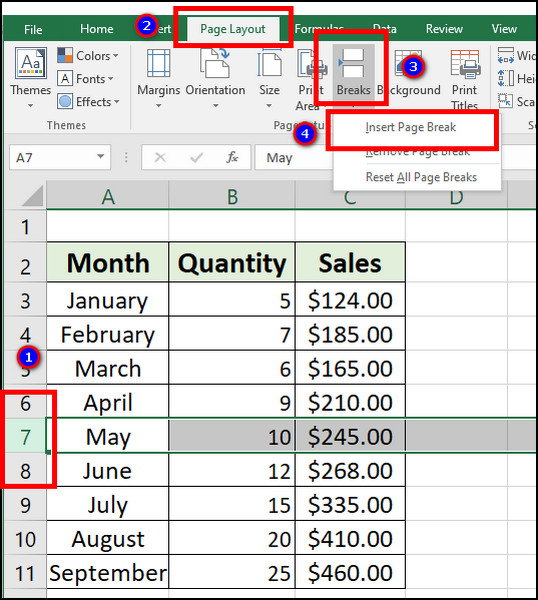
If you want to insert a vertical page break, follow the instructions below.
Here are the steps to insert a vertical page break in Microsoft Excel on Windows, Mac & Web:
- Go to Microsoft Excel.
- Open the worksheet.
- Select the column to the right side of the page break from the column heading at the top.
- Go to Page Layout from the ribbon.
- Press on Breaks from the Page Setup section
- Click the Insert Page Break button to insert a vertical page break.
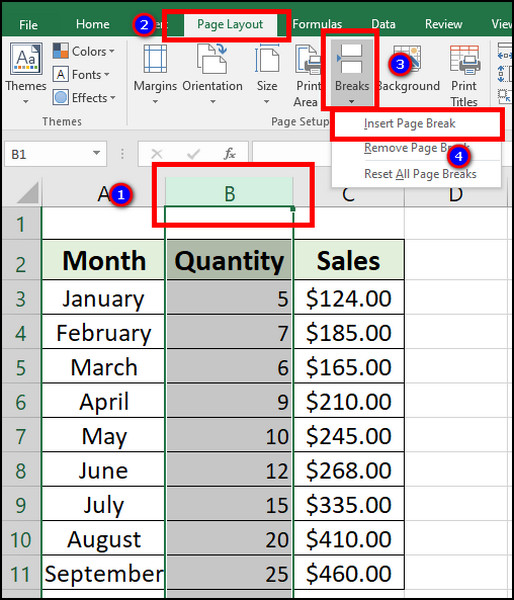
By selecting a cell, you can insert a horizontal and vertical page break at the top corner of the cell. Allow me to guide you through the steps below.
Here are the ways to insert a horizontal & vertical page break in Microsoft Excel on Windows, Mac & Web:
- Open the datasheet from Microsoft Excel.
- Select the cell below and to the right side of the page break.
- Go to Page Layout from the ribbon.
- Press on Breaks from the Page Setup section.
- Click the Insert Page Break button to insert a horizontal and vertical page break.
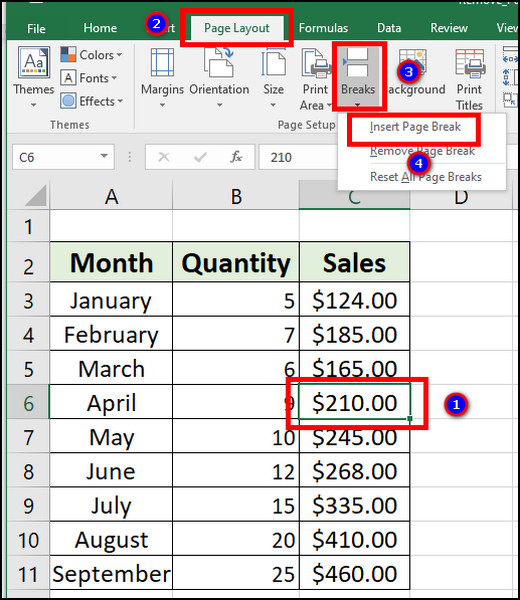
However, if you want to move a page break, you don’t need to remove and reinsert a page break. You can move the page break effortlessly by following the steps from the next passage.
How to Move a Page Break in MS Excel
By dragging the page break from the Page Break Preview, users can move the page break in Excel. You can manually change horizontal or vertical page breaks and change the page size.
If you are new to the page break moving procedure, consider following the instructions below.
Here are the procedures to move a page break in Microsoft Excel:
- Go to the datasheet from Microsoft Excel on a PC.
- Navigate to the View tab from the top ribbon.
- Press on Page Break Preview from the Page Setup.
- Hover the mouse pointer on the page break.
- Click and drag the page break to your preferred location.
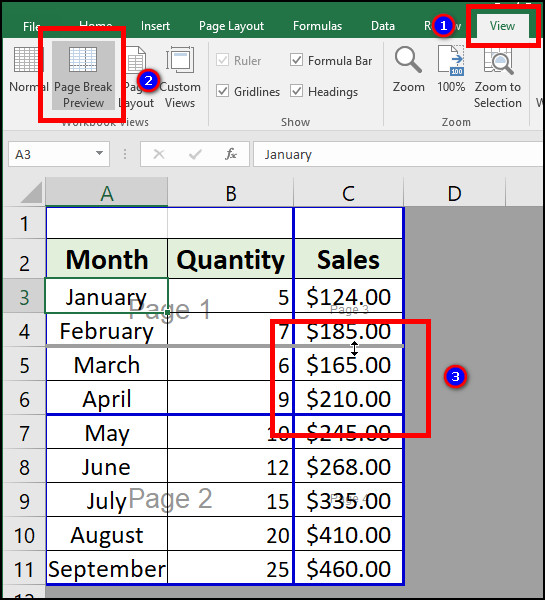
You can up-down the horizontal page break and left-right the vertical page break to change the page breaking. Also, you will see whether the page size is increasing or decreasing based on your changes.
Frequently Asked Questions
How do I remove page breaks?
To remove page breaks, Select the cell beside page break > Page Layout > Breaks > Remove Page Break.
How to remove all page breaks in Excel?
To remove all page breaks in Excel, go to Page Layout > Breaks > Reset All Page Breaks.
Why can’t I delete a page break?
You can’t delete the automatic page break. But, you can stop the page break from showing on the datasheet by unchecking the Show Page Breaks option.
Conclusions
Removing the page break is ideal for keeping the datasheet in good shape and printing in an appropriate format. However, many users are ignorant of such incredible features.
In this article, I’ve provided the most straightforward method to remove the page break, and I hope it’ll help you to print the pages in the correct format.
Don’t forget to share your experience in the comment box below.
Cheers!