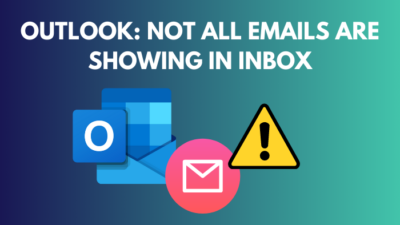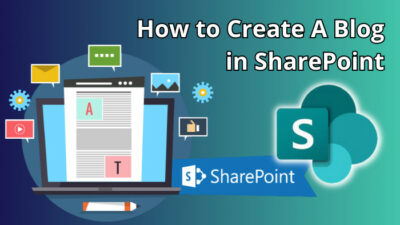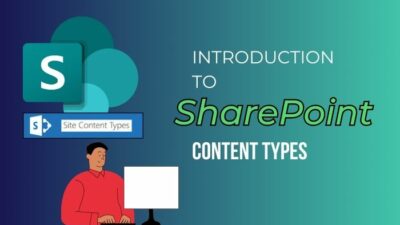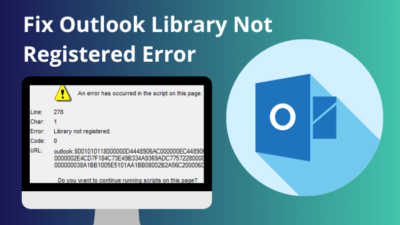Yes, having a few content controls in your forms or template documents can provide better instruction/context to the recipients. But sometimes, you might want to flatten the whole document in a simple format or reuse the document in a different manner.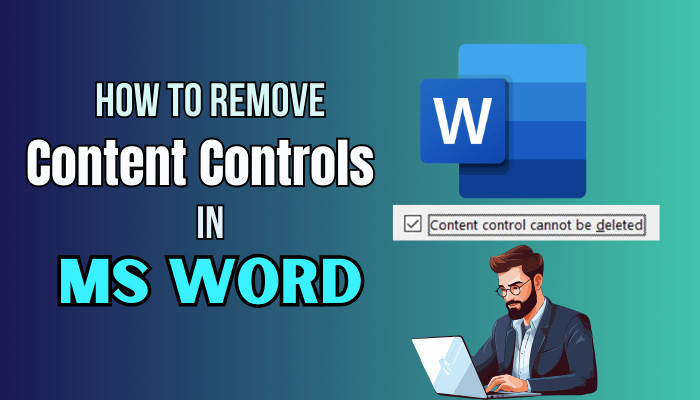
No matter the cause, purging all existing content controls with a snap of your fingertips is easier than you think. Why? Because there are multiple ways to do so, which I’ve thoroughly addressed in this write-up.
So grab your infinity glove & dive into this article to see how you can erase content controls in MS Word.
What is Content Control in Microsoft Word?
Content controls in Microsoft Word are partially placed form fields that recipients can interact with based on how you’ve set their properties. These are generally used for designing custom templates, forms, fillable letters, etc., which gives the recipients restricted choices.
These can also provide users with instructional/contextual text to help them fill the form/document with the necessary content.
For example, users might need to create fillable forms and share them with participants to gather information. In those documents, content controls are the dynamic fields where the recipients need to type or insert corresponding information. 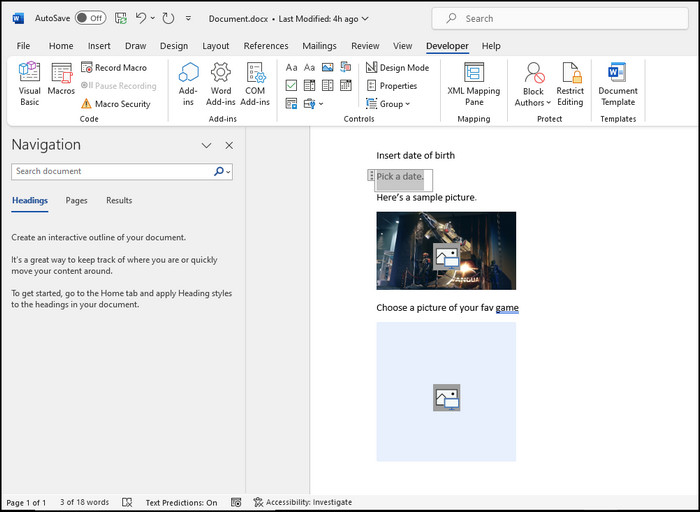
These fields can be drop-down menus with limited choices or empty fields with placeholder text. And for added measures, document authors can set individual content controls’ properties to prevent users from editing or removing them.
On a side note, check out how to use mail merge in MS Word.
How to Change or Remove Content Controls in Microsoft Word
To remove all content controls from a Microsoft Word document, press Ctrl+A to select the entire document body. Now, find a content control and right-click on its area. Then, select Remove Content Controls from the pop-up context menu.
If you just want to change or delete the placeholder text contained in content controls, click on File > Option and select Customize Ribbon. After that, tick the Developer box from the right side pane & close the window. Then, go to the Developer tab and click on Design to enable it. 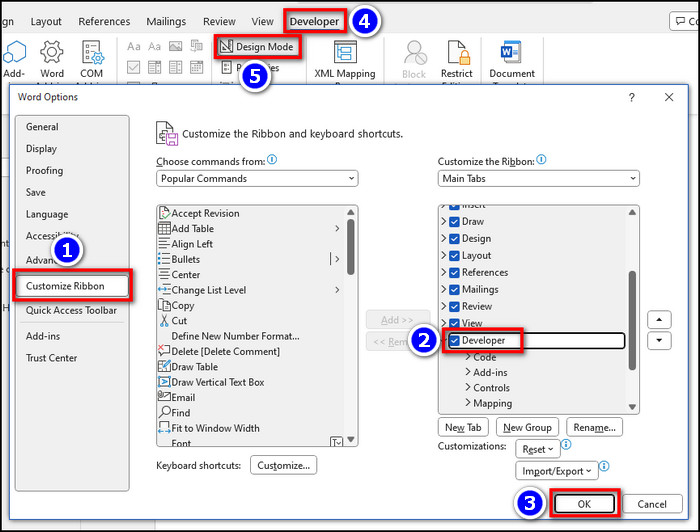
Now, you can select a content control and edit or delete the fixed text boxes. Mind you, document authors can lock a content control in a manner that’ll prevent the recipients from removing it.
To delete a locked content control, go to the Developer tab and select the content control area. Then, click on Properties from the ribbon and untick the Content cannot be edited and Content cannot be deleted boxes. Hit OK. 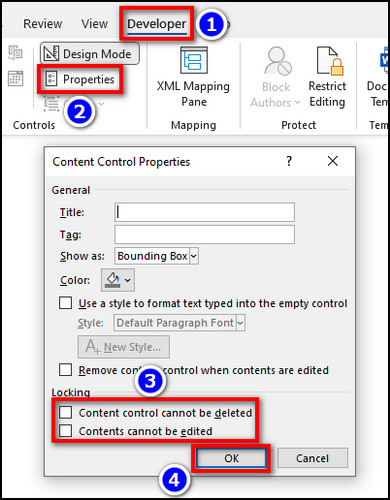
Voila! You’ve successfully changed the restriction. Now, just follow any of the methods mentioned below, and all the content controls from the document will go poof!
Here’s how to remove content controls in MS Word:
1. Manually Remove All Content Controls in the Latest Word Version
If you’re using Microsoft Office 2013 or newer version, you can directly use the built-in option to delete all content controls from the Word document. Here’s how:
- Press Ctrl+A to select the whole document.
- Right-click on any of the content controls from the document body.
- Select Remove Control Controls from the context menu.
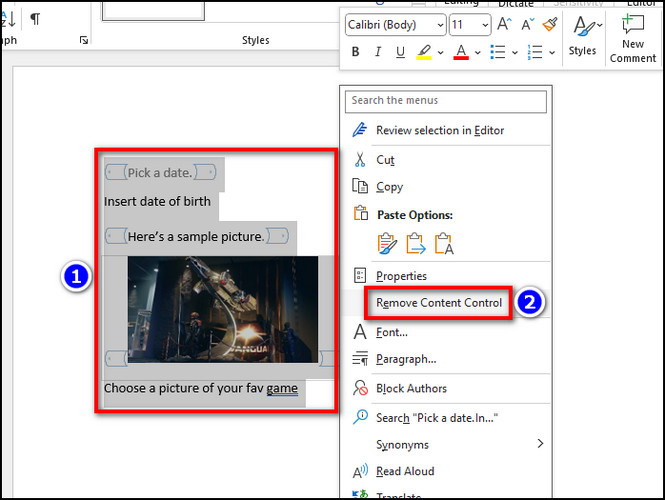
2. Save the Document in 97-2003 Format
In case you simply can’t find the above-mentioned option despite having changed the Properties accordingly, you can convert the document to an older format. This method automatically nukes all the placeholder text fields, regardless of the author’s settings. To do so:
- Click on File from the top ribbon.
- Select Save As from the left side pane.
- Choose where you want to save the document.
- Expand the drop-down menu for the file format.
- Select Word 97-2003(*.doc) format.
- Hit Save.
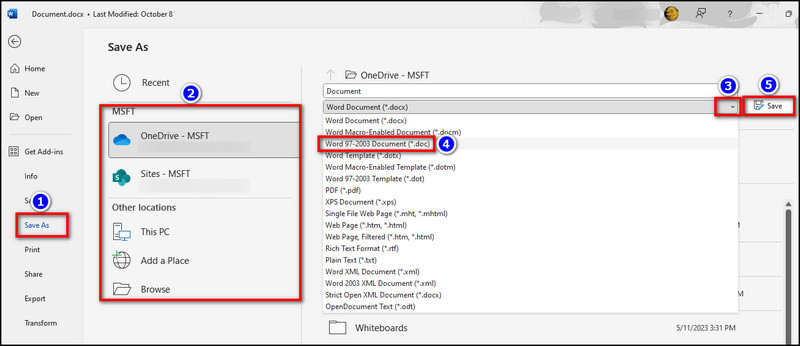
- Select Continue from the Compatibility Checker pop-up window.
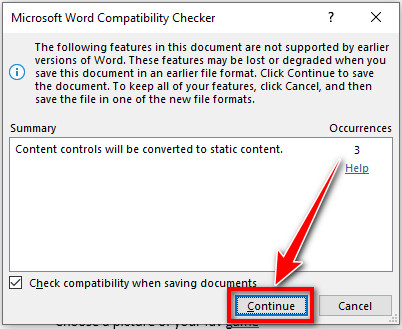
Done! Now, you can restore the document to its previous/original format, and it won’t bring back those content controls. To do so, re-open the document and go to File > Save As again. Then, simply save it as Word Document(*.docx) or whatever was the original format.
Why Should You Remove Content Controls from a Word Document?
Reusing an existing form or converting it into a plain document is usually the main reason why anyone wants to remove the content controls with track changes turned on in Word. But the intention can also be to just change the control fields into something else, depending on the user’s preference.
One important thing to note, the template/form designer can disable the option to delete the included content control for obvious reasons. However, these options can be nullified easily by enabling the Developer tab in Microsoft Word and editing the properties of the said content control.
Nonetheless, the latest Word version provides all the options to modify/edit Rich Text Content Control or delete it altogether, no matter what your purpose is.
Frequently Asked Questions
Do you need to create a macro to remove all content controls in Word?
No. You don’t need to create a separate macro with VBA code to remove content controls from a Word document. If you’re using Office 2019 or above, you should be able to see the Remove Content Control option after right-clicking on one.
How to edit text in content control in Word?
If you’re the author of the form or template, you can edit the content control text in Word. To do so, simply click on the placeholder text and use the Backspace button to remove it. Then, you can type whatever you want to insert in the content control.
Wrap Up
In short, before deleting content controls, you might need to change the properties settings first if the template designer has disabled such actions. If you can’t change the properties, brute force the document to remove content controls by saving the document in an old format (Word 97-2003)
Anyway, that’s all there is to say. Whether it’s a fixed placeholder text or a locked content control in your Word document, following this write-up should definitely set you on the correct path to remove them nonetheless.
Have a great one!