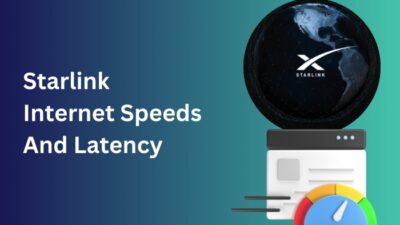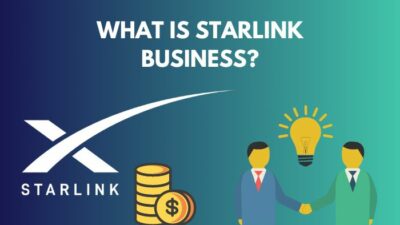Starlink users can now access their system statistics from a remote location, thanks to a recent software upgrade.
Are you looking for a comprehensive guideline for remotely connecting to the Starlink app?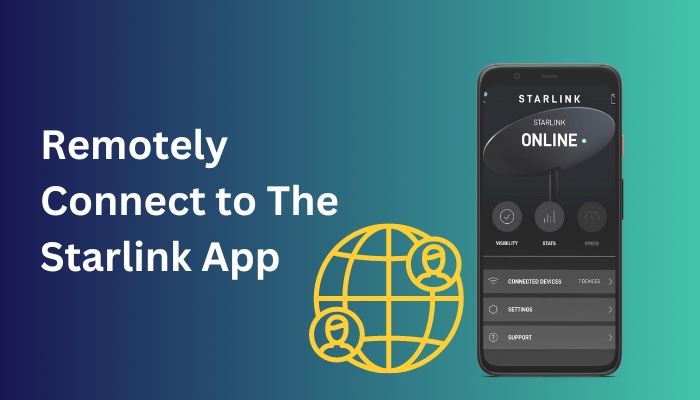
In this article, I will go through all the necessary steps to enable remote connection to the Starlink app and provide related tips and tricks. Let’s get started.
Why Remotely Connecting to The Starlink App Is Important?
Remote access to the Starlink app might come in handy if you want to run some diagnostic tests on your network or even troubleshoot internet issues without being present at the hardware site.
Suppose you have guests at your house, such as relatives or friends, but you must be at work. Suddenly, you got informed through text that the internet is currently unavailable. The children might have some schoolwork to complete, and your friends might have to join in a meeting.
In this case, you can perform fundamental troubleshooting on your Starlink system and bring your internet connection back online if you can connect to it remotely.
Also, check out our separate post on does Starlink internet have data caps or limits.
How to Connect to the Starlink App Remotely
Getting access to the Starlink app without being inside the range of your household antenna, or the Dishy McFlatface as SpaceX calls it, is pretty straightforward. In this section, the procedure for accessing the Starlink app remotely will be discussed in detail.
Here are the steps to access the Starlink app remotely:
1. Launch the Starlink mobile application
To access remote control mode, you must go first to the Starlink app on your phone. Establish a connection with a cellular data provider or another WiFi network to access the Starlink app remotely.
Make sure you are not connected to the Starlink WiFi network at this time, even if you are testing this mode at your home, as you are trying to access the application remotely. Launch the Starlink app after connecting your device to a network. ![]()
Here’s a complete guide on Starlink VS HughesNet all you should know.
2. Go to the Account Page
It is common for the app to display DISCONNECTED on your device’s screen. To establish a connection from a distance, open the app and locate the human-type icon labeled Account in the upper left-hand corner.
3. Check the Box Saying Connecting to your Starlink remotely
Your account information will be displayed on the app’s profile page for your account there. You should see Connecting to your Starlink remotely located directly below the button that allows you to sign out.
Proceed after clicking on the checkbox providing you the option to connect to your Starlink app remotely.
If you do not ensure connectivity through other WIFI or LTE network, your connection to the Starlink WiFi will be severed. Verify that you are connected to the internet via your cellphone data or another WIFI network. 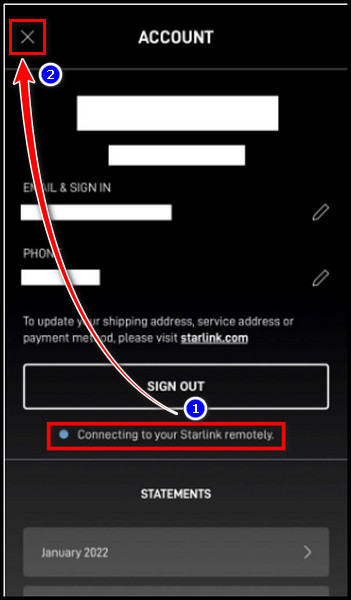
4. Exit the Remote Control Client for Your Account Profile Starlink
To exit the account profile settings, use the X button in the screen’s upper left corner. You should notice the status of ONLINE at this point.
If the ONLINE status is visible, you have successfully connected to the server remotely! Take note of the blue mark on the account profile icon, representing a remote connection.
If you can still not access the Starlink app remotely, perform step 2 again. Try waiting ten seconds on the app’s account profile page before moving on to step 3, as this waiting period is required before moving on to step 3.
If you still have problems accessing the Starlink app remotely, verify that the firmware on your Starlink device is up to date and that the app you’re using is the most recent version.
Also check our exclusive tutorial on can you cancel Starlink internet anytime.
What Functionalities are Available in the Remote Access Mode of the Starlink App?
1. Network Status
You can check all the network-related information, such as internet availability, uptime, usage etc., by accessing the Starlink app remotely. To check the network statistics, click on the button titled Stats.
2. Access to Devices and Settings
When you are remotely connected to your Starlink, you will also have access to the settings, support, and devices that are connected to your Starlink. For example, you might want to preheat the dish so that snow doesn’t deposit on your antenna.
In the remote connection mode, most settings and functionality are at your disposal. But some features, such as a speed test or checking for blockages, will not be accessible since they require your phone to be linked to the Starlink wifi network to function correctly.
3. Auto Stow Mode
Suppose you are away while there is a storm coming into your area. If you are using Starlink internet, you can stow the antenna so that it doesn’t get harmed due to heavy wind speed or rainfall.
When you go to the remote stowing window, you will see a message saying, “The Starlink App is currently connected to your Starlink through the internet. Stowing will disconnect your Starlink from the internet, and you will be able to restore service until you are connected to your Starlink network again.”
In a previous version, the Starlink app had an auto-unstow feature, which would unstow itself automatically and connect itself back to the satellite constellations.
What To Do If Remote Access Do Not Work on The Starlink App?
If remote access on your Starlink app is not functioning for whatever reason, you can try signing out of the account and then signing back in to see if that fixes the problem. Make sure that you are logged in to the correct account before continuing.
Is it conceivable that the dish has been detached or that the power has been turned off at the site where it was installed?
The two possibilities that come to mind for an issue such as this one are that the user is disconnected or that they are not logged in to the correct Starlink account.
Do you have more than one Starlink, or is this the only one you own? Did everything on your phone function properly before you left the house when it was set up for the first time? Finding the answers to these questions can help you resolve the issue.
You can also look for any updated version of the Starlink app for your device. In many cases, the outdated device or application is the main reason the remote access feature is not working.
Follow our guide step-by-step to find out if Starlink is available in your area.
FAQs
Q1. How Do I Log Into The Starlink App?
In this section, the process of logging in to the Starlink app is going to be described. After completing the ordering process and payment, you will get an email from Starlink confirming your order. Check the spam folder if you don’t see any email from Starlink in your inbox. You must use the email you used while ordering Starlink devices to log in to the app. When you log in for the first time, it will take you to a page to set your password. After that, you can log in using your registered email and password.
Q2. Can I Log Into My Starlink Router?
Launch the Starlink App or type 192.168.100.1 into the address bar of your internet browser to access the router admin portal on a connected device (such as a phone, tablet, or personal computer) using the Starlink GUI. But logging into the router remotely is not possible due to network constraints. Even in our regular wireless routers, the network settings page is not accessible if the device is not connected to the network of this router.
Q3. How Many Devices Can Connect to Starlink WIFI?
Since Starlink does not impose any restrictions on the number of devices that can be used, the only limitation is the capacity of your hardware. According to the Starlink app, the Starlink router can support 128 devices simultaneously. Although it’s highly unlikely that you’ll wish to connect 128 devices anyway.
Conclusion
Remotely connecting to the Starlink app is a new feature the company provides, allowing users to check their internet statistics, network status, and connected devices and even prepare for snowfall or hailstorms.
I hope this article has helped you establish a remote connection to your Starlinik network at home. Feel free to share your remote connection experience with the Starlink app.