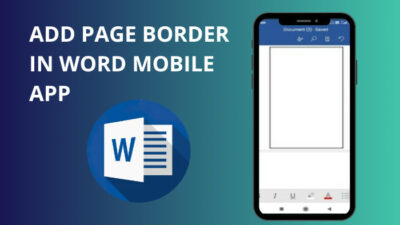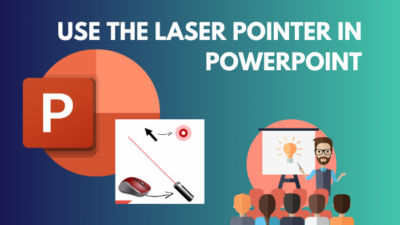Despite being an important security feature, sometimes, some users have noticed that Outlook Modern Authentication is not working as it should be.
Such an occurrence can be a major concern as Microsoft has disabled the basic authentication. So, you can’t log in if the modern authentication prompt doesn’t appear. Thankfully, there are a few definitive reasons, along with their corresponding fixes, for the issue on hand.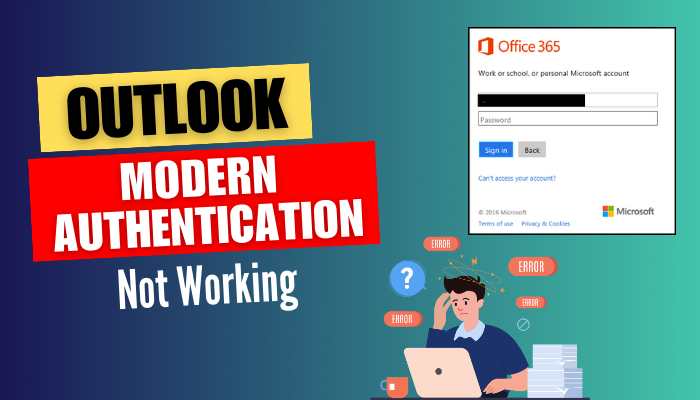
So, without wasting any more time, let’s discuss what you need to do if modern authentication is not prompting for password in Outlook.
Why is Modern Authentication Not Working in Microsoft Outlook?
The modern authentication feature will not work in Outlook if it hasn’t been installed from the admin center or enabled for tenants in an organization. For Outlook desktop client users, outdated cache files or corrupted Outlook profile can also be the reason for the aforementioned issue.
Additionally, if your or the tenant’s account was set up using the basic authentication, there might not be a set registry key on your computer for the modern authentication to work.
Furthermore, according to Microsoft, modern authentication is turned off by default for the tenant accounts that are created before August 1, 2017.
Nonetheless, the application itself can become buggy, which can stop showing the subsequent prompt for modern authentication. Instead, it will show the classic gray window for authentication, especially if you’re using legacy client apps (Outlook 2010 or Outlook Mac 2011).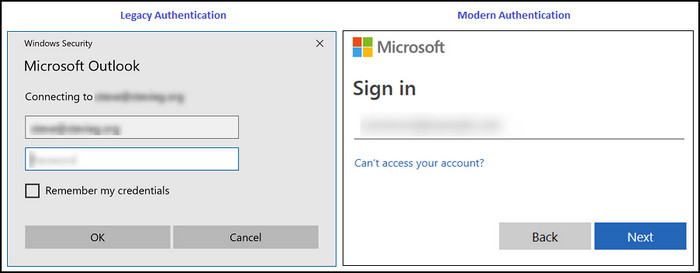
How to Fix Modern Authentication Not Working Issue on Outlook
Before we get into the troubleshooting process, ensure that you’re using the latest version of Outlook and have set the accurate Outlook mail account in your Windows settings. Refer to the embedded article to properly know which version of Outlook you have.
If everything is correctly configured but you’re still not getting the modern authentication prompt, follow the below-listed solutions to get it working properly.
Try these fixes when Outlook Modern Authentication is not working:
1. Enable Modern Authentication from the Admin Center
The most common reason why Outlook’s modern authentication won’t work is if the feature hasn’t been installed or enabled for your organization account from the Microsoft Admin center.
So, if you have access to admin privileges:
- Head over to the Microsoft 365 Admin Center and log in with your admin account.
- Click on Settings > Org settings from the left side pane.
- Select the Services tab.
- Scroll down to find and select Modern authentication.
- Tick the Turn on modern authentication for Outlook 2013 for Windows and later (recommended) option.
- Hit Save.
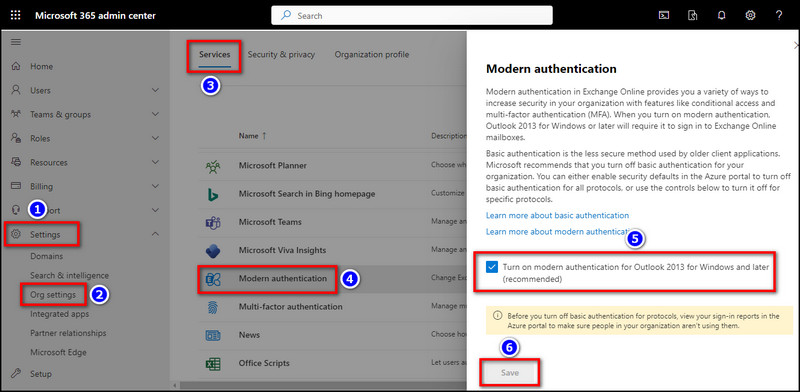
If you don’t have an admin account, contact the IT department of your organization and tell them to enable modern authentication by following the above-mentioned process.
2. Make Changes in the Registry Editor
Without subsequent registry keys, your Outlook application will not use modern authentication for Office 365 to connect to the exchange mailbox. This is more prominent for users who have used legacy authentication to set up the Outlook account while using an older desktop client.
To do the registry fix for the Outlook password prompt:
- Press Windows Key+R to bring up the Run dialogue box.
- Type regedit and hit Enter. Click on Yes if you get a security prompt.
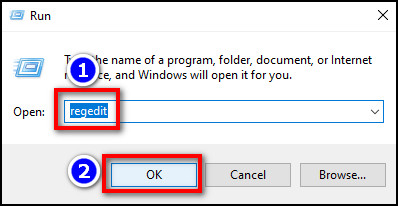
- Go to HKEY_CURRENT_USER\Software\Microsoft\Exchange.
- Click on the Edit option from the top bar and select New > DWORD (32-bit) Value.
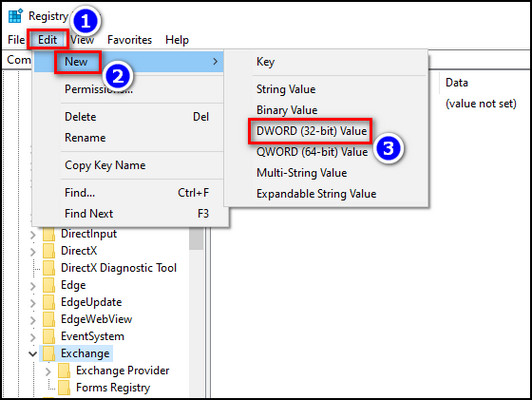
- Insert AlwaysUseMSOAuthForAutoDiscover as the Value name and press Enter.
- Double-click on the newly added key and type 1 in the Value data.
- Hit OK.
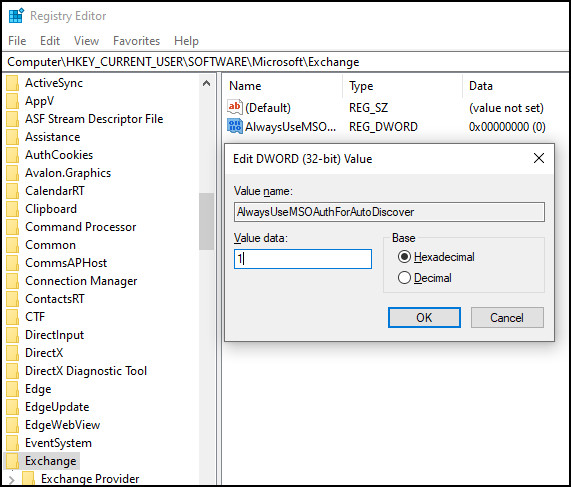
Keep in mind, incorrectly modifying the registry can lead to serious system errors and crashes. So, carefully perform this whole process at your own risk.
3. Clear Cache for Microsoft Office
There’s a clear possibility that the Outlook modern authentication failed to appear due to outdated cache files. Such issues are evident when you’re still getting the legacy authentication even after enabling modern authentication from the admin panel.
To resolve this error, you need to clear the cache files for Microsoft Office. Here’s how:
- Press Windows Key+R and type %userprofile%\AppData\Local\Microsoft\Office\16.0\.
- Hit the Enter button on your keyboard.
- Delete the OfficeFileCache folder.

That should do it. Now, launch Outlook and see if the modern authentication prompt appears instead of the classic gray one. If not, move on to the next method.
4. Remove Outlook Profile from Mail in Control Panel
Since the basic authentication is the default process for Microsoft Office’s password prompt, you might need to delete your Outlook account from your PC and re-add it again. This should help apply the changes that you made for modern authentication from the admin panel.
To do so:
- Go to your computer’s Control Panel and select Mail (Microsoft Outlook).
- Click on Show Profiles and select your Outlook profile.
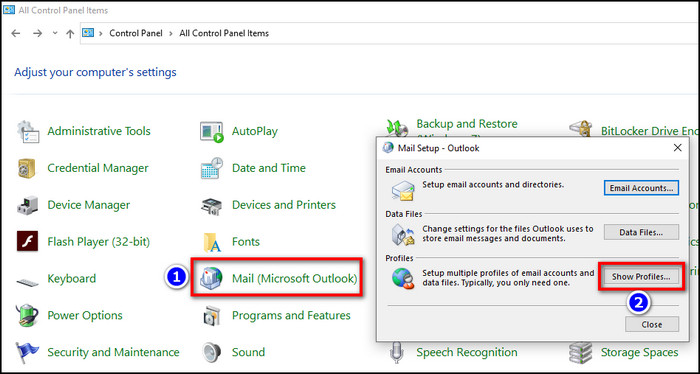
- Hit Remove > Yes.
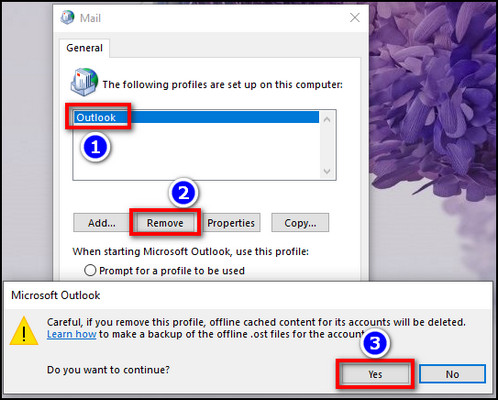
Done! Now, launch the Outlook program on your PC and see if the modern authentication appears for the login prompt. This process is also useful when the Outlook rules don’t work in Windows 10.
5. Uninstall Outlook and Use Click-to-Run based Installation
Assuming that none of the above-mentioned solutions have worked for you so far, consider uninstalling the Outlook 365 standalone app from your device.
Then, install the Click-to-Run based Microsoft Office client, which includes the latest Outlook program, and use it to log into your account. This client usually forces modern online authentication instead of sending the legacy Windows prompt password.
You can also apply this method when the shared mailbox is not updating in Outlook.
Conclusion
In short, enabling modern authentication from the admin panel and creating corresponding registry keys should bring up the modern authentication prompt instead of showing the legacy prompt.
And for added measures, use the Click-to-Run Office client on your PC to prevent the issue from ever happening again. That’s all there was to say.
Hopefully, this article has helped you fix the problem in no time. Feel free to check out our website for additional assistance on any Outlook-related issues. Adios!