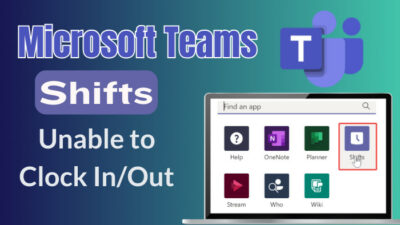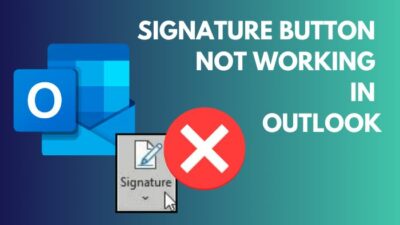Did your Outlook messages take too long to send or get stuck in your Outbox? If yes, then I have multiple rescuing methods to pass through this annoying error.
Without further discussion, let’s dive into the article to understand what is causing this error and how you can solve it effortlessly.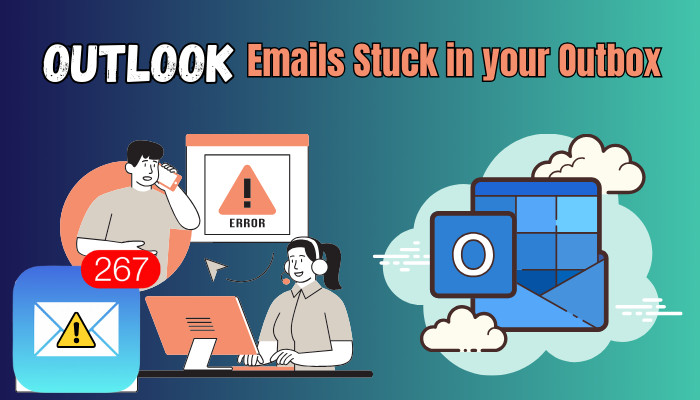
Let’s get started!
Why is Outlook not Sending Messages from Outbox?
Several reasons can lead to Outlook emails not being sent from the Outbox issue, such as large attachments, issues with the network or server, improper account settings, and no default email account. Furthermore, Authentication problems or wrong passwords for Outlook can lead to the same error.
Consider the following discussion to understand which causes Outlook to store sent emails in the outbox instead of sending them to the recipient.
Here are the all possible reasons that keep email stuck in the outbox:
Large Attachment: Primarily, emails going to outbox and not sending errors occur because of large email attachments.
Issue with the Email Account Settings: Incorrect Outlook account settings are another reason that restricts Outlook from sending emails, and the emails get stuck in your outbox without reaching their destination.
Problem with the Network Connection: A network outage or poor internet connection is a common reason that often causes the email to get stuck in Outlook’s outbox.
Problem with Outlook Profile: If you’ve multiple accounts connected to Outlook, the program gets confused about which profile it should use to send the email, and the email gets stuck in the outbox.
Corruption in Outlook Data File: Corrupted data files can often block all subsequent emails from being sent.
No Default Email Account: If you don’t have a default email account set in Outlook, the application fails to send the email and stores the email in the outbox.
Incorrect Send/Receive Settings: When you have set the sending and receiving settings inaccurately, Outlook fails to perform the send and receive function properly, leading to the message stuck in the outbox issue.
Once you know the reason behind the error, fixing it becomes much easier. Now that you know what is causing the issue, let’s move on to the next section to resolve the error.
How to Fix Outlook Emails Stuck in Outbox
Primarily, resending all the emails resolves the email stuck error of Outlook. Besides, removing large attachments, ensuring a stable internet connection, tweaking advanced settings, and freeing up storage space will resolve the error on Outlook’s Windows and Mac applications.
However, if the above fix doesn’t resolve the error on your machine, you may need to perform more advanced fixes. Move down to perform the following fixes, and surely, one of them will resolve the error for you.
Here are the methods to fix emails stuck in Outlook’s outbox error:
1. Remove Large Attachment
Outlook has a maximum file attachment size limit of 20 MB. If you somehow add any file larger than the maximum size or close to that file size, Outlook will block the email in the outbox.
In such scenarios, you should break the attachment into several pieces and send them separately or upload the file to OneDrive and attach the link to your email.
2. Ensure Outlook is Online
Remember, Outlook operates in the Online mode, and it cannot send an email when offline. You need a stable internet connection to be able to send email via Outlook.
To check whether Outlook is connected to the mail server, launch Outlook on your PC and look at the bottom of the Outlook homepage. Here, you will notice Connected or Connected to Microsoft Exchange. If it says Connected, then the issue is not with the server status. ![]()
However, if you see the Status Bar showing “Working Offline” (the mail server is offline), switch to the Send/Receive tab and click on the Work Offline button to disable it. Now, resend the email, and this time, the email will reach the destination without getting stuck in the outbox. 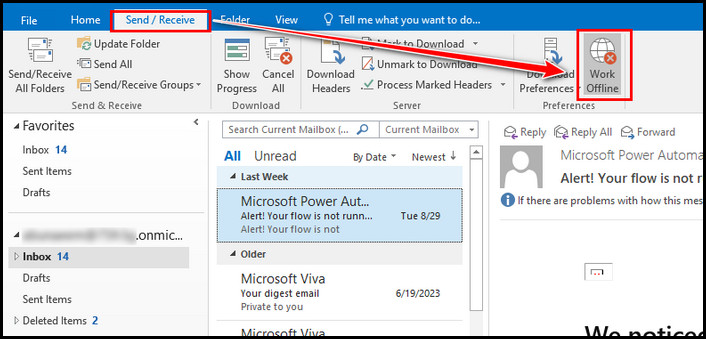
3. Enable Advanced Option
When the Send immediately when connected option is turned off from Outlook’s advanced settings, the program often fails to send the emails and stores them in the outbox. To enable the option for Outlook 2010, 2013, 2016, 2019, and 2021, perform the following instructions.
- Launch the Outlook application.
- Navigate to File > Options.
- Switch to the Advanced tab.
- Scroll down and locate the Send and receive section.
- Check Send immediately when connected box.
- Click OK to save the changes.
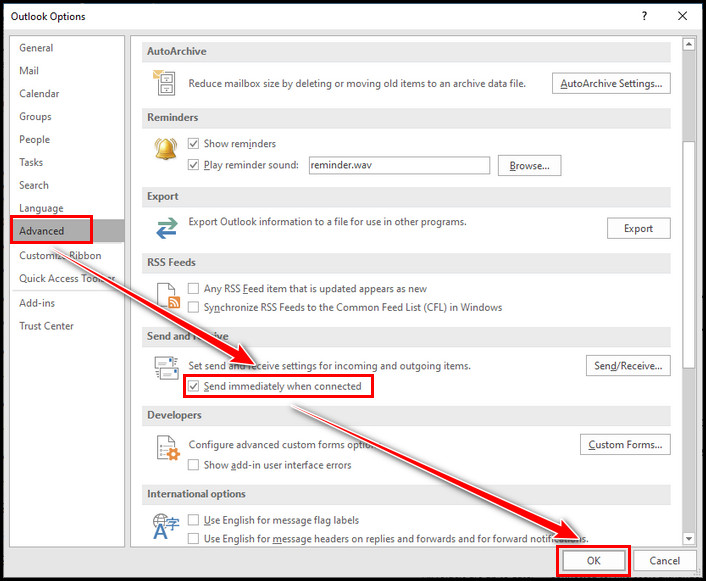
After saving the changes, relaunch Outlook and check if the problem is already fixed. Otherwise, move to the next section.
4. Resend Opened Email
If you intentionally or accidentally open or view the email waiting to be sent, Outlook automatically marks it as read and stabs the message in the outbox.
In case your Microsoft Outlook emails are stuck due to opening while waiting to be sent, you can quickly resolve the issue by dragging and dropping the email to another folder (Drafts). Open the email after moving to the Drafts folder and click the Send button to resend the email. 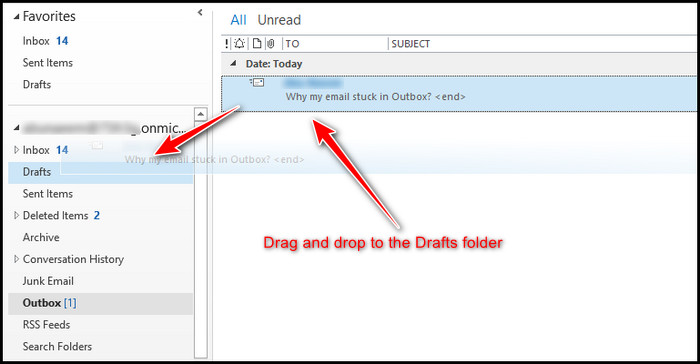
If you’re connected to a Microsoft Exchange Server and facing this issue, you can enable the recalling an email feature in Outlook to recall the emails with the wrong attachments.
5. Free Up Storage
The storage limit for free Outlook.com accounts is 15 GB. With a Microsoft 365 subscription, you can get up to 50 GB of storage. But still, you can be out of the storage.
According to Microsoft, Outlook cannot send or receive new messages if the storage is full. If this is the case in your system, you can clear the Junk or Drafts folders or batch delete all unnecessary folders to free up some storage.
Moreover, when the system already uses most of the storage, Outlook may load slowly. If you can send emails after cleaning the storage space, you should remove all unnecessary files or upgrade your subscription to get more storage.
To check how much storage each individual folder is using, right-click on the folder and choose Properties from the context menu. In the General tab, click the Folder Size to check storage. 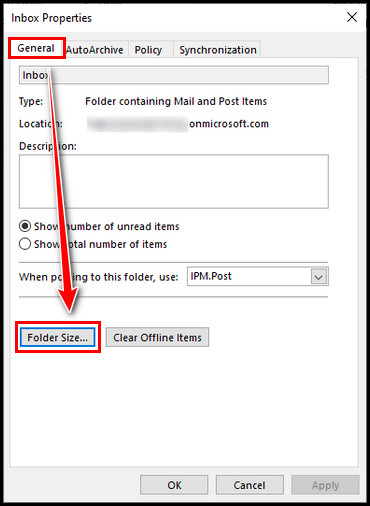
6. Change Outlook Password
Did you recently change your Outlook.com or Gmail password? If so, then you’re probably encountering the hanging email in the outbox issue of Outlook. To solve the issue, you must update the password in the Outlook app.
Here’s how to update your password in the Outlook desktop application:
- Launch Outlook and click on the File tab.
- Go to Account Settings > Account Settings.
- Locate the account with the wrong password and select it.
- Click on the Change button.
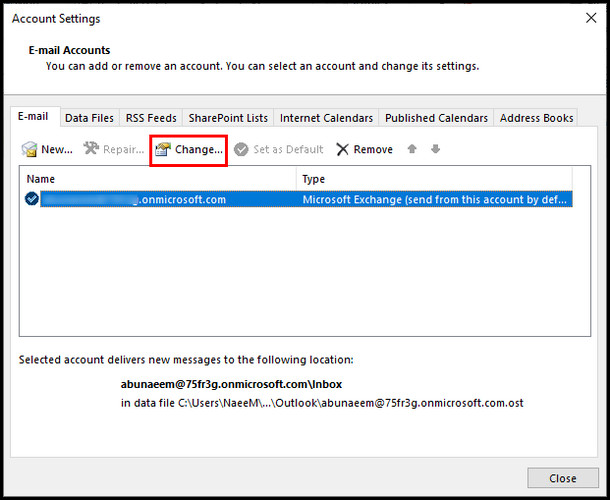
- Type the updated password under the Logon Information.
- Click on Next and then Finish.
After updating the password, restart Outlook and check if the problem is solved. In case the problem still persists, move down to the next method.
7. Change Your Mail Settings
If you’ve ever set a rule to delay your Outlook email sending, it can conflict with sending emails and store the email in the outbox instead of sending it to the recipient.
However, you can quickly resolve the issue by deleting rules in Outlook. After deleting all the rules, restart Outlook, and the problem will be gone.
8. Open Outlook in Safe Mode
Several users reported that after disabling Outlook add-ins, the problem was resolved. You can launch Outlook in Safe Mode to start the program without add-ins.
To start Outlook in Safe Mode, press and hold down the Ctrl key and double-click on the Outlook desktop icon. When prompted, click Yes to start Outlook in Safe Mode. 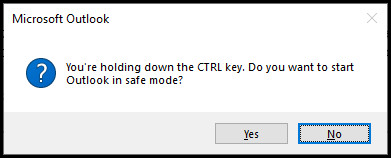
Now check if Outlook can send email without sending it in the outbox. In case Outlook functions properly in Safe Mode, the problem is with your add-ins. Find out which one is causing the error and delete that add-in.
9. Set an Account as Default
If you have multiple accounts connected to Outlook, you must set a default account to send the emails. Consider the following procedure to set an account as default.
- Navigate to File > Account Settings > Account Settings.
- Select the email account that you want to set as default.
- Click on the Set as Default option.
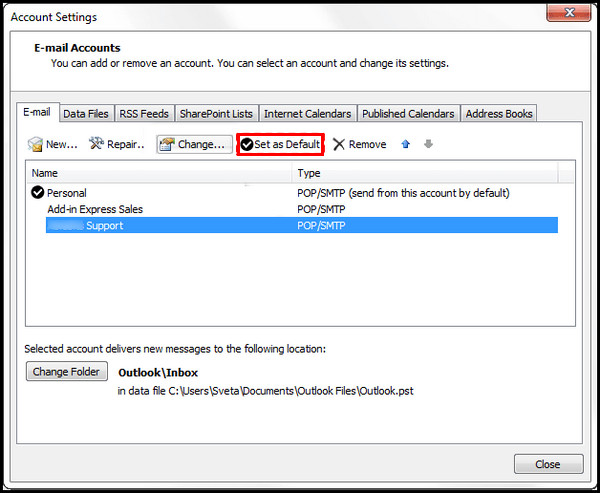
Once the default account is set properly, the Outlook emails go to outbox, but not sending issue will be resolved.
Frequently Asked Questions
How can you prevent Outlook emails from getting stuck in the outbox in the future?
To prevent your Outlook emails from getting stuck in the outbox, regularly update your Outlook application, don’t attach large files to the email, and ensure a stable internet connection before sending the email.
What are some common reasons for Outlook email delays?
The most common reasons for email delays in Outlook include a rule that delays the sending, large attachments, issues with internet connection, and Outlook settings. Furthermore, a corrupted cache and outdated Outlook can also lead to the same issue.
How to delete a stuck file in your Outlook outbox?
To delete a stuck email from your Outlook outbox, right-click on the email and select Delete from the context menu. It will instantly remove the email from your outbox.
Wrap Up
First of all, try to find out the main culprit behind this irritating error. Once you find the error, half of the task is already done.
I have covered all the possible causes and fixes to solve the emails getting stuck in the outbox error of Outlook. Perform them sequentially, and certainly, you are now out of this error.