Notifications let you know if there is any latest activity, whether it’s on a phone or desktop. Some apps, like Outlook, display email previews so you know whether it’s urgent or can wait.
However, some iPhone users reported having trouble with Outlook email preview not showing on their iPhone lock screen. The notification says, “New Message: Open Outlook to read your message.”
If you are experiencing the same issue, this article will provide quick troubleshooting to resolve the problem and regain Outlook email preview functionality.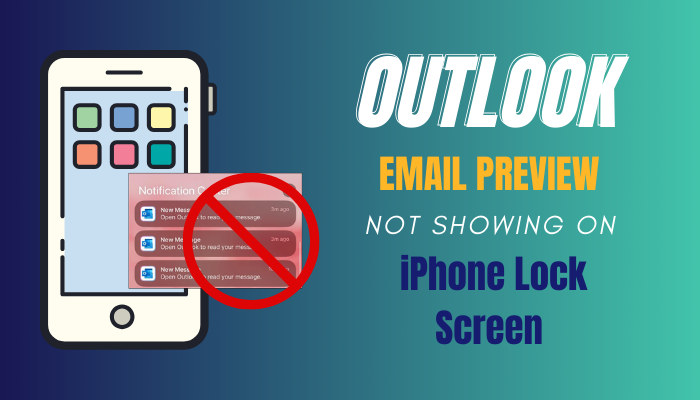
Without further ado, let’s dive in.
How to Fix Outlook Emails No Longer Showing Preview on iPhone Lock Screen
To resolve Outlook preview not showing on the iPhone lock screen, ensure Do Not Disturb is not selected. In addition, you can reboot the mobile and ensure both iPhone and Outlook notifications are turned on for the lock screen. Moreover, you can update both the system software and Outlook.
Why is the iPhone Outlook App not showing notification previews on the lock screen?
Your internet connection can be unstable, or even you are disconnected from the network. A temporary bug can prevent showing previews. Some iOS versions can be responsible for this issue. Additionally, you can turn off notifications for meeting purposes and forget to reactivate them.
These cause Outlook notifications not to work, and to resolve the problem quickly, keep reading.
Here are solutions for Outlook notifications not showing previews on iPhone lock screen:
1. Verify iPhone Mail Notifications is Turned On
Before proceeding to more systematic approaches, ensure the Allow Notifications are turned on for Mails. You should also check if Lock Screen Alerts are checked.
To verify mail notifications status on iPhone:
- Go to the Settings.
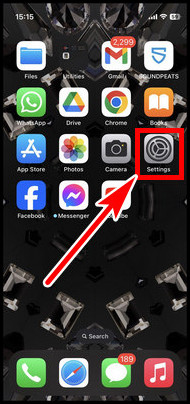
- Select Mail.
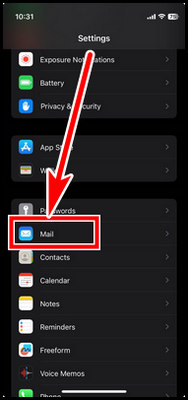
- Tap on Notifications.
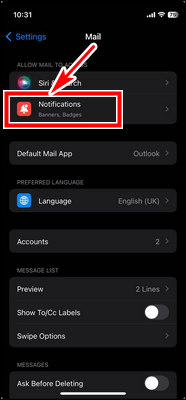
- Turn on Allow Notifications.
- Check the Lock Screen, Notification Centre, and Banners.
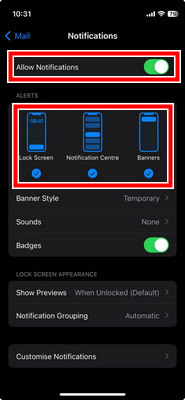
If they are enabled, check the Show Previews settings. To do that, in the mail notification screen, tap on Show Previews under LOCK SCREEN APPEARANCE and select Always.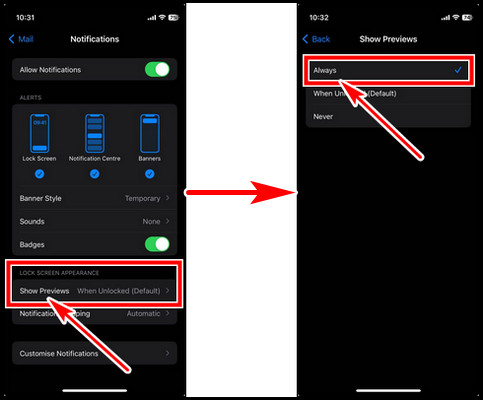
2. Disable Face ID for Outlook
Some users reported that disabling Face ID in Outlook completely fixed their issue with email preview on their iPhones. But you must follow certain steps to do it correctly.
Here are the steps to disable Face ID in Outlook to fix Outlook email preview not showing:
- Launch the Outlook app.
- Tap on the profile icon from the top left corner and select the cog icon from the bottom.
- Scroll down and enable Require Face ID.
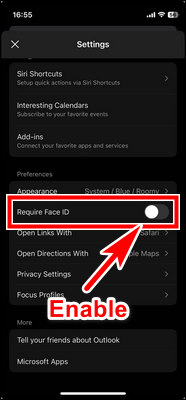
- Quit the Outlook app completely.
- Reopen Outlook.
- Approve Face ID when the prompt asks to allow it.
- Disable Require Face ID.
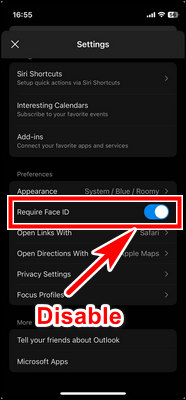
- Terminate Outlook completely.
- Go to Settings and select Face ID & Passcode.
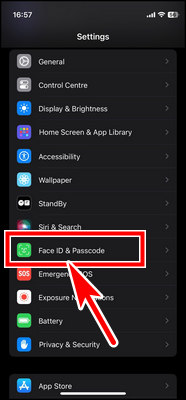
- Choose Other Apps and disable Face ID for Outlook.
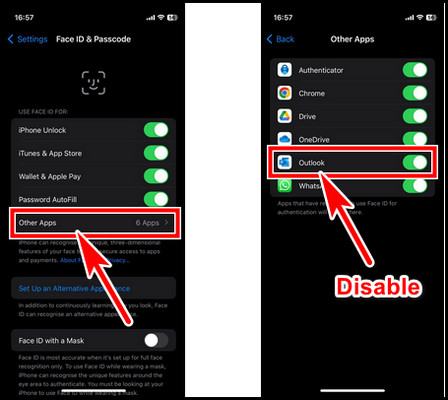
It should fix the issue. If not, continue reading to learn the next methods.
3. Check Message Preview Line
If the message list preview line is set to None, the Outlook email preview won’t appear on the iPhone lock screen. You must specify at least two lines to read the email preview properly.
Here’s the process to check the Mail’s Message list preview line on iPhone:
- Open Settings and go to Mail.
- Select Preview from the MESSAGE LIST.
- Set it to 2 Lines.
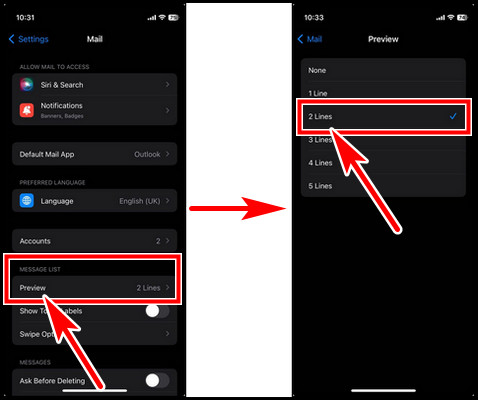
The Outlook email preview should now appear. If the issue persists, keep reading.
4. Ensure Outlook Lock Screen Alert is Checked
If the Mail setting’s lock screen alert and always show preview doesn’t work, you have to set the settings from Outlook notifications. It will ensure the Outlook message preview will display on the lock screen all the time it receives a new one.
Follow the steps below to verify Outlook lock screen alert is selected:
- Go to the Settings.
- Select Notifications.
- Scroll down and choose Outlook.
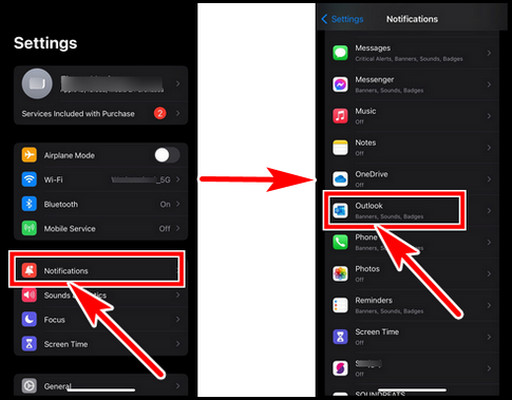
- Select all the options from ALERTS.
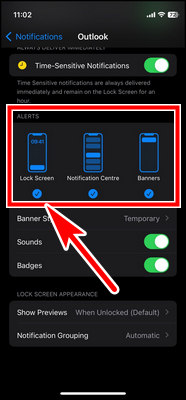
- Choose Banner Style and tap on Persistent.
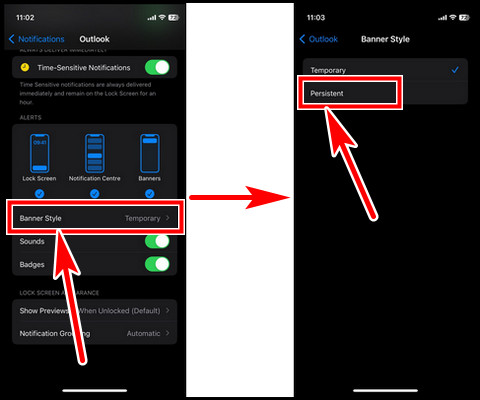
- Select Show Previews and choose Always.
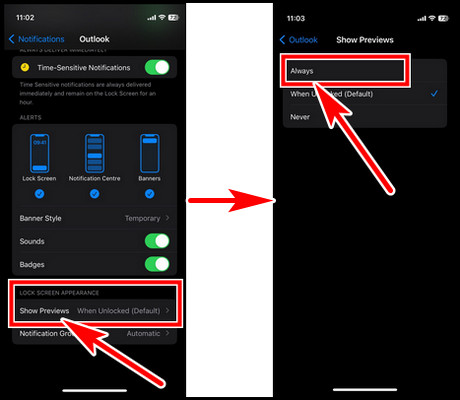
It will ensure Outlook email preview will appear on the iPhone Screen even when it is locked. If the problem still occurs, continue reading to learn some additional solutions.
5. Turn Off Scheduled Summary
In the iPhone Notification Settings, there is an option named Scheduled Summary. It holds off non-urgent messages and provides a summary at a later time that you set.
So, if this option is turned on, Outlook email notifications will hold until the scheduled time arrives, which prevents showing the email preview.
You have to ensure this setting is disabled so that your Outlook email preview appears on the lock screen. You can go to Settings > Notifications and turn off the Scheduled Summary.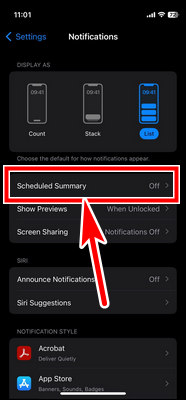
Below the option, tap on Show Previews and select Always.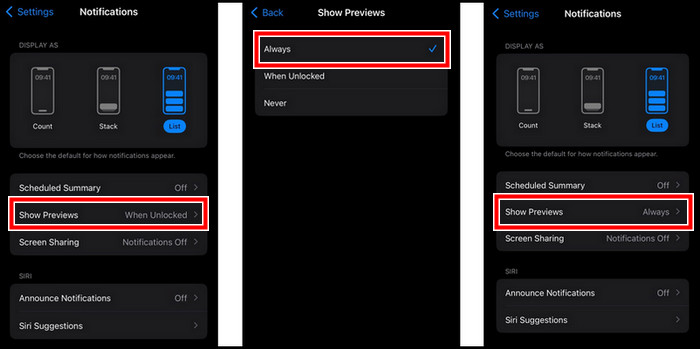
6. Disable Focus Mode
Attending conferences or essential meetings are a daily part of our life. Most of the time, we set Do Not Disturb mode so that the phone doesn’t interfere with the session.
Not only that, we also set Sleep mode to get a sound sleep.
Enabling these Focus modes can prevent Outlook email previews from appearing on the lock screen on iPhone. So, ensure those modes are turned off.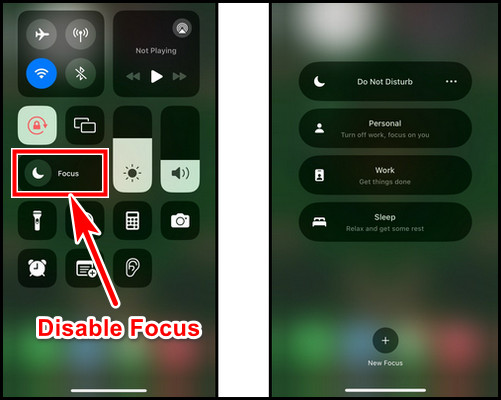
7. Disable VPN
If you are using a VPN on your iPhone, it can be a reason for not showing Outlook email preview. Disable the VPN and verify whether the issue persists.
To disable VPN in iPhone:
- Open Settings and go to General.
- Scroll to the bottom and select VPN & Device Management.
- Disconnect from the VPN.
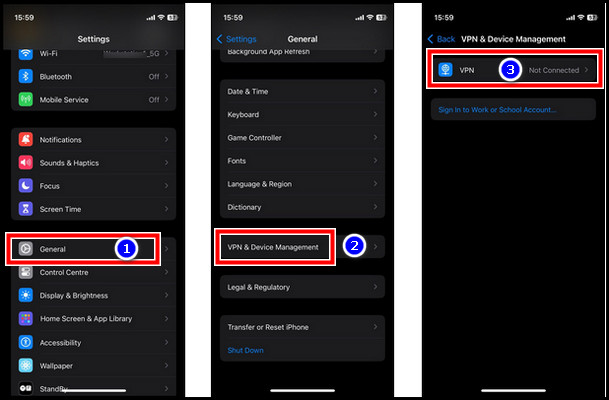
8. Update System Software
Commonly, the problem can lie within the iOS system rather than Outlook itself. Previously, when I was on iOS 16.5, I encountered this same issue. However, a few days later, after updating to iOS 16.5.1, it fixed the problem for me.
If you have any pending updates, you should check for updates and install them if there are any.
To update iPhone system software, go to Settings > General and select Software Update. It will search for the latest updates and install them on your iPhone. After updating the iOS, the issue should be solved.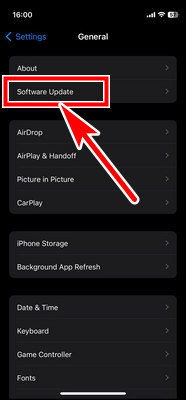
Besides these, if the Outlook email preview still does not appear on the iPhone lock screen, ensure you are connected to a stable network. In addition, you can update Microsoft Outlook on your iPhone.
Final Thought
Outlook email preview helps to know what the email contains about and whether you should respond to it immediately. But sometimes, the preview doesn’t appear on the lock screen due to misconfiguration on the iPhone.
You should check the notification alert setting for the lock screen and ensure the message preview line is set to at least 2 lines.
If you have any further queries, please leave a comment. Have a nice day!



