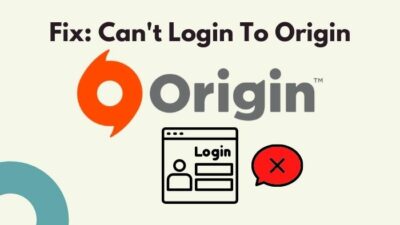Yesterday night you just banged in Ranked matches in Apex Legends, and today, again, you are ready to be the champion, but it did not come to be, as right now, you are sitting in front of your computer waiting for Origin to load.
Now you have come to look up the problem as your Origin is still not loading after quite some time. Well, this problem happens to a lot of the gamers out there. Though the solutions to this issue are easy, however, many of us don’t know how to fix it.
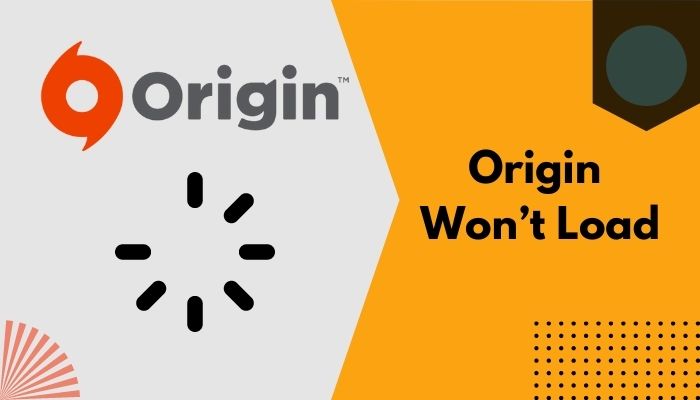
This bug has been around for quite some time, but for some reason, Origin is not addressing this issue properly. You don’t need to worry about that now, and let’s concentrate on our problem to fix it. Have faith in me as a regular Apex player on Twitch, and let me guide you to the solutions to the problem.
You need to read the whole article to find out which fixing method works for your computer.
Why Isn’t Origin Loading?
There can be several reasons behind Origin not loading properly. After scouring the internet for a reasonable amount of time, I have found some key reasons behind this problem. Here, I will explain the causes of this bug, and further, in the article, I will guide you on how you can fix the problem on your computer. Is twitch turbo worth it? See the drawbacks of twitch turbo from our separate guide.
Here are the causes behind Origin not loading properly:
- Damaged Cache Files: Damaged or missing cache files often cause Origin to stop loading up, and as a result, it gets stuck on the infinite loading screen. Sometimes Windows Defender or third-party antiviruses mistakenly delete or damage the Origins cache file and affects its performance, and files may also get damaged because of malware. No matter the reason, damaged or missing files tempers with Origin’s loading.
- Outdated Origin Client: Origin may not work properly because of being an older version. Sometimes the outdated versions fail to connect to their servers properly and may get stuck on the loading screen, leaving you unable to access and play your games.
- Defective Program Files: Same as cache files, the main Origin program files may get damaged by antiviruses. On the contrary, the files may get corrupted because of a malware attack, causing Origin to freeze on the loading screen.
No matter the reason, I will help you get through it all and fix the problem. Enable or disable CD burning capability in Windows 11 with this registry hack our experts provided.
How to Fix Origin Won’t Load
Here I will uphold some of the easiest solutions and help you get out of the situation as quickly as possible. So, stay tuned and follow the steps accordingly to make it work.
Here are the methods to help fix the Origin not loading problem:
1. Clear Origin Cache Files And Temporary Files
As mentioned earlier, damaged or broken files do not let Origin operate properly and may result in freezing on the loading screen. To escape from this problem, you can delete the cache files, and Origin will automatically restore them with new cache files from Origin’s servers, solving the problem.
Here are the steps to clear Origin cache files:
- Turn off Origin completely before you delete the cache files.
- Go to the right side of the taskbar and right-click on the Origins icon.
- Click on the Quit Origin button to close Origin.
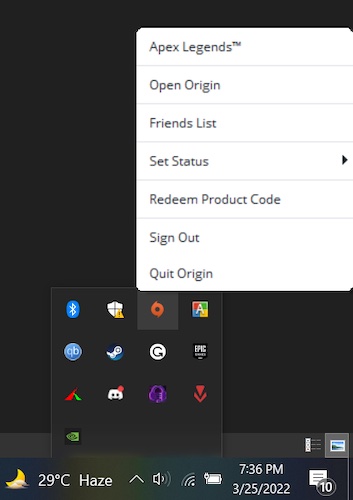
- Go to the Start menu by pressing the Windows key and search for Run.
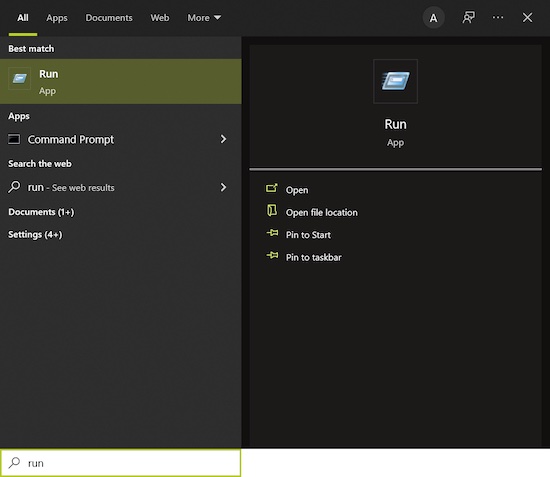
- Open Run dialog.
- Type %ProgramData%/Origin in the dialog box and press Enter.
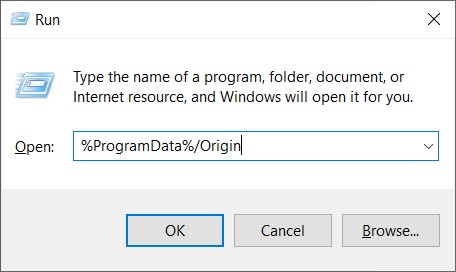
- Delete everything except for the folder named LocalContent in the opened folder named Origin.
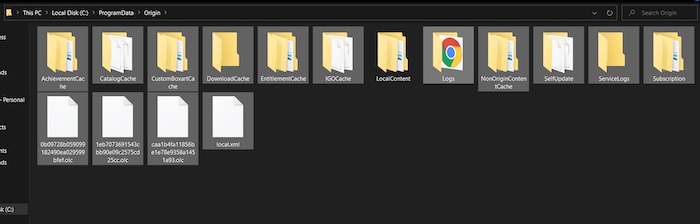
- Close the Window and launch Run again from the start menu or by pressing the Windows key and the R key simultaneously.
- Type %appdata% in the box and hit enter to go to the path Appdata>Roaming.
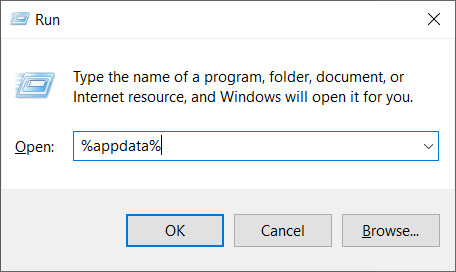
- Delete the Origin folder from there.
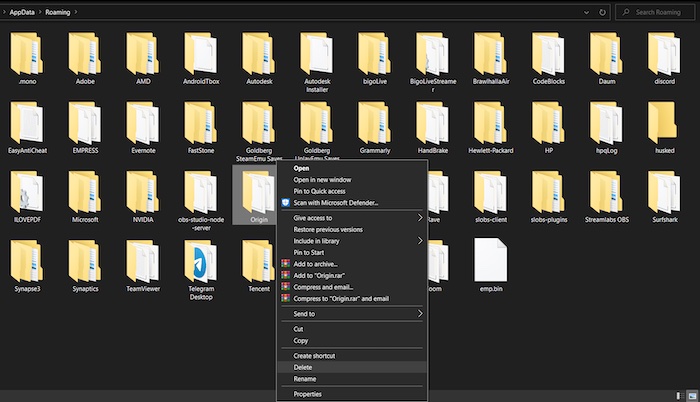
- Press the Backspace key to go back to the AppData folder and go to the Local folder.
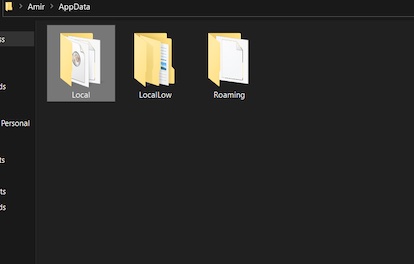
- Delete the Origin folder from there as well.
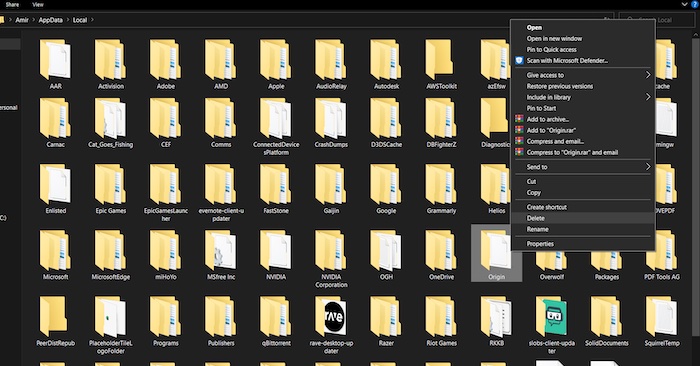
- Go to your desktop and empty the Recycle Bin to permanently delete those files.
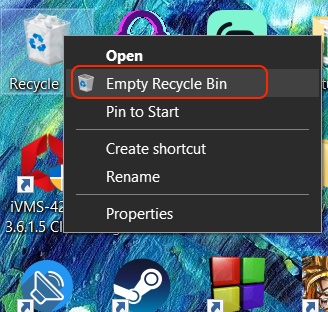
- Restart your computer to make sure the changes are applied.
Now launch Origin, and this time you will see that Origin is working properly. You may see a slight delay as the cache files are being restored. So don’t get anxious seeing Origin load slowly. Tired of all unexpected errors while streaming on Twitch? Quickly, check our epic guide to fix unexpected twitch errors.
2. Let Origin Client Update
If the Origin client is updating, you will not be able to access the app. So you will need to wait for some time to finish its update. You might ask how you can know Origin is updating if you can’t launch Origin properly. Leave that to me as I will teach you that.
Here are the steps to check if the Origin client is updating:
- Open Origin client even though it stays stuck on the loading window.
- Go to your taskbar and right-click on it.
- Find the Task Manager and open it.
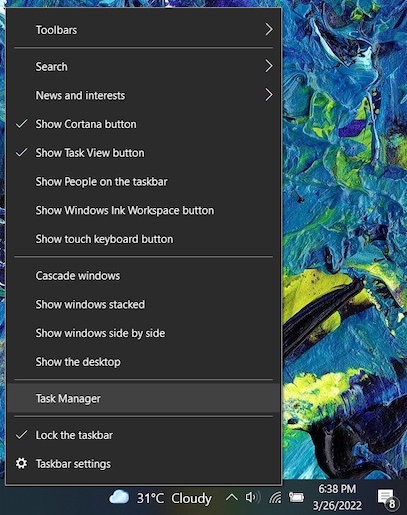
- Look for Origin in the task manager.
- Watch if Origin is taking any bandwidth under the Network section. If you see it taking any bandwidth, it is downloading and updating the client. You need to keep patience until Origin finishes the update.
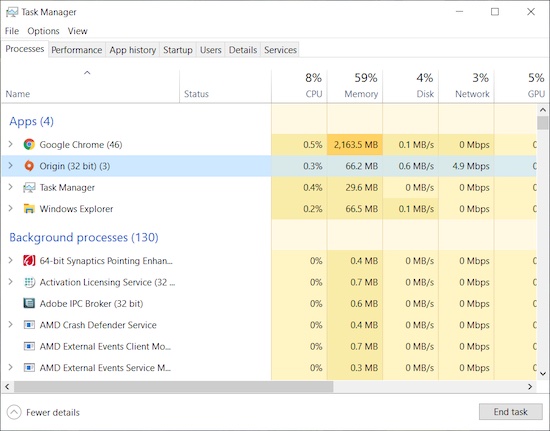
Many programs can run while updating their software and restart after the update is complete. Origin does not allow using the client while updating. So wait for a bit until it finishes. If Origin is not taking any bandwidth, you need to proceed to the next solution.
3. Run Origin As Administrator
After auto-updating, Origin may need some permissions, which can only be obtained via running as an administrator. So giving Origin administrative privilege may be necessary to run the program properly. So, you can’t change the display name on Twitch? Quickly check our epic post to fix twitch error code 403.
Here are the steps to run Origin as an administrator:
- Right-click on Origins executable file or the file you use to run the client and click on Properties.
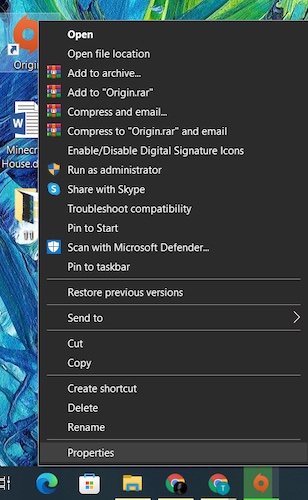
- Go to the Compatibility section.
- Check the box beside Run this program as an administrator.
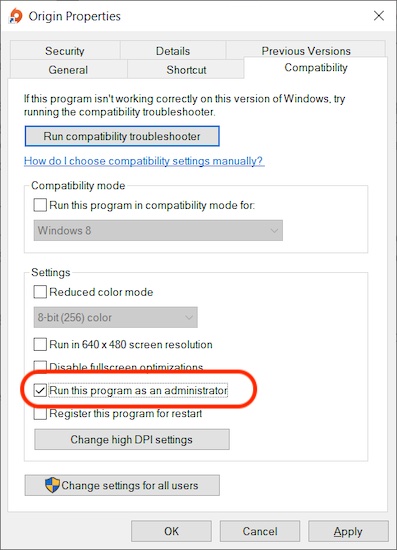
- Click on Apply and then OK to save the changes. Now every time you open Origin, it will automatically run as administrator.
Now you can try running Origin as an administrator and see if the problem is solved. If not, then head over to the following fix.
4. Check The Internet Connection
If you have a connection problem or don’t have a connection at all, then Origin will not be able to communicate with their server, which will cause Origin to get stuck on the loading window. Sometimes silly mistakes put us in a fix. Follow our ultimate guide if you want to know the trick to change twitch name color.
Check the internet connection using your phone, try browsing some web pages, or run a video on YouTube to confirm connectivity. You can also check the connection via your computer. If there is no internet connection, you can turn off your router and, after 5 minutes, turn it back on and check the internet connection.
If you still have connectivity problems, you may need to call your ISP for assistance. After restoring the internet connection, your Origin loading problem will also be resolved.
5. Clean Boot The Computer
Clean booting the computer sometimes helps to solve the problem as when you clean boot your computer, there will be no software running on your computer except the necessary Windows softwares. So if any other app is preventing Origin from loading, it will eliminate that possibility.
Note: Clean booting your PC is a very sensitive process. So make sure you follow the exact steps which will be mentioned here. Otherwise, you may turn off an essential program for running the operating system.
Here are the steps to clean boot your computer:
- Press the Windows and R key at the same time to open Run.
- Type msconfig in the Run dialog box and press enter.
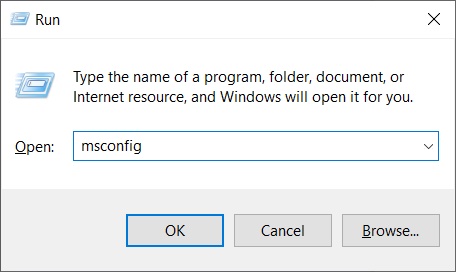
- Select the Selective Startup option.
- Uncheck the box beside the option Load startup items.
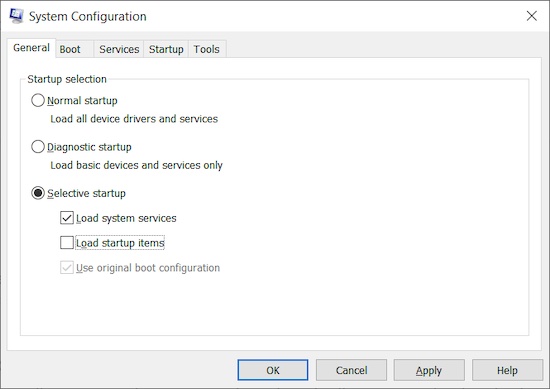
- Navigate to the Services section and check the Hide all Microsoft Services box.
- Click on Disable all and click on the Apply button to save all the changes.
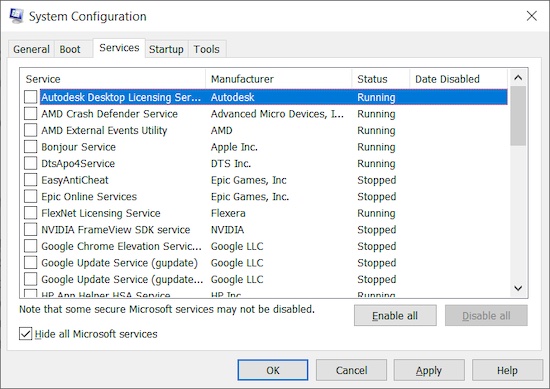
- Click on the Restart button, and it will clean boot your PC.
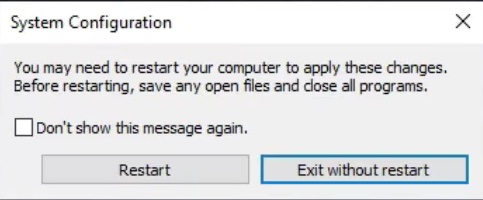
If you try opening the Origin app, it should not give any trouble in loading and run as usual. If the problem is persistent, head over to the next solution.
6. Reinstall Your Origin Client
If nothing is working on your computer, then we can arrive at the end of the line and have to reinstall your Origin client. Many gamers reported that reinstalling their Origin fixed the problem. So here, we will reinstall the Origin client with a newly downloaded copy to ensure that we get the most updated Origin Client.
Here are the steps to Reinstall Origin:
- Search for Control Panel in the Start menu and open it.
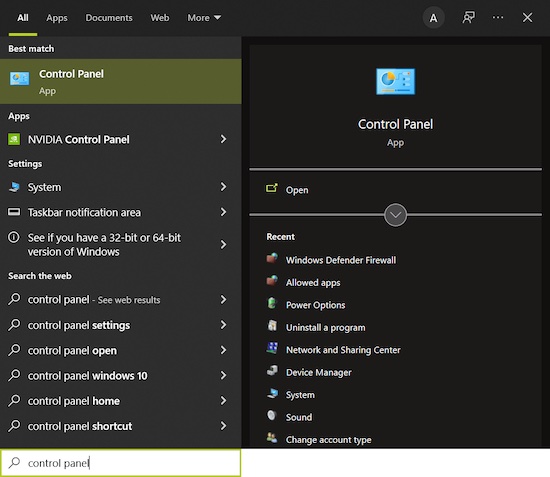
- Find Programs and click on Uninstall a program under it.
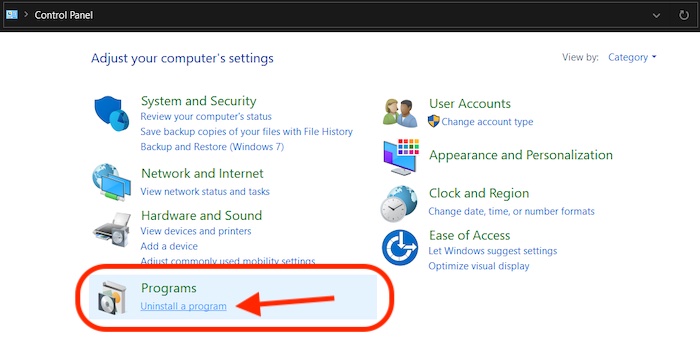
- Look for Origin in the list.
- Double-click on Origin and permit to uninstall.
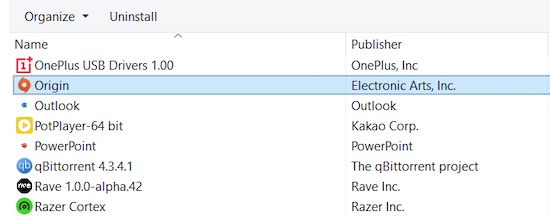
- Follow the instructions to uninstall Origin successfully.
- Clear all the Origin cache and temporary files using above-mentioned method.
- Restart your computer.
- Download a fresh copy from Origin’s official website and install it on your computer.
Now you will be able to enjoy your favorite games on Origin and have fun.
Final Words
Following the methods here accordingly will grant you your wish, and your Origin loading problem will vanish from the face of your computer. It requires some patience, and you can have your championship in ranked games again.
If you have other queries on any software or games, just let us know, and we will get you with best possible solutions. Game on, guys!