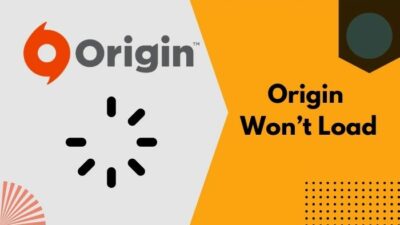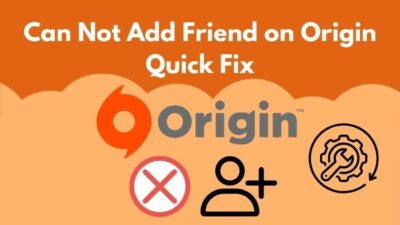Origin provides various facilities such as in-game overlay and chatting with friends online. Despite having several pros, Origin sometimes causes trouble. One of the most troublesome issues is the games not launching. You may also have faced this problem while running a certain game via Origin.
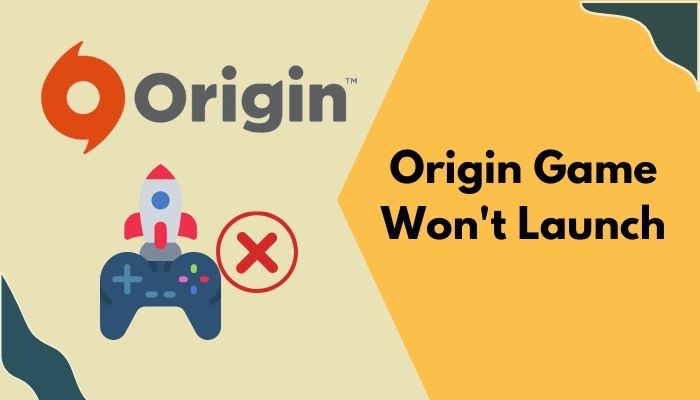
There have been a lot of reports regarding this issue. I just love to play and stream games, and it’s needless to say that I have encountered this problem countless times. So I decided to help you fellow gamers with Origin’s Game launching bug. Because I know everyone likes to play their favorite game on the weekend.
I tried to find all the working solutions around the internet and gathered them so that you don’t need to waste time searching for them.
So to launch games on your Origin, I will give you some solutions in this article. You need to go through all the methods and try them yourself to find out which one works for you. So read the whole article and enjoy your games.
Why is the Origin Game Not Launching?
Origin games won’t launch due to damaged game files, corrupted Origin cache files, or outdated drivers also play a role in this regard. DNS cache files tend to interfere with Origin connections and may also disrupt the game from launching.
Many users said that they have downloaded the games successfully but cannot launch them, or the game won’t launch no matter what they do. Some reported that they could play their games, but suddenly, they could not run the games after a few days. Is twitch turbo worth it? See the drawbacks of twitch turbo from our separate guide.
There may be various reasons working behind this problem. Here I will try to mention the most common ones, and later in the article, I will give you the solutions to how you can fix these problems.
Here are the main causes behind your Origin Game not launching:
- DNS caches may cause trouble to the games and prevent them from launching.
- The Origin Client’s caches sometimes fail to support the installed games via Origin, resulting in a launch failure.
- Outdated Drivers.
- If the game files are damaged, then the game won’t launch.
No matter what the reason is, I will give you all the working solutions for this issue in this article so that you can enjoy your game time. Without further ado, let’s hop into the article. Tired of origin not loading on Windows 11? Follow our 2-minutes epic guide to fix this issue.
How to Fix Origin Games Won’t Launch
There are many fixes out there, but only a handful works. So I tried to provide you with the current working solutions to save your precious time. Try checking the solutions one by one to find out which one works on your computer.
Here are the methods to fix Origin Game won’t launch:
1. Clear DNS Cache
DNS cache may get damaged in various ways, and as a result, your games might not be able to sync with the Origin servers. For online games, this is a vital point. So you may want to clear your DNS cache to launch your game. Here I will be using Command Prompt to clear the DNS cache.
Here are the steps to flush or clear your DNS cache:
- Use the Windows key to bring up the Start menu.
- Search for Command Prompt.
- Right-click on Command Prompt and select Run as administrator.
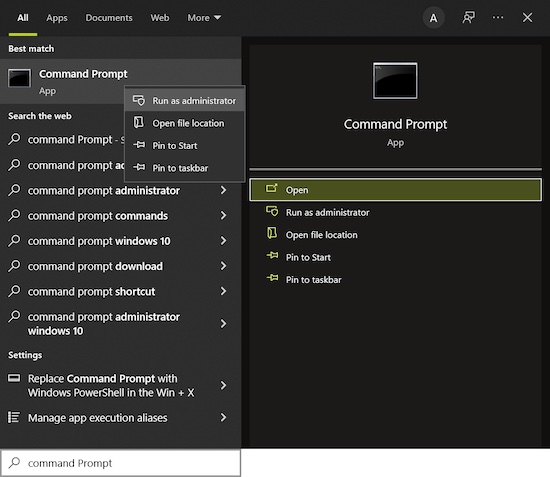
- Type in ipconfig /flushdns and hit the enter button. Wait till the process finishes. After the process, there will be a text saying Successfully flushed the DNS Resolver Cache.
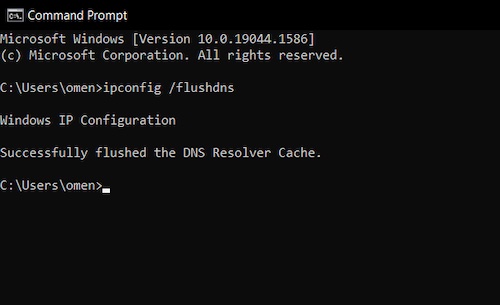
Many people get a little scared to use the command prompt. But if you know what command you are using, it won’t be a problem, and you will be able to flush the DNS.
2. Clear Origin Cache And Temporary Files
Maybe your Origin cache files are the culprit behind your game launch failure. Origin cannot run or may act funny if the cache files are damaged or corrupted. Sometimes Origin runs properly, but the problem arises for it’s games and prevents them from running.
You need to delete the cache files so that Origin can download fresh files from the servers and run the games properly. Enable or disable CD burning capability in Windows 11 with this registry hack our experts provided.
Here are the steps to clear Origin cache files:
- Quit Origin before deleting the cache files.
- Right-click on the Origins icon from the right corner of the taskbar.
- Click on the Quit Origin button to turn off Origin.
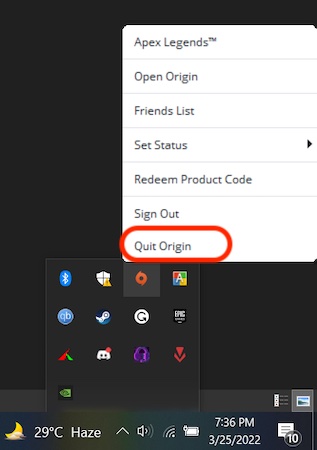
- Go to the Start menu and search for Run.
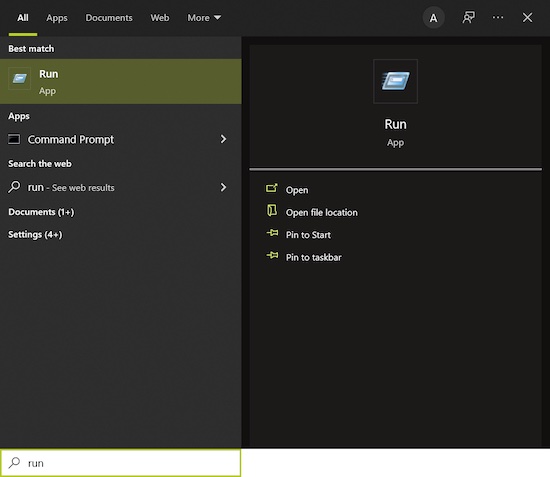
- Open Run.
- Type %ProgramData%/Origin in the dialog box and click on the OK button.
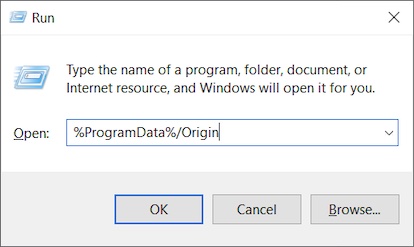
- Delete everything except for the folder named LocalContent in the new window.
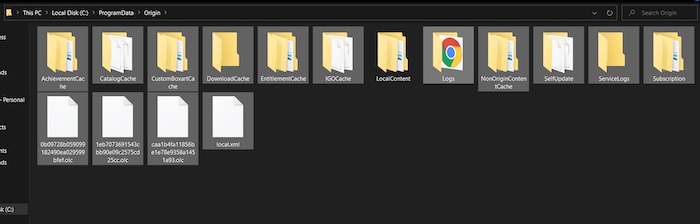
- Close the Window and open Run again by pressing the Windows and R keys simultaneously.
- Go to Appdata>Roaming by typing %appdata% in the run box and hitting enter.
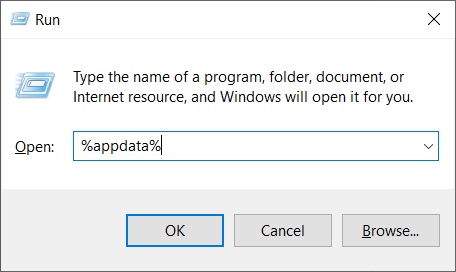
- Delete the Origin folder.
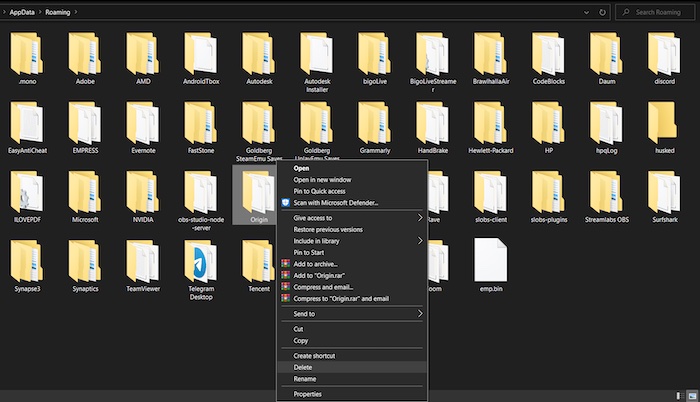
- Press the Backspace key to go back to the AppData folder
- Head over to the Local folder.
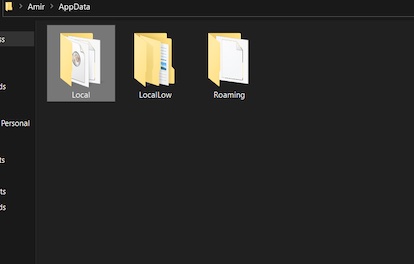
- Delete the Origin folder from there too.
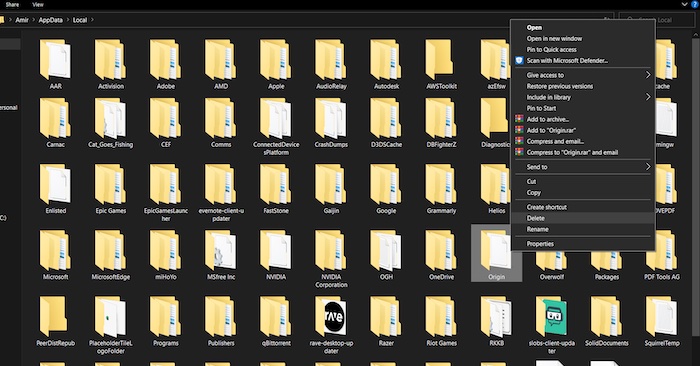
- From the desktop, empty the Recycle Bin to delete those files permanently.
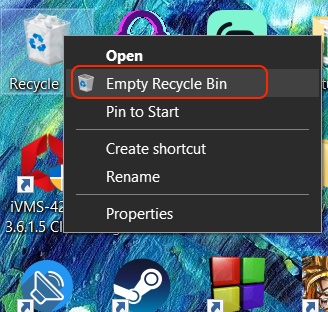
- Reopen Origin.
Now that all the cache files are clear, you will be able to run the game you want to play. It may take some time to open Origin as it is now downloading new cache files on your computer.
3. Repair The Game in Origin
If game files get corrupted or damaged, then it won’t run. So you have to fix those files using the repair tool Origin provides. The procedures are very straightforward, so you won’t have a hard time repairing the files. So, you can’t change the display name on Twitch? Quickly check our epic post to fix twitch error code 403.
Here are the steps to repair Origin game files:
- Run Origin on your computer.
- Go to My Game Library and find the game you are having trouble with.
- Right-click on the game and click on Repair from the options.
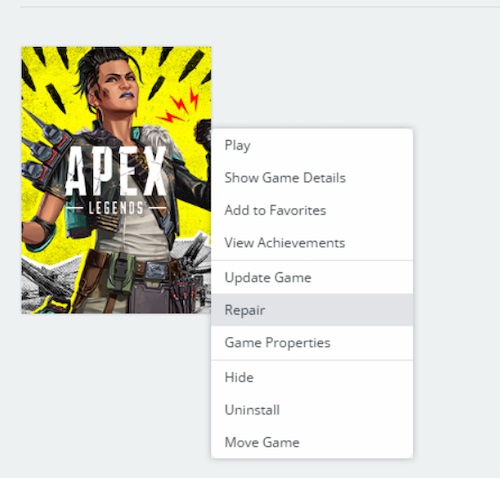
Wait for the game to complete repair. If there are any game file issues, then they will be fixed as the process finishes, and you will be able to play your favorite game.
Tip: Do not turn off your computer during the repair. If you are using a laptop, make sure to plug it in while repairing it to prevent unwanted shutdowns.
4. Run Origin as Administrator
Sometimes Origin games may not run because of a lack of administrative rights. It is unlikely to happen, though. But there is no harm in trying, right?
Here are the steps to run Origin as an administrator:
- Turn off Origin completely.
- Right-click on the Origin executable file and click on Properties from the options.
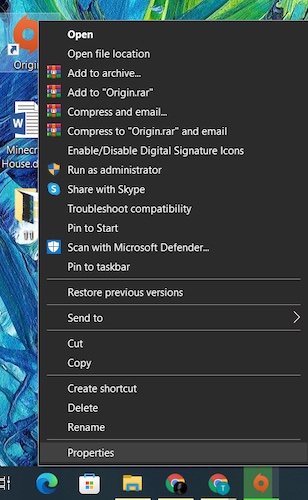
- Go to the Compatibility section.
- Check the box beside Run this program as an administrator and hit the Apply button to save the changes.
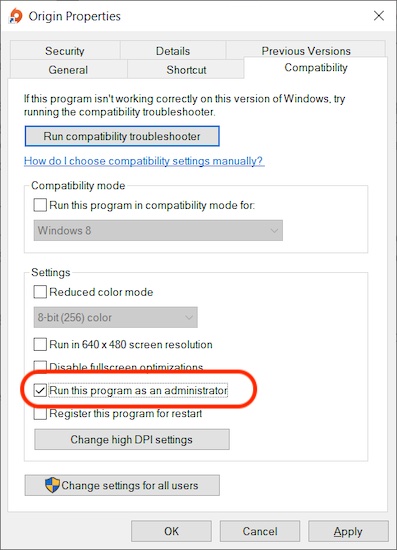
Now every time you run Origin, it will automatically run as an administrator. Try launching the game you want to play, and it should run smoothly.
5. Check for Windows And Driver Updates
There have been reports on Reddit that they were able to run their Origin games without any issue after updating their Graphics drivers. Outdated drivers often cause problems and if the issue is around Games, update the driver to rule out it’s a possibility.
Depending upon which manufacturer’s graphics card you are running, you need to visit their official site to see if there are any new driver updates on your particular graphics card. Many graphics card drivers such as Nvidia provide in-app update checks. Follow our ultimate guide if you want to know the trick to change twitch name color.
So you can update your graphics driver manually by downloading them yourself from their respective official website, or you can auto-download and install them on your computer using their app. No matter the procedure, always keep your drivers updated.
You should always keep your Windows up to date in case of updates because Windows updates consist of various bug fixes and may fix your problem. So always check for windows updates and keep your system updated.
6. Reinstall Your Origin Client
If you have come to a dead-end and cannot fix the problem by any means, then it is time that you should reinstall Origin. Reinstalling the Origin client may get troublesome as you may need to re-download the game files. So keep this method as a last resort. Disable Origin in-game Overlay
Here are the steps to Reinstall Origin:
- From the Start menu, click on the cog icon saying Settings.
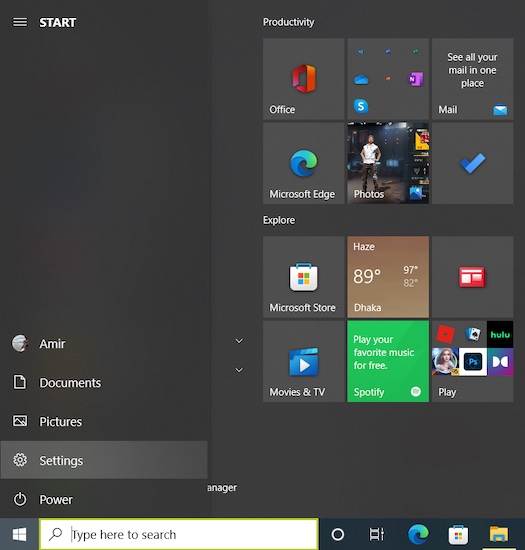
- Go to Apps.
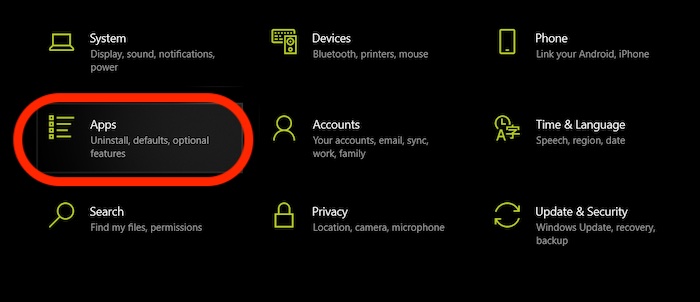
- Search for Origin in the list.
- Click on Origin and then click on Uninstall button.
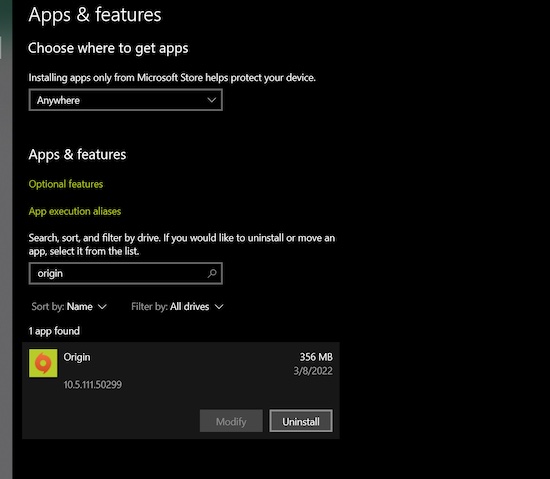
- Follow the instructions to uninstall Origin successfully.
- Clear all the Origin cache and temporary files using above mentioned method.
- Restart your computer and download a fresh copy from Origin’s official website
- Run the installer and install Origin on your computer following the installation wizard.
7. Avoid Opening Other Programs in the background
If you have other resource-hungry apps running in the background, it may create a problem. Many applications, such as Chrome, uses a lot of RAM, and OBS uses both your RAM and your Graphics memory which may prevent your Origin game from launching. Soo turning them off may help.
Here are the steps close other apps in the background:
- Right-click on your taskbar and select the Task Manager.
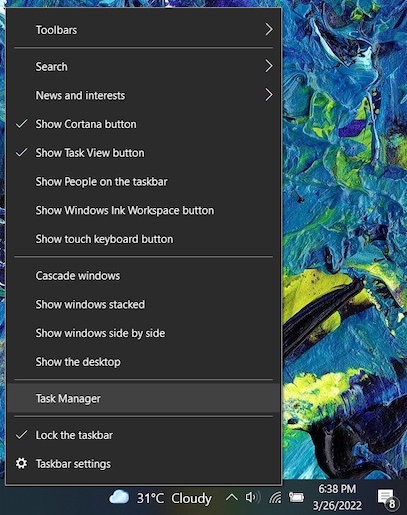
- Find the apps you do not need to run in the background or consuming a lot of Memory or GPU. You can see that from the right side of that application.
- Right-click on the app and click on End Task to terminate the program.
Keeping your background clean is necessary while playing a game, and on top of that if your computer has a weak configuration, it becomes necessary.
Tip: Sometimes restarting your computer fixes the problem. The reason behind this is unclear, but many users positively reported restarting the PC worked.
9. Disable Origin in-game Overlay
Your Origin in-game overlay may be interfering with your game launching. The possibility of this is very low, but why not try disabling the overlay and see if it solves the problem. The procedure is really easy to follow and will take only one minute.
Here are the steps to disable Origin in-game overlay:
- Launch Origin on your computer.
- Click on Origin from the top left corner and click on Application Settings.
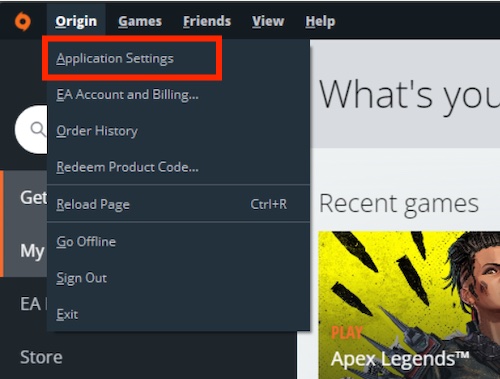
- Head over to the ORIGIN IN-GAME section.
- Slide the green bar beside Enable Origin In-Game to turn off the in-game overlay.
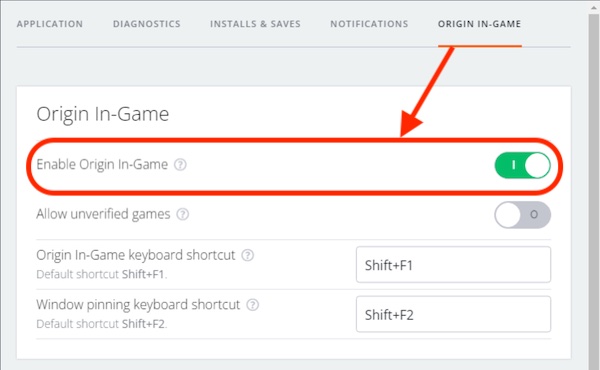
10. Clean Boot your PC
Though it is not recommended, clean booting your computer may help fix the problem at hand. Don’t sweat it, as I will guide you thoroughly and help you clean boot your PC.
Here are the steps to clean boot your computer:
- Press the Windows and R keys simultaneously to open Run.
- Type msconfig in the Run box and click on the OK button.
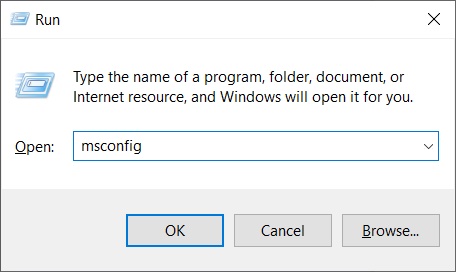
- Select the Selective Startup option.
- Uncheck the box beside the option Load startup items.
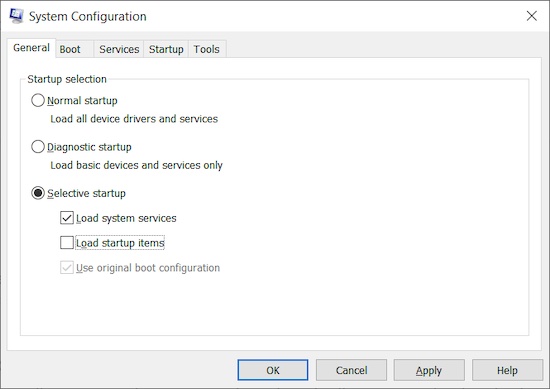
- Go to the Services section and check the Hide all Microsoft Services box.
- Click on Disable all and click on the Apply button to save all the changes.
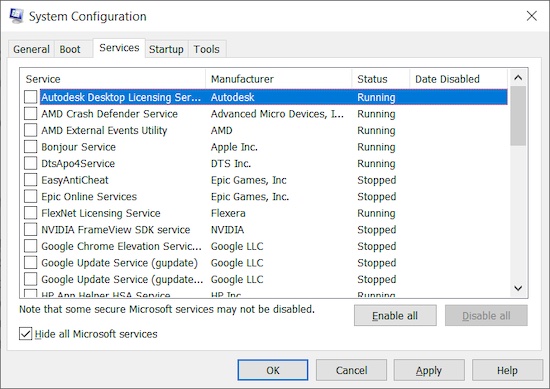
- Click on the Restart button, and it will clean boot your PC.
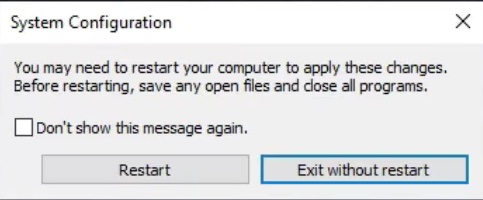
Note: If you want to clean boot your computer, then make sure you follow these steps accordingly. Because if you turn off an essential program for running Windows, you will get in big trouble.
Conclusion
If you followed the methods correctly, you are enjoying Apex Legends with your friends or on a great adventure in Star Wars. Let us know if you got other queries regarding Origin. We will be happy to help. Happy Gaming!