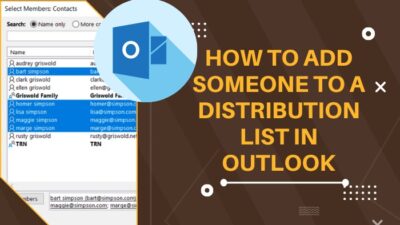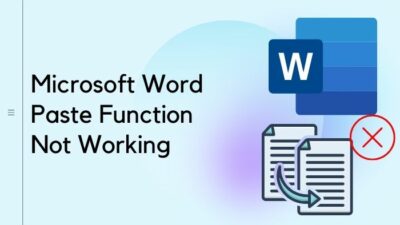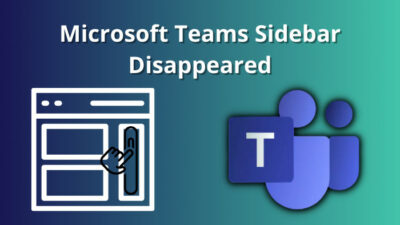In today’s digital world, converting Word documents to PDF format with hyperlinks has become increasingly crucial. Hyperlinks enrich your documents, providing seamless navigation and easy access to additional resources.
Whether you’re a professional writer, student, or businessperson, understanding how to convert Word to PDF with hyperlinks properly will enhance the overall accessibility and usability of your documents.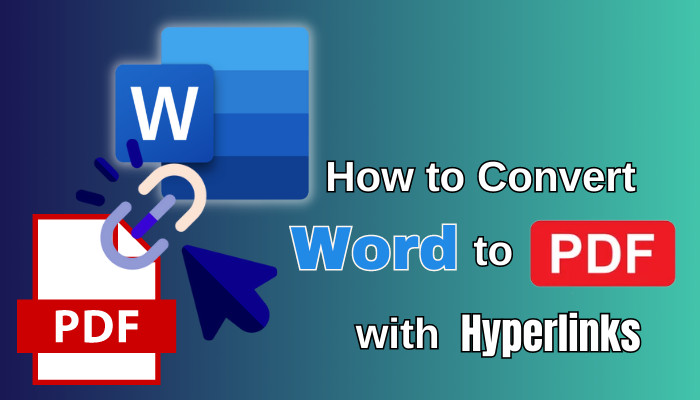
Let’s delve into the article and convert Word to PDF without losing Hyperlinks.
How to Insert Hyperlinks in Microsoft Word
Adding hyperlinks in a Word document is a pretty straightforward process. Just mark the text or picture you like to add a hyperlink and select the Insert tab from the ribbon. Choose the option Link. Otherwise, right-click the marked text or image and pick the option Link.
A box will pop up. Put your link in the Address section and click OK to add hyperlinked text. As you see, the process is very straightforward. Just copy the hyperlink, come to Word, and insert it.
Here are the methods to insert hyperlinks in MS Word:
- Open your document in MS Word.
- Mark the text you want to insert or add hyperlinks.
- Right-click on the selected text and pick the option Link or Hyperlink from the context menu. Or,
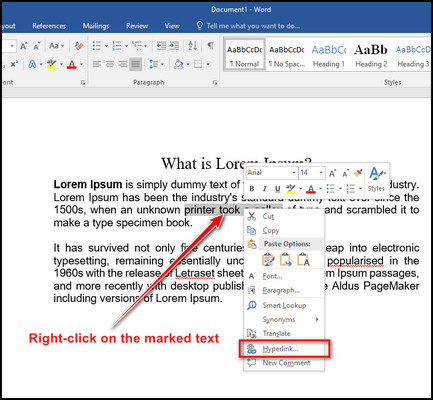
- Go to the Insert tab and select the Link or Hyperlink option from the section.
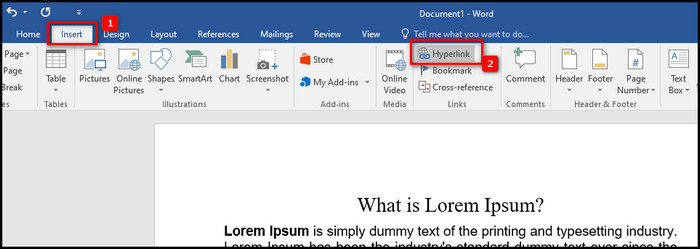
- Provide the link to the Address box and click OK.
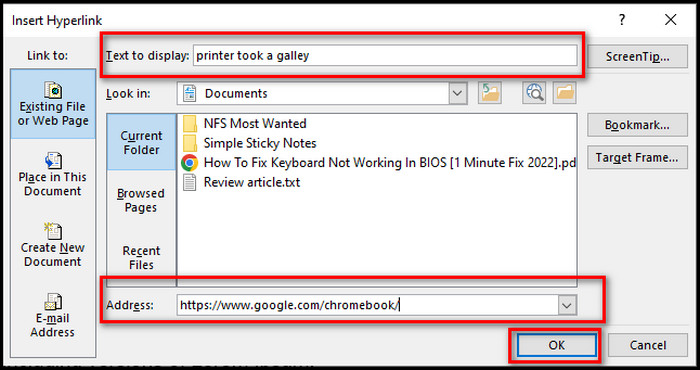
With this process, you can add hyperlinks to your Word documents. You can also change the hyperlink text from the Text to display box, which only works when you add new hyperlinks. It will switch on which text will change to hypertext. 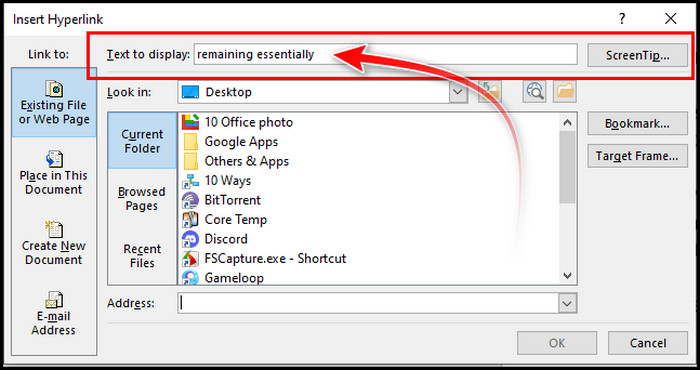
So you make hyperlinks and are now ready to convert the Word file into PDF with hyperlinks enabled. However, you might need to manage your hypertext, like edit or remove.
Microsoft Word also makes this very easy. To edit your hyperlinked text, right–click on the hypertext and choose the Edit Hyperlink option. From the Edit Hyperlink window, edit the hyperlinks from the Address box. 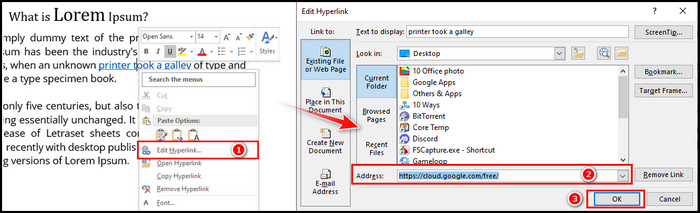
Moreover, to remove any added hyperlink, simply right–click on the hypertext, and select the option Delete Hyperlink. 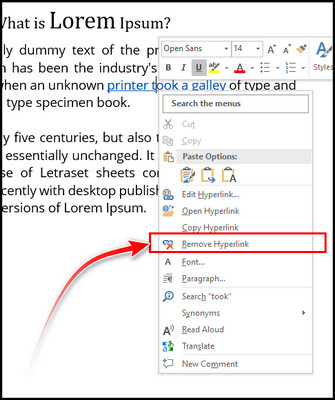
You can also check where your hyperlink navigates you. To inspect, right-click on the hypertext and select Open Hyperlink. Also, to copy the hyperlink select the option Copy Hyperlink.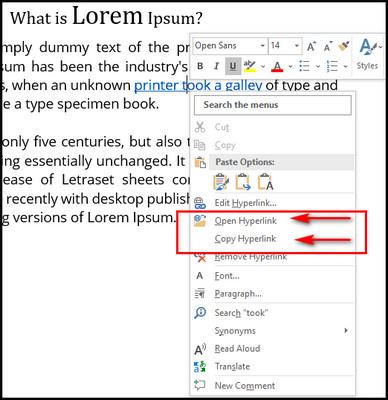
So, now you understand how to add embedded links in your Word file and how to manage them. Now let’s convert it to PDF while keeping the embedded links intact.
How to Convert a Word Document to PDF With Hyperlinks
Click on the File from the top-left in MS Word. Select the option Save as and choose the location where you want to save the file. Provide a name to your Word document, choose PDF from the Save as type drop-down menu, and select Save.
Hyperlinks are one of the key elements in completing a Word file perfectly. When writing a research paper, tech, or any topic, you may need to add many hyperlinks to provide information and make the Word document more informative and engaging.
Furthermore, MS Word provides an easy solution to convert your Word file into PDF with hyperlinks intact.
Here are the steps to convert your Word to PDF with hyperlinks:
- Open your Word document containing hyperlinks.
- Click on the File tab in the top left corner of the screen.
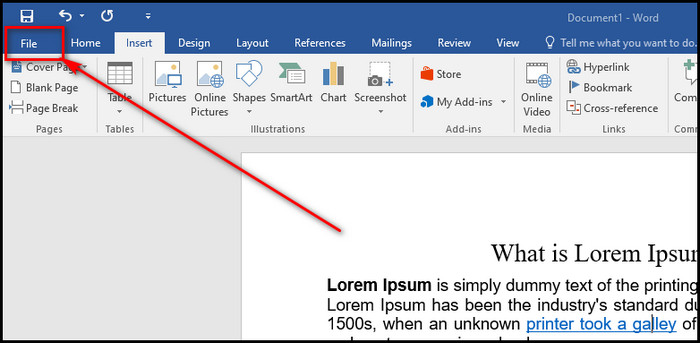
- Select Save As from the menu and select Location.
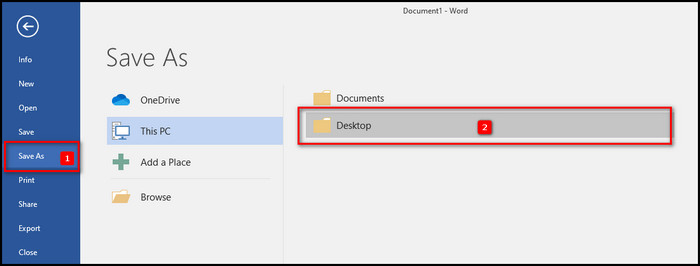
- Provide a Name and pick PDF from the Save as type.
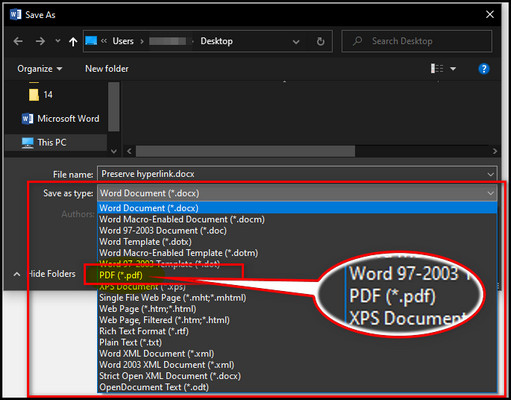
- Click OK and then Save to generate the PDF file with hyperlinks intact.
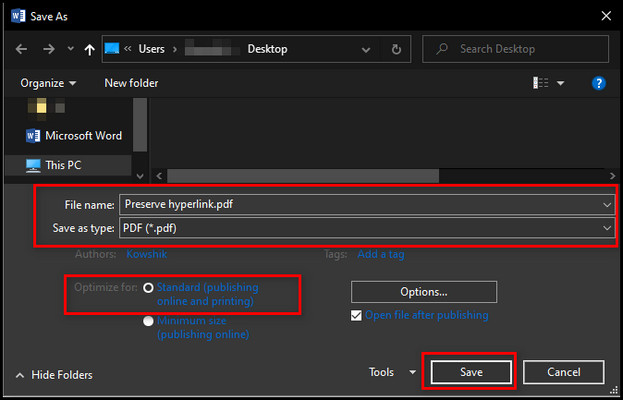
This built-in feature guarantees seamless conversion with preserved hyperlinks, saving Word documents as PDFs. Hyperlinks make your PDFs interactive and easy to navigate. With this process, you can convert Word to PDF with hyperlinks on Mac and Windows.
Why is it Important to Convert Word to PDF with Hyperlinks?
Hyperlinks in Word documents play an important part in producing interactive information because they make related content more accessible. A hyperlink is a clickable link that takes readers to another point within the same document (internal) or to another website, file, or email (external).
They provide quick access to additional information, references, or external resources, making your content more informative and engaging. Internal hyperlinks facilitate easy navigation within a lengthy document, while external hyperlinks connect readers to relevant online content.
Understanding the different types and functionalities of hyperlinks in Word is essential for preserving their effectiveness when converting to PDF format.
No one likes to see all those Word options and menus. Your readers just want to see the content, and making the Word document into PDF makes it easy for others to approach. Your audience can open the PDF file from various applications, like PDF viewer or browser.
That being said, before you share your PDF file, you need to check the hyperlinks. There are many reasons hyperlinks don’t function properly; hence it’s best to give a check. In case you find any issues with your hyperlink, you need to fix them before sharing them.
To ensure a smooth experience for your audience, let’s discuss how you can fix your hyperlinks.
How to Fix Hyperlinks in PDF Not Working
To fix the hyperlinks that don’t function properly, add HTTPS or HTTP to your link, check the link properly for missing characters, check the internet connection, and try the links on different browsers. If everything is okay, your hyperlink in PDF will function fine.
Furthermore, when you find an issue with the link like it’s not opening or shows an error, you may ask, why are hyperlinks not working in PDF?
There are numerous causes for your hyperlink to show issues or not functioning, such as – internet connection, broken URL path, https://, link detection error, and many more. You need to open the PDF file, copy the hyperlink and test them on any browser to inspect.
Non-functional hyperlinks may create an unprofessional impression and impact the credibility of the PDF and its author. Functional hyperlinks indicate attention to detail and a well-structured document.
Here are the methods to fix hyperlinks not working in PDF:
1. Incorrect URL/Path
When you insert a link to your Word file, it can miss characters, thus making a broken link. Most of the time, this happens when you type the URL yourself. That’s why it’s best to copy the link from the source and paste it at the address bar.
Double-check the hyperlinked URLs or paths. Ensure that they are accurate and correctly formatted. Common errors include missing characters, extra spaces, or incorrect capitalization.
2. Missing http:// or https://
The basic protocol system used to exchange data among web browsers is the Hypertext Transfer Protocol Secure (HTTPS).
If the hyperlink is an external URL, ensure it starts with http:// or https:// to make it a valid web link. With the protocol prefix, the link may work as expected.
Mentioning all the above, you need to be responsible when sending a PDF to certain people. However, when there are links that don’t function properly, it can ruin the impression of your audience.
Therefore, double-check, and if there is any broken link, then fix them before sharing your PDF.
Frequently Asked Questions
How do you enable hyperlinks in a PDF?
To enable hyperlinks in a PDF, use Adobe. Select Tools and choose Edit PDF. Now navigate to Link and choose Add/Edit Web or Document Link. Pull the section where you like to add the link. Adjust the link appearance and choose Open a Web Page to enable hyperlinks in PDF.
Are there any settings or options needed to enable hyperlink preservation?
Check if the converter provides options to enable hyperlink preservation, such as creating bookmarks using headings or Word bookmarks. Additionally, make sure compatibility mode is turned off to avoid any issues.
Can you customize the appearance and functionality of hyperlinks in the converted PDF?
Many converters offer customization options for hyperlink appearance and functionality, such as link colors, underline styles, and tooltip text. Take advantage of these features to enhance the user experience.
Wrap-Ups
Harnessing the power of hyperlinks while converting Word to PDF adds a dynamic touch to your documents. Retaining these valuable links ensures smooth navigation and enriched content for your readers.
Using the right method, you can effortlessly create PDFs with interactive hyperlinks that enhance user experience. Let your hyperlinked PDFs captivate and leave a lasting impression on your audience.