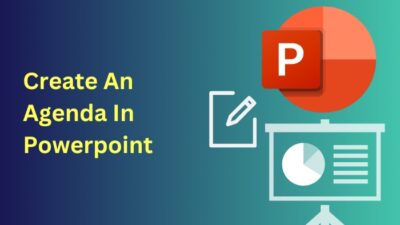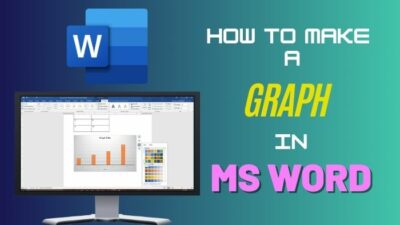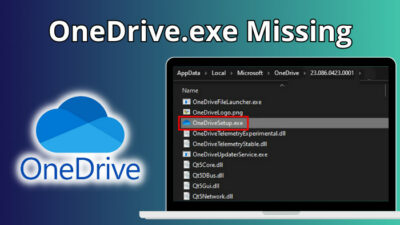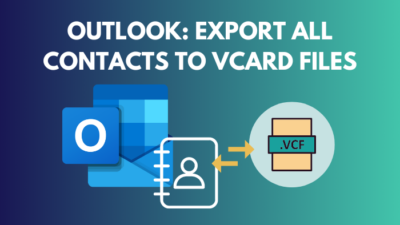Often times what happens is you get a Word document from somewhere, and you’re only able to read it. Word doesn’t let you edit anything or make changes. If you’ve encountered such situations, then you’re in the right place to find solutions.
Microsoft Word is used to make professional-quality documents, resumes, contracts, write-ups, etc.
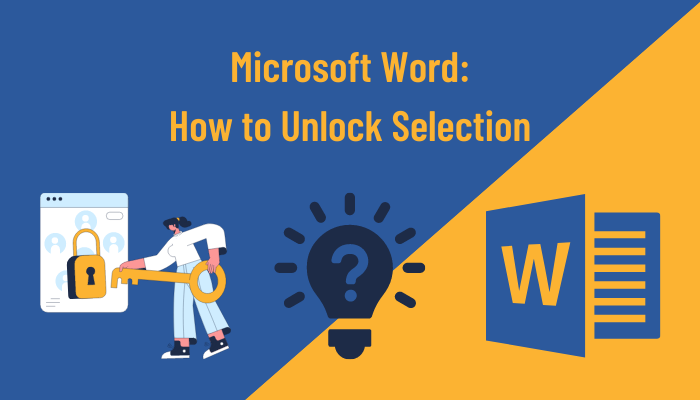
Word has many formatting tools and almost any tools to organize your document. Over 1 billion people use it now. There probably isn’t an office today that doesn’t use word processing software. Optimized features like Editing is what made Word famous.
So if you can’t make edits due to the selection being locked, you might find yourself in a deadlock.
So let’s get straight to finding out how you can unlock selections in Microsoft Word easily.
What Are The Possible Error Messages Saying Word Selection Is Locked?
Facing locked documents or locked selection is very common for Word users. Many situations are seen where selection is not working in certain documents or in no documents at all on your PC. You might see one of these error messages when it happens.
- This modification is not allowed because the selection is locked.
- You can’t make the change because the selection is locked.
Here is the easiest guide to quickly merge Microsoft Accounts.
Why Is Selection Locked In MS Word?
Word selection might be locked in Microsoft Word because of restricted document enabled, protected with a password, Office not updated, Office not updated, internal file corruption, metadata problem in the document, etc.
After you open the document and can’t seem to write or edit anything, it’s natural to try to fix it. You’ll be annoyed at first since it doesn’t work. But if you know what the problem is, You can fix it quite easily.
I’ve listed some common reasons for the MS Word selection being locked:
1. Glitches
Glitches are common to any software. There are always some glitches in the software. As they are simple glitches, fixing them isn’t all that difficult.
Check out some awesome solutions to fix Microsoft Word read aloud not working.
2. Locked Word selection
Your Office document might be marked as final, and this might be the reason why you cannot use the word selection. So, unlocking word selection should be a solution to make word selection not work, and this article is about locked word selection.
3. MS Office not Updated
Updating softwares is the most common way to fix bugs and glitches that show up continuously. Updates fix old problems and sometimes show up with new and cool features. This locked selection might be a result of your software being outdated.
4. Unactivated Office
Sometimes when it’s just our new PC or new windows, they just install a version of Microsoft Office with it. And many times, it has been unactivated or sometimes even cracked in some places.
You might just have the trial version. In it, certain functions are not possible. This trial version may cause the document to be not editable.
Note: You should always bear in mind that without the genuine paid version, security is not guaranteed. If hackers place any type of malicious software within the cracked version, you wouldn’t even know, and all your sensitive info might get leaked.
5. Problems in the metadata of the document
You can set the metadata of your document in MS Word. And if it isn’t set well, the document might start read-only mode. You can’t select while the document is in that mode.
6. Content Control
Since documents and writings of people can be subject to copyright, they are only readable, and no one can copy these directly.
It’s up to the user to put this security feature. But if a document has this, you can’t simply start selecting and copying.
It can be made that certain files can’t be deleted either. However, it’s a developer-exclusive feature. Be sure to turn it off if you want to edit.
Follow our guide to fix Microsoft Word quotation marks not working.
7. Usage of Synergy Apps
The usage of synergy apps also can be responsible for the selection of Word not working. It’s easy to fix, though. Just not using them is the key.
How To Unlock Selection In Microsoft Word Document?
As selection locked is a common issue, it can happen for a variety of reasons. Follow my instructions carefully to get to know how to unlock a Word document.
Here are the ways to unlock the selections in Word:
1. Disable Mark as final
This might be the reason your word selection is not working, so disabling it will do the trick, and the selection will be unlocked.
Go through these steps to disable Mark as final:
- Click on the Start button on your desktop and type Word. You will see Microsoft word. Click on it, and the word will start.
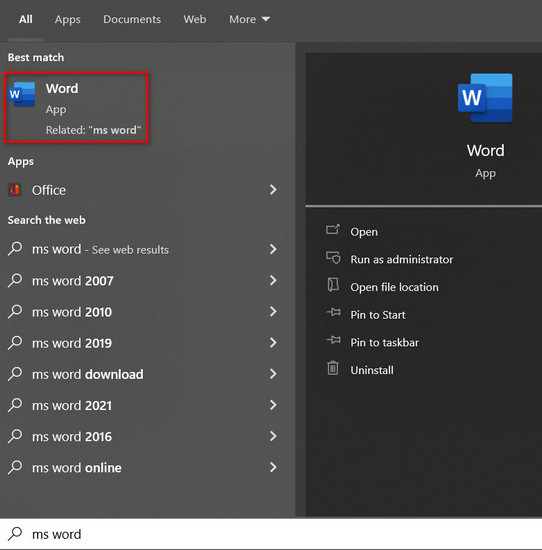
- Open the word file you want to unlock mark selection, and then you will see a yellow banner with MARK as FINAL written on it.
- Click on Edit anyway, and your file will be unlocked.
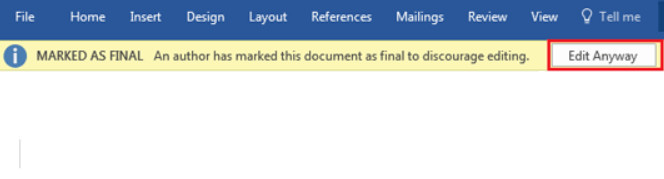
2. Disable Restrict Editing
If your document had Restrict editing enabled, then you will not be able to edit the file. In this case, you have to disable Restrict editing from review settings.
Take these steps to Disable Restrict Editing:
- Open Word and then open the file you want to edit.
- Click on Review and select Restrict editing. There you will see Stop Protection in the lower right corner. Click on it.
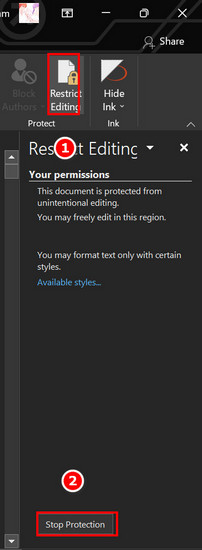
- Provide a password and username if you have that setup. If you do not know, then you are to get them from the document owner.
3. Restart Application or PC
This is only a temporary fix, and whether it will fix the issue is unguaranteed. But simple glitches do occur, and many times have fixed this issue for many users. Simply restarting the application has worked wonders for people struggling to find an option for it.
You might want to restart your PC as well. Rebooting your PC helps refresh the whole of your Operating System. This also helps fix temporary bugs and glitches.
Find out how to export chat history in Microsoft teams.
4. Update Microsoft Word
As mentioned before, updates hold fixes for glitches and bugs and include new features for the software. That’s why you should always keep your softwares updated. It’s possible that the reason for the selection not working is your outdated Word.
Here are the steps you should follow to update Word:
- Open the Word app.
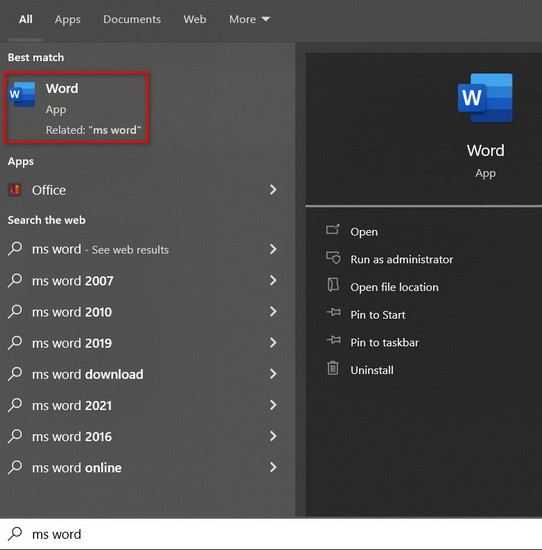
- Click on File on the top right corner of the screen.
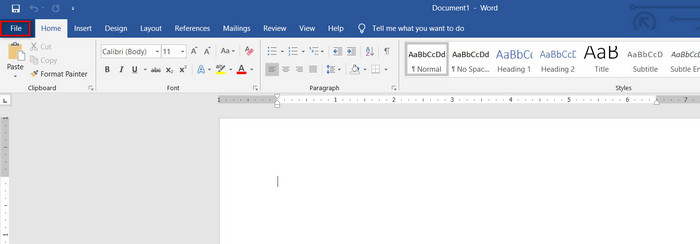
- Go to Account on the bottom left of your screen.
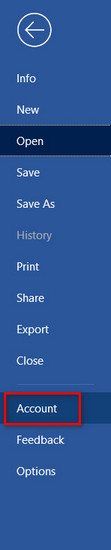
- Expand the box Update Options.
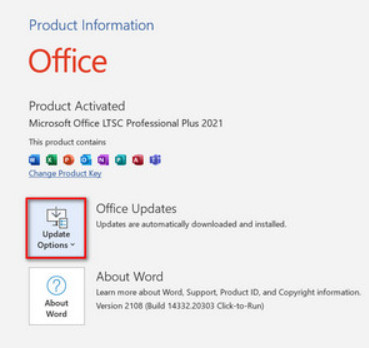
- Click on Update Now.
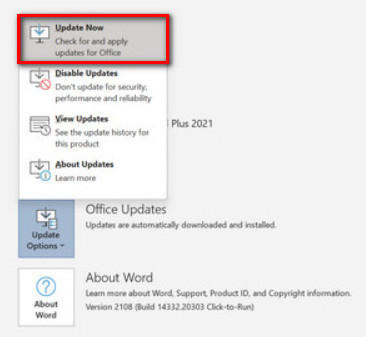
- Wait for the updates to finish.
- Try selecting the text in a new document to check if the problem is solved now.
This should update your software and fix any basic issues that have been fixed in the update. Updating any software is always recommended for the best experience. After making this change, you may find your problem to be fixed.
5. Activate Microsoft Word
The Office package from Microsoft that includes Word is a paid application. So if you are using the trial version of Microsoft Word, it’s natural to find that the selection tool is not working. The trial version lets you write and edit any document for a limited amount of time and, when it’s over, seizes certain functions.
You can only read doc files then. Activating your Microsoft Office will fix the word selection not working problem.
Here are the steps you need to follow to activate your Office.
- Start the Word app .
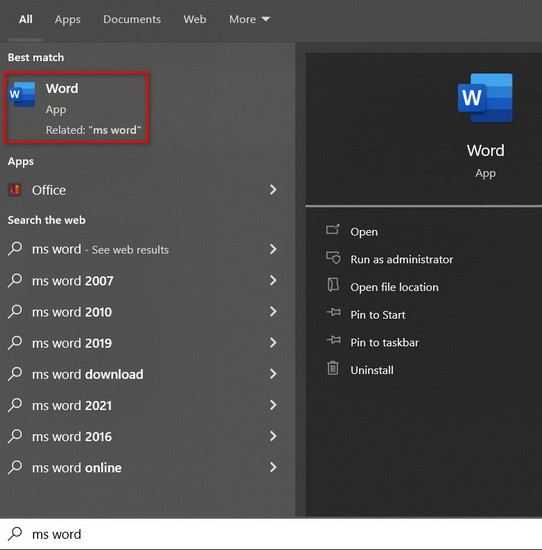
- Go to File on the top right corner of the screen in your dashboard.
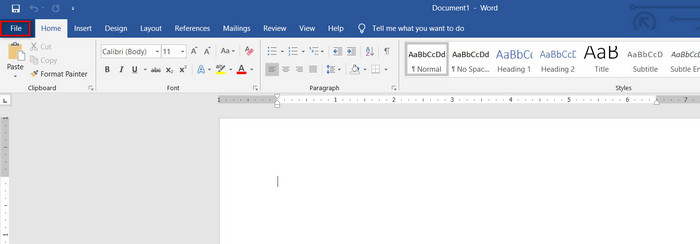
- Click on Account on the bottom left of your screen.
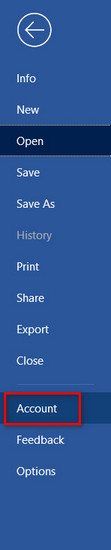
- Go to Sign in to sign in to your MS Account.
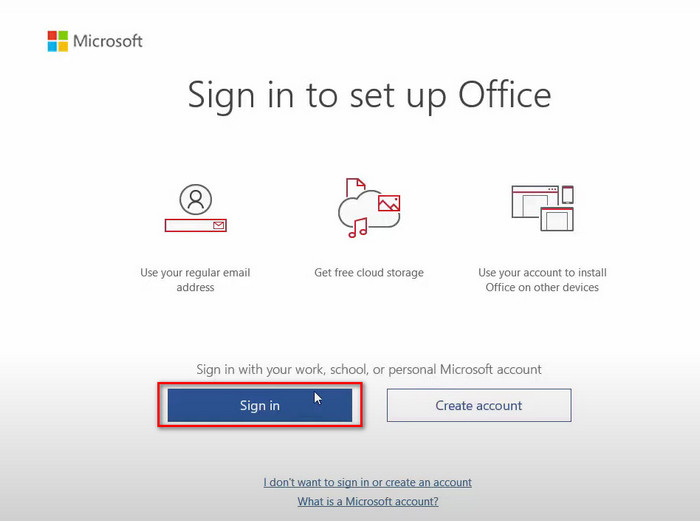
- After signing in, your should get your license back, and the issue should be solved.
The license is integrated with your Microsoft Account. So simply signing in will use your license.
But if you do not want to use your account and you already have a product key. Follow the steps below to fix this issue.
- Follow up to point 3 of the previous steps.
- Select I don’t want to sign in or create an account at the bottom of the window.
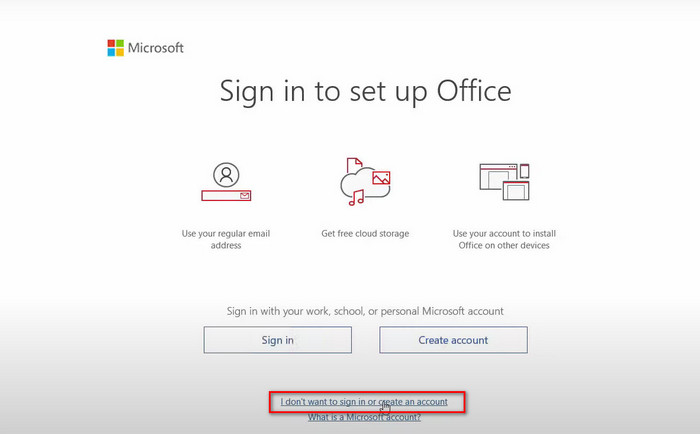
- Type your product key in the box, and your license should activate.
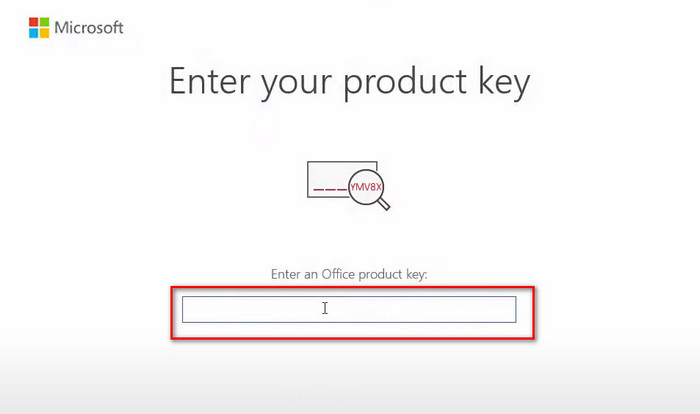
- Check now to see if your selection works in MS Word.
This is how you activate your license for Microsft Office.
6. Adjust Document Property
You should clarify your metadata if it’s now working well. Not adjusting metadata can cause selection problems as well.
Here’s how you can solve this issue.
- Launch MS Word by typing MS Word in the search menu.
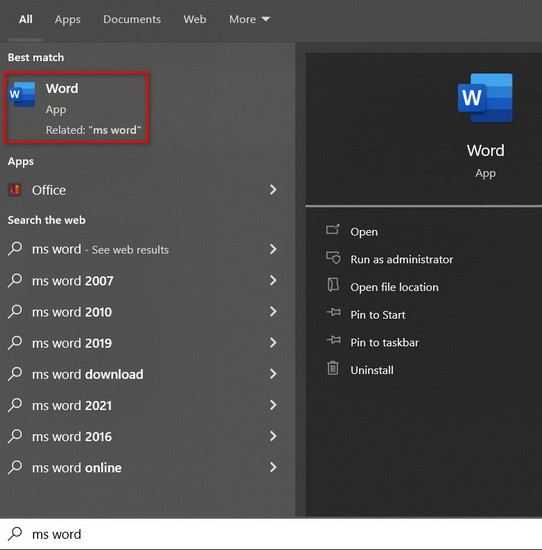
- Click on File on the top right corner of the screen in your dashboard.
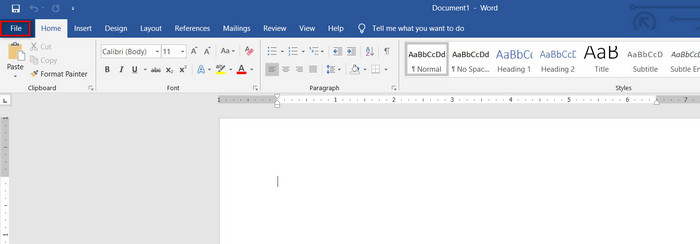
- Go to Properties in the Info tab.
- Click on Advanced properties.
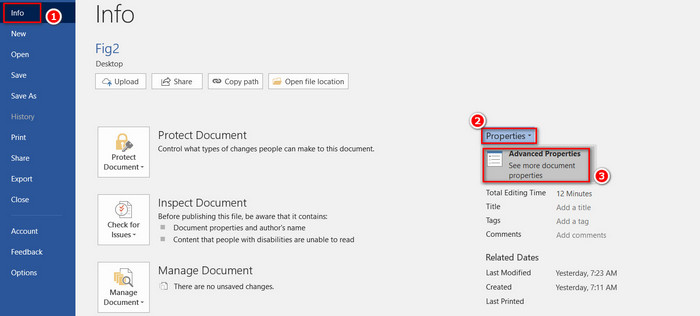
- Adjust your Title and other information.
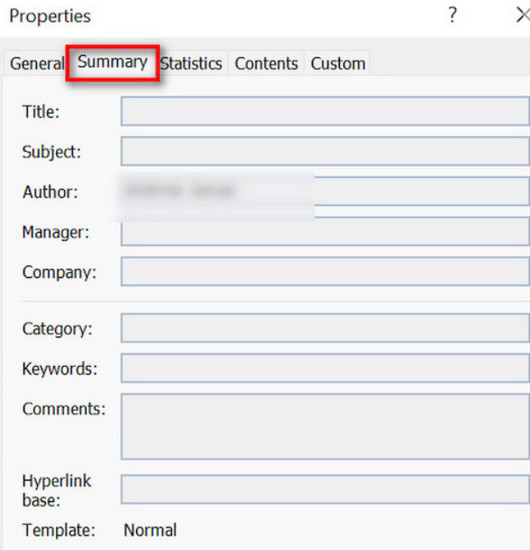
- Click on OK to close the window.
- Now check if the problem is solved or not.
This is how you adjust your metadata in MS Word.
7. Disabling Synergy Apps
If you use any kind of synergy App, then you should update them. After some updates to Microsoft Word, the Synergy App sometimes create this issue. So either update the synergy Apps or completely disable them to fix the issue.
If you’re having trouble with a can’t start Microsoft Outlook – invalid XML error? Don’t worry, We got you all covered. Just click on the hyperlink to view the full post.
8. Select Edit Anyway
Sometimes Authors will lock a Word document or writing by finalizing. That way, it’ll be known that it’s finished. So if you find a prompt saying An Author has marked this document as final to discourage editing, you should respect and follow copyright.
But if you do have to edit the document, you should click on the Edit anyway button. This will unlock the document for editing and let you make changes in the Word document.
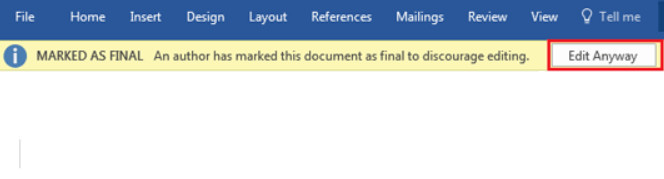
Final Thoughts
These are the primary reasons why you cannot use selection in Microsoft Word and their solutions. You should already be able to resolve the issue if you followed all the instructions according to your problem. I hope this article proves to be helpful to you and meets your needs to alter or make changes to a locked document.