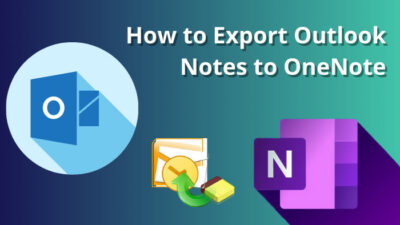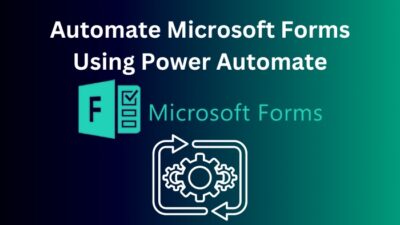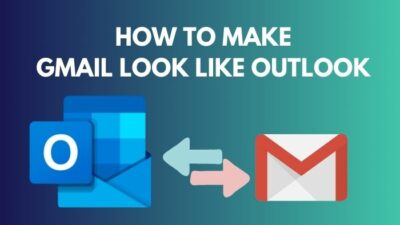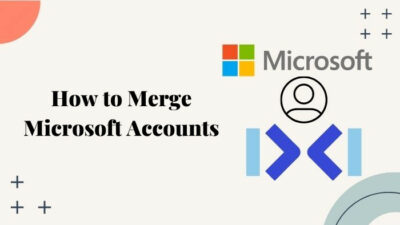Microsoft Teams is an essential tool for collaborating with your colleagues. Due to its integration with Office 365, it helped numerous people to get their work done remotely during the pandemic.
But that means your status must be set online for your co-workers to know you are available. Many users have complained that they cannot change this no matter what they do. Are you stuck in a similar position?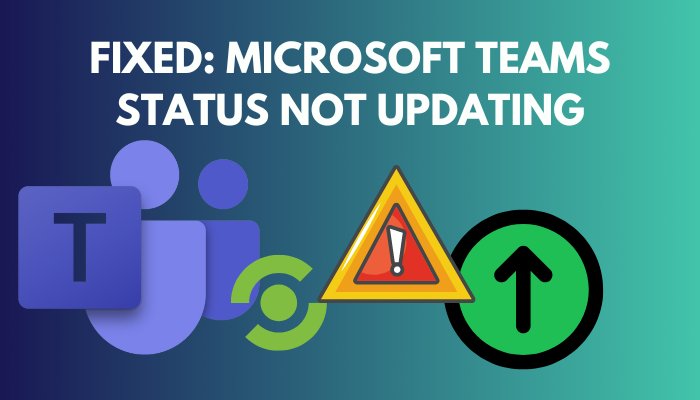
Thankfully it can be fixed easily. Follow this article to get your status back and start working again.
Why is My Teams Status Not Updating?
Your Teams status may not update if you have logged on to several devices and not used them. Plus, if you have outdated calendar entries, failure of Teams to start on startup and old cache files that are not removed, then Teams will not update your current status.
If you use teams on your laptop and phone, Teams will see if you use them regularly and sync the servers and your current status based on your usage. You may not open teams regularly on the phone, which can mislead Teams to think you are offline.
The result ‒ your colleagues will see you offline even though you are working.
Sometimes we disable some apps intentionally, so they do not use the system’s resources when a computer boots up. For example, the bloatware on your computer. If Team is disabled, it will not start up with Windows and cannot update your present status.
Similarly, cache files build up with the time when using any application. MS Teams is no exception. Old cache files can mess up their normal operation.
If you have outdated Calendar entries, say a holiday that you canceled, it will show on your team status. Your mates may think you are out visiting Cancun when the reality is you are sitting right in your study and crunching the numbers in excel.
Nobody wants that, right?
Let’s see how you can fix this.
Related contents you should read about Microsoft Teams Exploratory License.
How to Fix Microsoft Teams Status Not Updating
The best way to fix if the Teams status is not updating is by logging out of all devices and then logging back in. Then, reset the status again. Additionally, clearing the cache, scheduling all-day meetings, and keeping the Teams updated to the current version can show the updated status correctly.
Let’s jump right to the fixes in details.
Here are the methods to fix MS Teams status not updating:
1. Change Microsoft Teams’ Status
You can change your status by clicking the profile icon in Teams. It needs to be set to Available during working hours.
You can select from 6 status present in Microsoft Teams. You can choose them based on your convenience. These are :
- Available
- Busy
- Do Not Disturb
- Be Right Back
- Appear Away
- Appear Offline
Here is how you can reset the status in Microsoft Teams:
- Open Microsoft Teams.
- Click the Profile Icon containing your picture.
- Click on the current status.
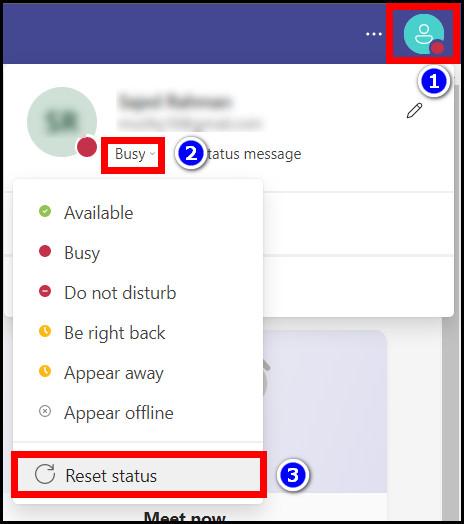
- Press Reset Status at the bottom of the list.
Now you can select the status to Available, and Teams will update it.
Use the Web Version
Sometimes the desktop app cannot update the status. It is due to sync issues between the app and the server.
You can close the desktop app and log in to Teams using any web browser. From there, set the current status. The next time you open MS Teams on your desktop, it will show the correct status.
These are the steps to change the status using the Teams web app:
- Go to Microsoft Teams Website.
- Log in using your username and password.
- Click on the status next to your Profile and set it to Available.
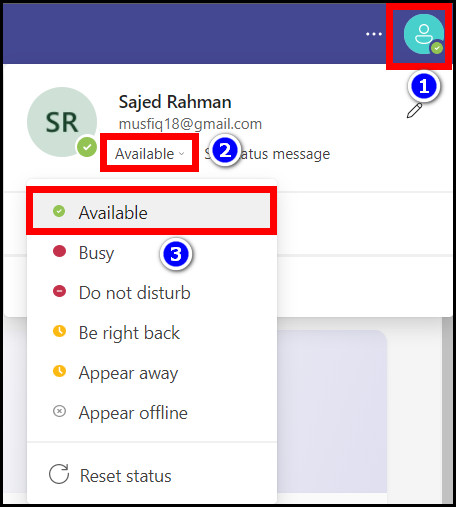
Relaunch the team’s desktop app and see if this has updated the status.
Check out the easiest way to clear the Microsoft Teams Cache.
2. Clear Teams Cache
To clear the app cache of the teams, locate the folder that contains the cache generated by the application. Delete this, and it will download the settings and the user data from the Microsoft servers.
Follow the steps to clear MS Teams cache:
- Right-click on the Teams icon in the Taskbar and select Quit.
- Press the Windows Key + R.
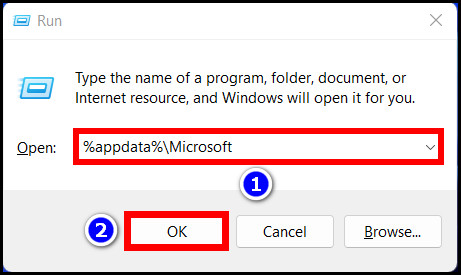
- Enter the location on the dialog box: %appdata%\Microsoft
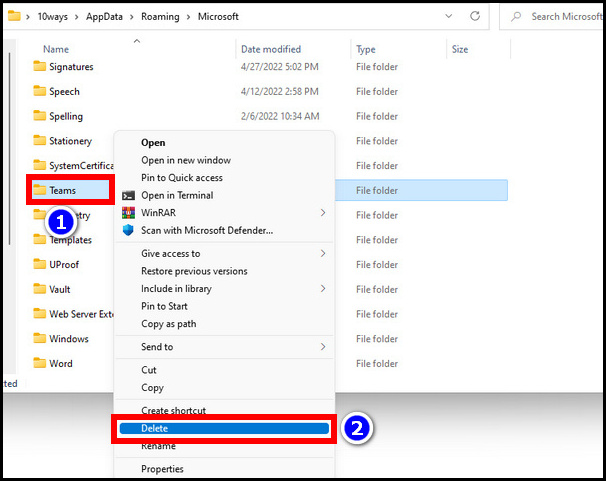
- Right-click on the Teams folder and select Delete.
It will clear the Microsoft Teams cache present in your machine.
3. Log Out From All Devices
If you have logged on to Teams using multiple devices, then Teams can set the status to Not Available if it detects that you are not using the app.
For best results, log out of every device that has Teams installed. Then log in to your computer and see if this has resolved the issue.
Follow our guide to create breakout Rooms in Teams Meetings.
4. Schedule an All Day Meeting
You can schedule a meeting that lasts for an entire day. It means you must be online for the whole day so that Teams will set the status to Available.
Now you can think of this as a workaround to our problem. And yes, it is that. But if Teams cannot set the status to Available, why not use this neat trick?
Here is how you can schedule an all-day meeting:
- Open Microsoft Teams.
- Click Calendar from the left panel.
- Press New Meeting on the top panel.
- Press the All-day toggle next to the clock icon.
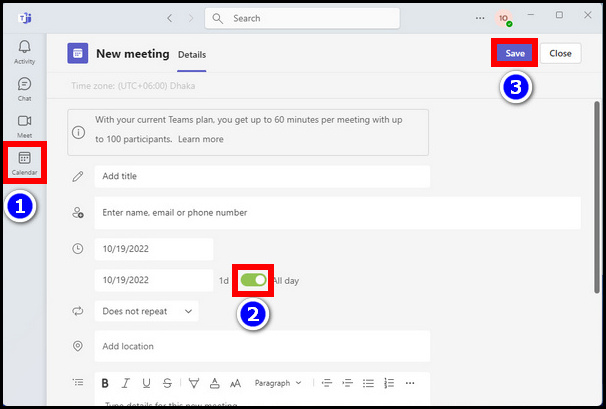
- Save and Join the meeting.
Now observe if the status is changed to Available. You can check this by clicking the profile icon. Once this is done, leave the meeting and delete it.
5. Remove Outdated Calendar Events
Microsoft Teams work in close quarters with Office 365. If you have any appointments marked on the Outlook calendar, that will reflect on your Teams’ chat status. For example, a car dealership visit got canceled, and Outlook still has that marked on your calendar.
Open Outlook and look out for such events and delete them. Restart Teams and see if that changes the status to Available.
6. Update Teams App
You must keep the Teams version updated to ensure it has the latest security updates. The Microsoft servers will not let you sign in if you are running an old version.
Here are the steps to update Teams in Windows:
- Open Microsoft Teams.
- Click the three-dot menu next to your profile icon.
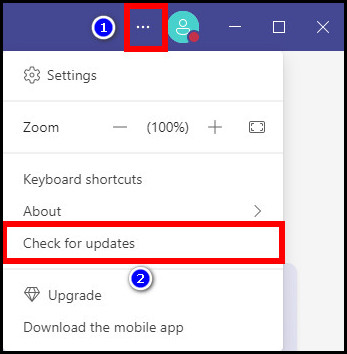
- Select Check for Updates.
The app will install itself if it finds any new updates.
Also, check out our separate post on how to move Users to Teams Only Mode.
Frequently Asked Questions
How long does it take for Microsoft Team status to change?
Your status is changed immediately when you set it. Without any interruption from the Network or the application itself, it will not take a long time.
How do you stop Teams from going idle?
Microsoft Teams will change the status to Away if the computer is idle or entering sleep mode. To stop this, change the settings that will not enter the computer in sleep mode. To do this, go to Settings > System > Power and Battery > Screen and Sleep > Never.
How long does Microsoft Teams stay active?
Teams change the status from Available to Away if it detects any inactivity in the application for more than 5 minutes. This happens when you do not perform any work in the app, and it remains running in the background.
Conclusion
This article should solve the status problem that exists with Microsoft Teams. Now your boss will not have any problems communicating with you.
Many organizations depend on Teams to run their day-to-day activities. You must keep it updated to work efficiently.
That’s all for today. And do not forget to change the status to Unavailable when you finally take that trip to Cancun.
Till next time, it’s goodbye.