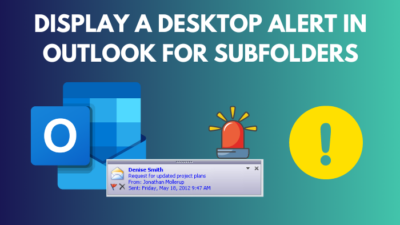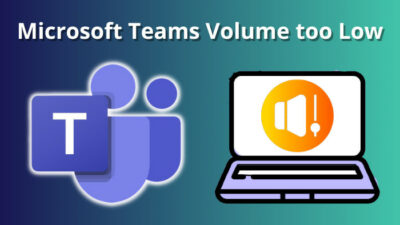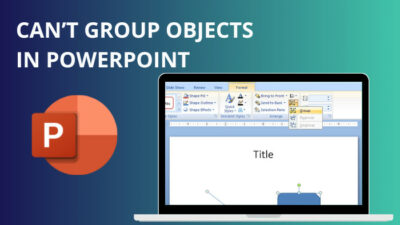You’re right in the middle of a chat in Microsoft Teams, having a critical convo, and suddenly, poof; the reply button is nowhere! Isn’t it annoying?
It definitely is. But no worries, as there are some simple reasons for this issue, and in this article, I will talk about this reply button missing issue in MS Teams.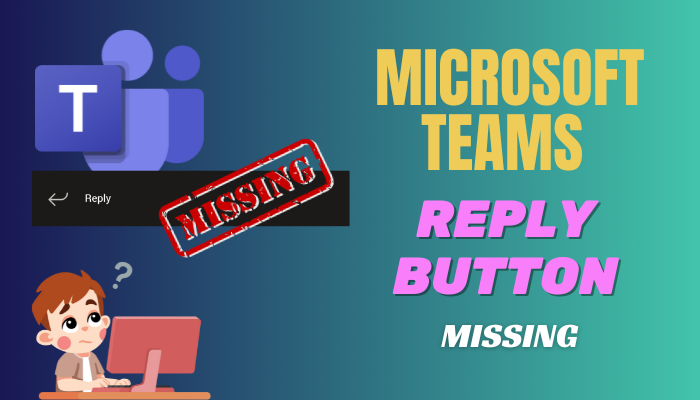
I will show you the proper steps to return the lost reply button. So, let’s jump in and fix this little hiccup.
Why the Reply Button is Missing in Microsoft Teams?
The reply button is missing in Microsoft Teams due to the corrupted cache file. Additionally, when your Teams app is outdated, you might encounter the reply button issue. On the other hand, when Microsoft changes its app options, some features may be unavailable for a time.
The missing reply button or teams reply to specific messages issue is most common on the desktop client. When I first encountered this issue, the web and mobile versions still had the reply button.
This suggests that the issue is specific to the desktop client and may be caused by a bug or a misconfiguration.
That said, it’s also true that certain message types don’t support built-in replies. For example, responses may not be meant for long-form posts or specific file attachments.
Numerous reports show that the fundamental reason for this missing button issue is the cache of Teams. Therefore, let’s now jump into the below section and fix this issue.
How to Fix Microsoft Teams Reply Button Missing
To resolve the issue of the reply button missing in the Teams client, you must clear the cache file. Additionally, updating your app may resolve the issue if your app has any pending updates. If the issue persists, reinstalling the Teams app can solve the problem permanently.
The missing reply button is only on the desktop client. The Teams app has other issues, like the mention feature not working. That said, let’s now fix this issue.
Here are the steps to fix the missing reply button issue in MS Teams:
1. Clear Teams Cache
Clearing Microsoft Teams cache can be a lifesaver for the MS Teams app. It’s like giving your app a fresh start and ultimately solving the MS Teams chat have no reply option.
Here’s how to clear the cache of Teams client:
- Turn off MS Teams properly.
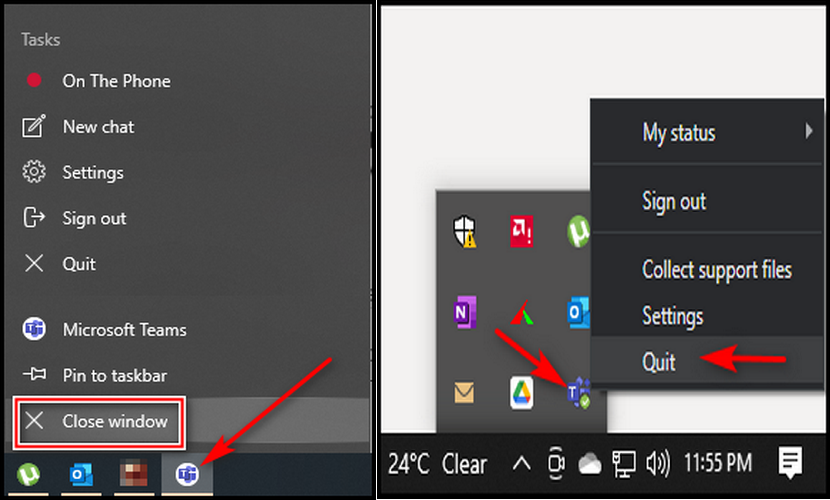
- Press Win and R together to initiate Run.
- Type or paste %appdata%\Microsoft\Teams in the Run prompt and hit Enter.
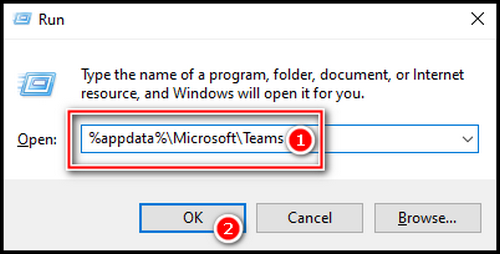
- Navigate to this specific folder – blob_storage, Cache, Databases, GPUCache, IndexedDB, tmp.
- Press Ctrl + A to select all from the folders and press Delete on your keyboard.
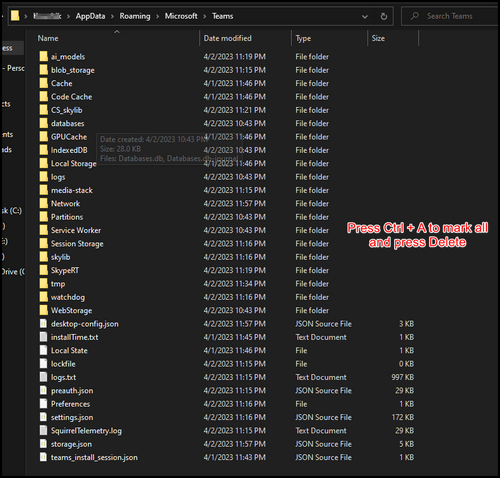
Once you have completed clearing the cache file, restart your desktop. Then, run Teams and check if the missing reply button in the chat issue has been resolved.
2. Update Microsoft Teams
Like any other well-functioning application, Teams receives updates regularly. Sometimes, a missing button can be resolved with a simple update.
Follow these steps to update MS Teams:
- Launch the Microsoft Teams app.
- Click on the three dots from the top menu bar.
- Select Check for updates.
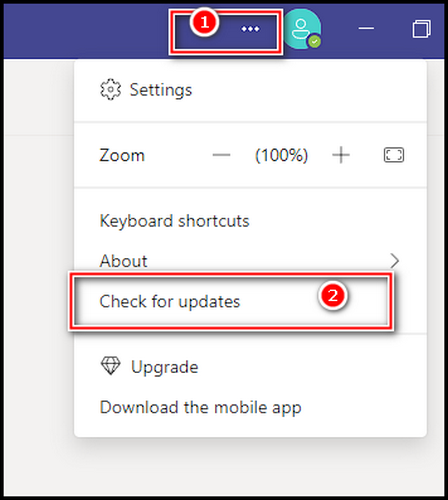
After completing the update process, restart Teams and check for the reply button in chat.
3. Reinstall MS Teams
If your team’s reply button is still missing after applying the above methods, you should reinstall the MS Teams app.
Here are the steps to reinstall MS Teams on your desktop:
- Click on the search bar and type teams.
- Right-click on Teams, choose Uninstall, and completely remove the program from your system.
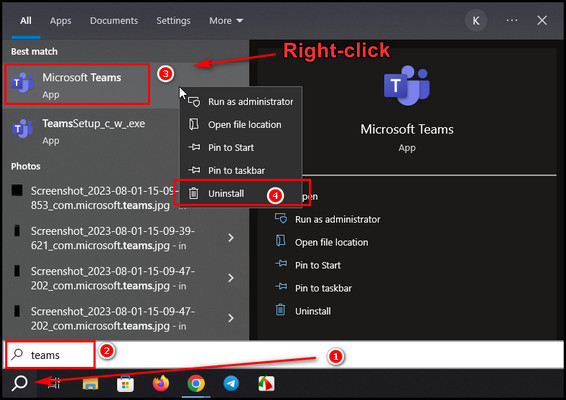
- Launch the Microsoft Store and search for MS Teams.
- Click on Install.
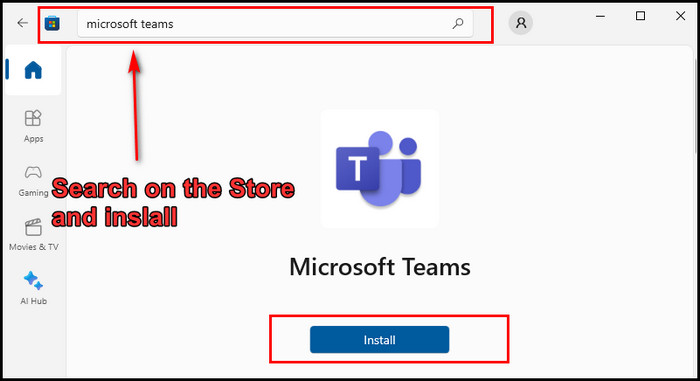
After the installation process completes, run MS Teams and log in with your credentials. This will solve the reply button missing in Teams client.
How to Reply to a Message in MS Teams
To reply to a message in MS Teams, you can type the message on the chat and press the forward arrow icon to send the reply. Also, you can send a response to the specific conversation. To do that, hover your mouse over the message, click the reply icon, and type and send it.
With this process, you can send a reply to a particular message. Let’s see how you can reply in your chat or specific message.
Here are the steps to reply in Microsoft Teams:
General conversation reply
- Click on the message type section and type your message.
- Click on the forward arrow or press Enter to send a reply.
Reply to the specific message
- Hover your mouse over the message, and options will be available – emojis and a reply button.
- Click on the reply button and type your message.
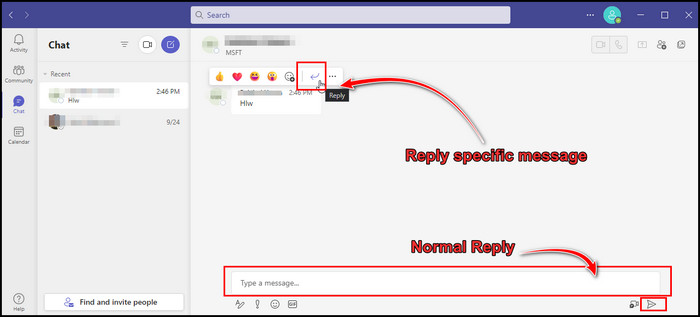
- Click on the send button or press Enter.
These are the replying processes in MS Teams. You can type @name to mention members or mention everyone in MS Teams.
FAQs
How do you check your user permissions?
Verifying your user permissions involves contacting your IT administrator or Teams manager. They possess the authority to ensure you have access rights to view and use the reply button effectively.
Can updating Microsoft Teams solve the issue?
Absolutely. Updating your Microsoft Teams app is a proactive step toward resolving this problem. Updates often encompass essential bug fixes and enhancements, which can bring back the missing reply button.
What’s the benefit of clearing the app cache?
Clearing the app cache can be a remedy as it effectively rejuvenates the Teams application. Think of it as wiping the slate clean, erasing any temporary data or glitches that caused the reply button to vanish.
Wrap-Ups
I have shown you how you can solve this reply button missing issue. Now you know why it is essential and how to retrieve it when it disappears.
Therefore, the next time it decides to play hide-and-seek, do not worry. Follow the steps, and you will be back to smooth chatting quickly. Keep those conversations going, and do not let a disappearing button be a showstopper.