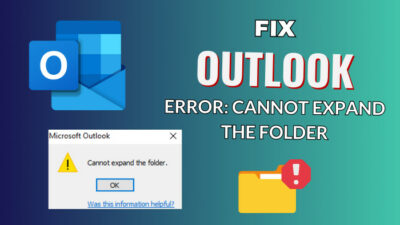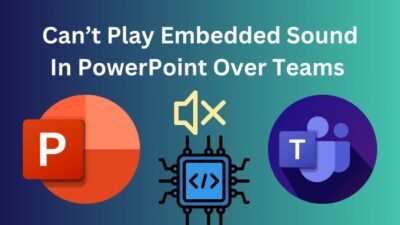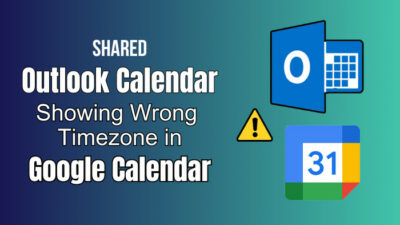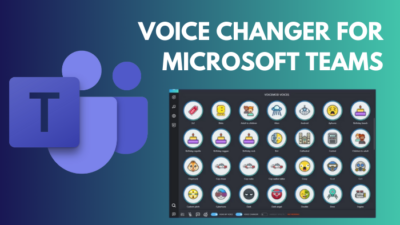As a daily Microsoft Teams user, I’ve recently noticed the app lagging and takes a lot of time to load a message or call.
When I dug deep into this matter, I was shocked to see half of my CPU and memory usage are occupied by Teams.
But luckily, I managed to fix the issue by tweaking some settings, and here I’ll share how you can resolve the same issue happening to your Windows and Mac.
So, let’s start.
How to Fix High CPU & Memory Usage on Microsoft Teams
To fix Microsoft Teams’ high CPU and memory usage, ensure the minimum PC requirements, turn off the GPU hardware acceleration and read receipts, turn off animations, tweak visuals, clear Teams cache, and repair or reinstall the desktop app.
Microsoft Teams is full of features. Yet, it’s lightweight and faster than all other communication platforms. But if you still face problems running the application smoothly, there might be a reason behind it.
Consider following the procedures below to find out the issue and resolve it.
Here are the methods to fix high CPU and memory usage on Microsoft Teams:
1. Ensure Minimum Requirements
Microsoft Teams requires very minimum hardware specification. It can run very well even on a ten year old rusty PC.
Here are the minimum requirements for MS Teams:
| Component | Windows PC | Mac |
|---|---|---|
| Processor | Minimum 1.1 GHz or faster, two core | Intel Core Duo processor |
| RAM | 4.0 GB | 4.0 GB |
Your computer must meet the above requirements to run Microsoft Teams smoothly without any high CPU or memory usage.
2. Disable GPU Hardware Acceleration
If you face high CPU usage during video calls, then it’s time to disable the hardware acceleration from your Teams application.
Here are the steps to turn off GPU hardware acceleration in Teams:
- Open Microsoft Teams.
- Press on Settings and more ( … ) from the top right corner.
- Click on Settings.
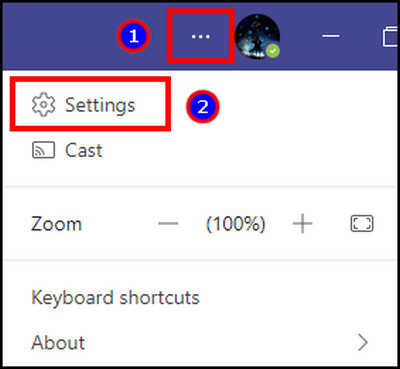
- Navigate to General.
- Check the box beside Disable GPU hardware acceleration.
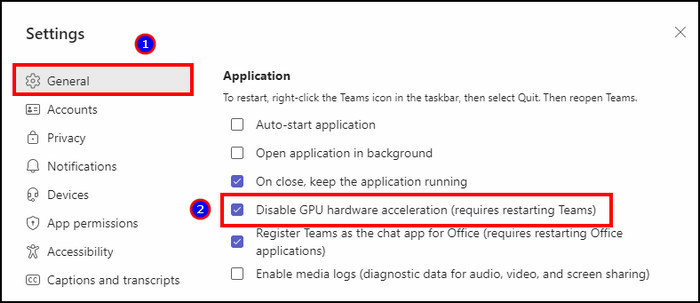
Now, restart your Microsoft Teams desktop client and see if the CPU and memory usage is fixed.
3. Turn Off Read Receipts
If turning off the GPU hardware acceleration doesn’t work, disable the Read Receipts to free up your computer’s CPU and memory usage.
Follow the procedures below to turn off Read Receipts:
- Launch MS Teams.
- Go to Settings.
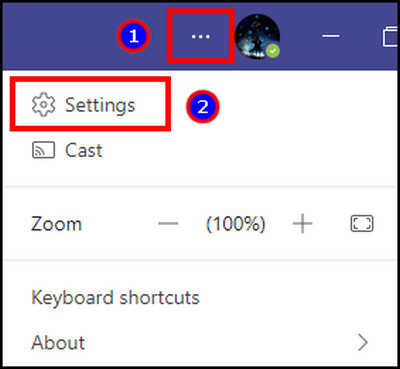
- Navigate to Privacy.
- Disable Read Receipts.
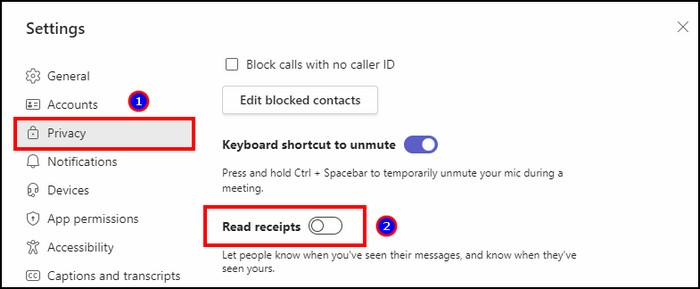
Restart Microsoft Teams and check if the CPU and memory usage is normal.
4. Disable Auto Start
When you start the computer, Microsoft Teams automatically opens up and consumes the CPU and memory. You must stop Teams from opening on startup to free the CPU and memory usage.
Read the steps below to turn off auto-start in Teams:
- Go to MS Teams Settings.
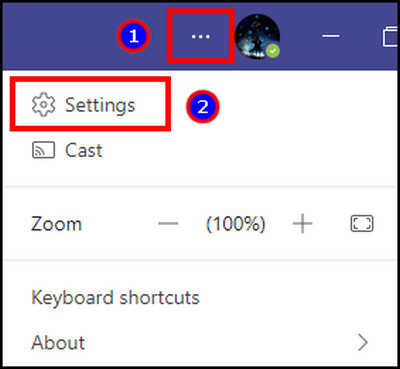
- Press on General.
- Uncheck the box beside the Auto-start application.
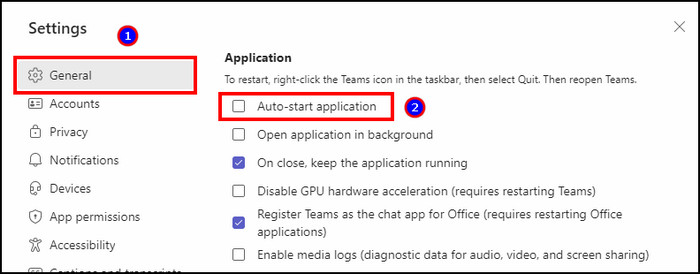
Now restart your computer and see if the high CPU and memory usage is resolved.
5. Update Microsoft Teams
Updating the application will resolve the problematic client issue and fix the high CPU and memory usage problem.
Here is the way to update Microsoft Teams:
- Open Microsoft Teams.
- Click on Settings and more ( … ) beside the profile.
- Press on Check for updates.
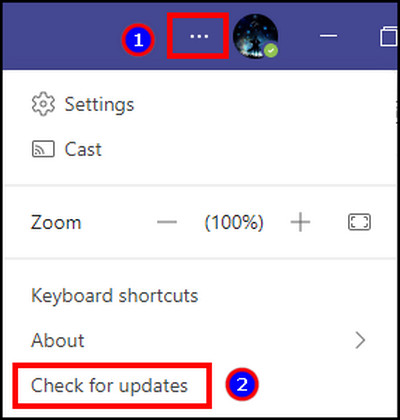
MS Teams will automatically download and install the latest version if you have an update. After completing the update process, restart Teams and see if the issue is fixed.
6. Turn Off Animation
Turning off the animation reduces the CPU and memory resources in a computer.
Follow the process below to turn off animation in Microsoft Teams:
- Open Microsoft Teams.
- Go to Settings.
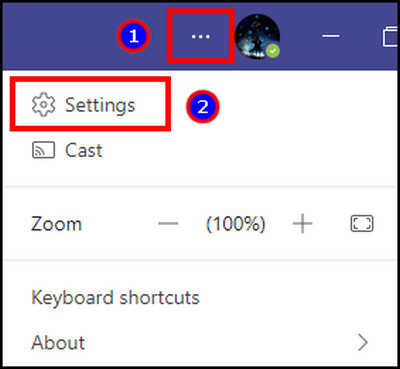
- Press on Accessibility.
- Toggle off animation.
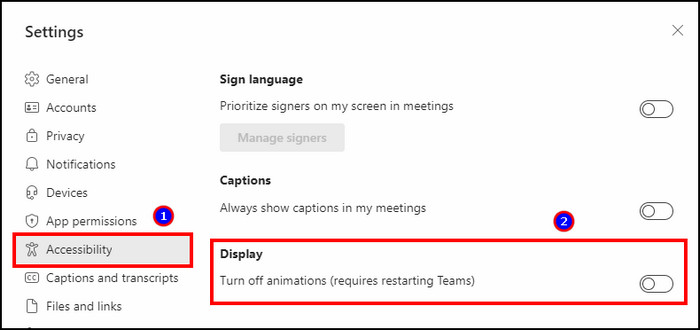
Restart the Teams client and see if the CPU and memory usage has returned to normal.
7. Adjust Visual Effects
High CPU and memory usage can occur due to incorrect visual effects. Tweaking the settings to ensure maximum performance will fix the MS Teams’ high CPU and memory issues.
Here is the procedure to adjust visual effects:
- Click on Start.
- Search and open Adjust the appearance and performance of Windows.
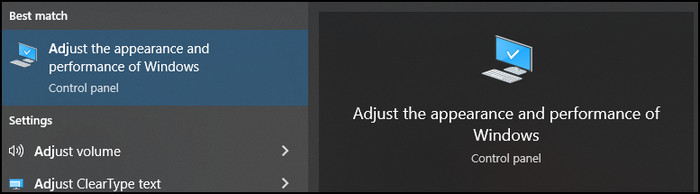
- Go to Visual Effects.
- Choose Adjust for best performance.
- Press on Apply and then OK.
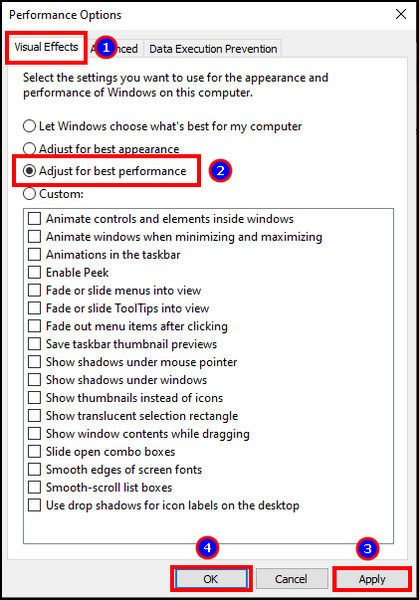
After changing the settings, restart your PC and check if the CPU and memory usage is fixed.
8. Disable Outlook Add-ins
Microsoft Outlook uses Teams add-ins to schedule meetings. It can consume CPU and memory, and disabling the Outlook add-ins will solve the issue.
Here is the way to turn off Teams add-ins in Outlook:
- Open Microsoft Outlook.
- Click on Files and go to Options.
- Press on Add-ins.
- Choose COM Add-ins and click on Go.
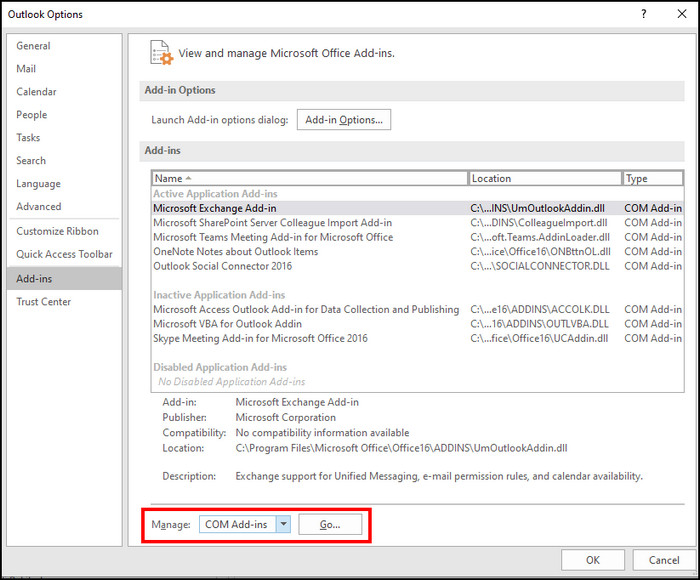
- Uncheck Microsoft Teams and press OK.
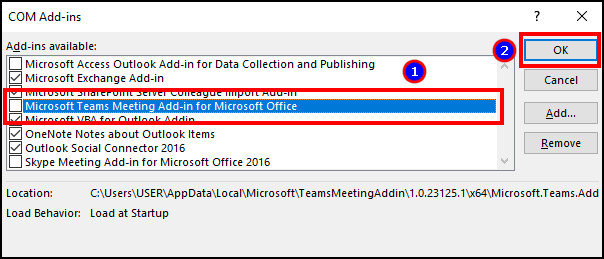
Now, restart your Microsoft Office programs and see if the Teams consumes high CPU and memory.
9. Repair Office
If Microsoft Teams has issues in the installation or a file gets corrupted, it can lead to high CPU and memory usage. Repairing the application will resolve the corruption and reduce CPU and memory usage.
Here is the way to repair Office 365:
- Open Apps & features.
- Click on Modify.
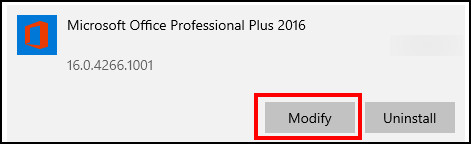
- Select the radio button beside Repair.
- Press Continue.
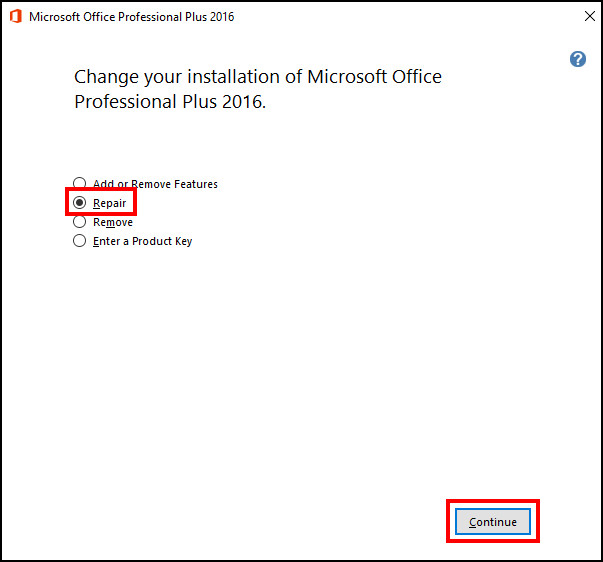
Microsoft will search for the issue online and repair the missing or corrupted files. After the repair, restart the computer and check the CPU and memory usage.
10. Clear Teams Cache
Microsoft Teams cache file contains all the information, and any problems in it can create high CPU and memory usage. If you see Microsoft Teams showing not enough memory, then you need to clear the Teams cache to fix such problems.
Follow the method below to clear the Teams cache:
- Close the Microsoft Teams app.
- Press Win + R to open Run.
- Type %appdata%\Microsoft\Teams and click OK.
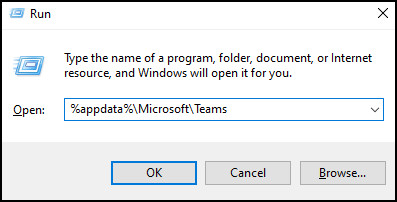
- Delete cache, blob_storage, databases, GPUCache, IndexedDB, Local Storage, tmp.
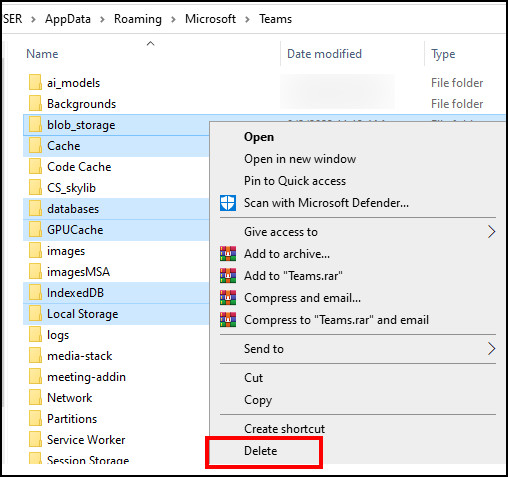
Now open the Microsoft Teams desktop client and check if the CPU and memory usage is resolved.
11. Reinstall Teams
If clearing the cache or repairing doesn’t resolve your high CPU and memory usage issue, it’s finally time to reinstall Microsoft Teams freshly.
Here are the steps to reinstall the Microsoft Teams desktop client:
- Go to Apps & Features.
- Uninstall Office or Microsoft Teams.
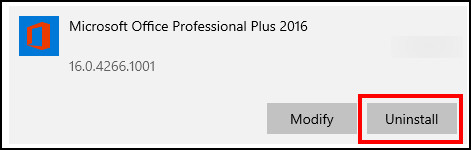
- Go to MS Teams download page.
- Download and install the latest version of Teams.
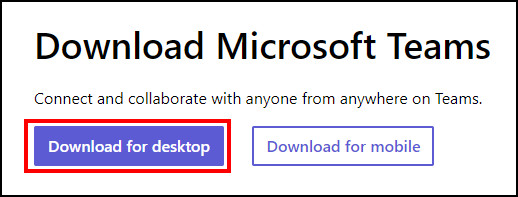
After installing, open Microsoft Teams and monitor the CPU and memory usage.
12. Contact Support
I believe the above solutions have resolved the high CPU and memory usage of your Microsoft Teams.
However, if the issue still appears, contact Microsoft support for further instructions.
Why are Teams Using So Much CPU and Memory?
Microsoft Teams uses high CPU and memory usage because it doesn’t satisfy the minimum requirement, or you’ve enabled GPU hardware acceleration, Read Receipts, and animation. Also, outdated Teams clients and problematic cache files can lead to high resource usage.
Learning about the reason will help find the reason quickly and take the necessary action as early as possible. Consider reading the following causes to know about them.
Here are the reasons behind high CPU and memory usage in Microsoft Teams:
- Doesn’t Meet Minimum Requirement: Microsoft Teams desktop client has a minimum requirement for Windows and Mac. If your computer doesn’t meet the requirements, you’ll see high resource usage by Teams.
- Enabled GPU Hardware Acceleration: Microsoft Teams use GPU hardware acceleration to improve application performance and speed. However, enabling the options requires many resources, and the Teams will need high CPU and memory usage.
- Turned On Read Receipts: The Read Receipts continuously monitor your message and show when a user has read your text, or you’ve read theirs. It’s a resource-hungry process that results in high CPU and memory usage.
- Client Issue: Sometimes, problematic software updates or bugs in the current version can consume more CPU and memory than a normal session. If your Team’s desktop application has such an issue, it will consume a lot of resources from the CPU and memory.
- Enabled Animation: Animation is a resource-hungry process. As a result, MS Teams require high CPU and memory to execute the operation. If you keep the animation settings enabled, the CPU and memory usage will remain high.
- Problematic Cache: Microsoft Teams store all the session information and settings in the Cache folder. Problematic cache files can lead to high CPU and memory usage in your computer.
The above reason will help you understand the problem and to fix the issue efficiently.
Frequently Asked Questions
What are the minimum requirements for Microsoft Teams?
The minimum requirement for Microsoft Teams in Windows and Mac is a processor with at least two cores and 4 GB of RAM. But, a four-core CPU is recommended for better performance and high-quality video output.
Should you delete all Teams cache files?
No, you don’t need to delete all the files and folders in the Teams cache folder. You only need to delete cache, blob_storage, databases, GPUCache, IndexedDB, Local Storage, and tmp folder to fix an issue.
How do you turn off GPU acceleration in Teams?
To turn off the GPU hardware acceleration in Microsoft Teams, go to Settings > General > Check the box beside Disable GPU hardware acceleration. Turning off the feature will stop using resources to improve the performance and speed of the application.
Ending Note
High CPU and memory usage in Teams indeed are frustrating, especially when you are in a meeting or conference, and everything is working super slowly.
In this article, I’ve described the reasons behind the problem and provided quick ways to fix the high resource issue with your Microsoft Teams desktop client.
Don’t forget to share your thoughts in the comment box below, and I’ll catch you at the next one.
Cheers!