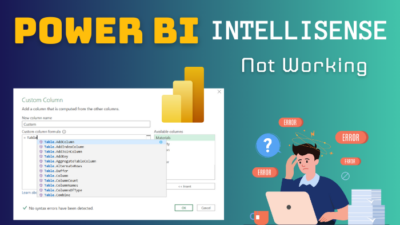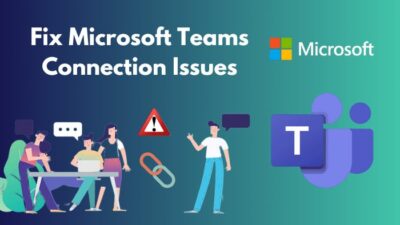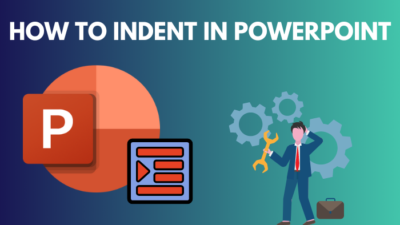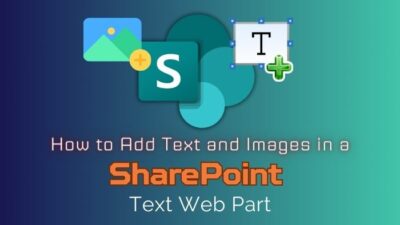The full-screen shortcut is a simple but effective way to improve your experience with Teams when engaging in a video call, presenting in a meeting, or simply reading a conversation.
The full-screen mode in Teams maximizes your workspace, so you can focus on your tasks, improve productivity, and reduce distractions.
In this article, I’ll explain how to enter and exit the full-screen mode in Microsoft Teams quickly.
Let’s begin!
Here is our latest post to fix Microsoft Teams not blurring background.
How to Use Shortcuts to Toggle On Full Screen in a Teams Meeting
Simply press the F11 key to use Microsoft Teams in full screen. If that doesn’t work, try the Fn + F11 combination. It will make the title bar of the MS Teams window disappear, thus giving you more space for the app. This process only works on Teams on the web, not the client version.
Follow the instructions below to use shortcuts to toggle on full screen in a Teams meeting:
- Open your browser, visit Office 365, and sign in to your Microsoft account.
- Click on the App launcher from the upper left and select Teams.
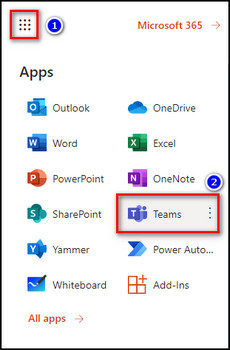
- Join your meeting in MS Teams.
- Press the F11 key to make the meeting browser tab go fullscreen. If F11 doesn’t get you to fullscreen, press Fn + F11. On Mac, press control + command + F (⌃ ⌘ F) to enter the full-screen mode.
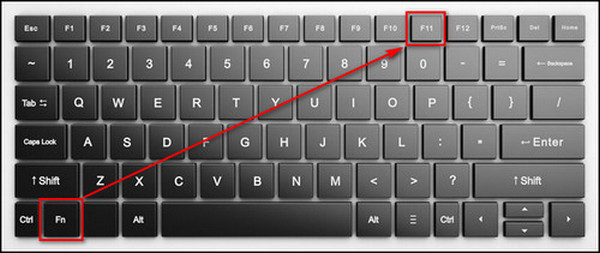
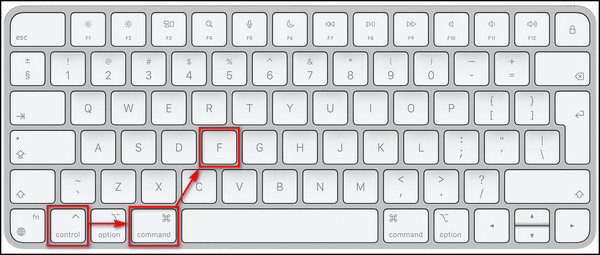
- Choose the More actions button from the meeting control panel and select Enter full screen. Now the menu bar on the left side will disappear.
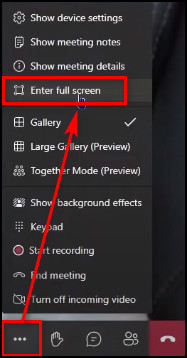
- Click on anywhere on the screen, and the meeting control bar & the Video camera icon from the bottom right corner will go away.
Now, only the meeting screen will fill up your whole monitor screen; there won’t be any menu bars or buttons.
Below I’ve provided the steps to exit Microsoft Teams full screen:
- Move the cursor, and the meeting control bar will reappear.
- Click More actions and select Exit full screen.
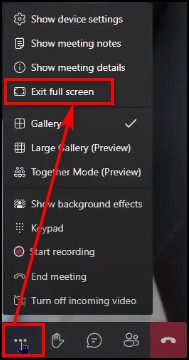
- Press F11 to quit the full-screen mode for the browser.
By reading our another post know about Microsoft Teams status meanings.
Using the Pop out content feature, the Teams app allows you to pop a participant’s shared screen to a separate window. Then you can maximize the window or press the F11 key to view the shared screen content in fullscreen.
Here are the steps to set full-screen for shared content in MS Teams:
For Teams Desktop App
- Launch the Microsoft Teams desktop client on your device.
- Join a meeting where a participant is sharing screen content.
- Click the Pop out button, and a new window will open with the shared content.
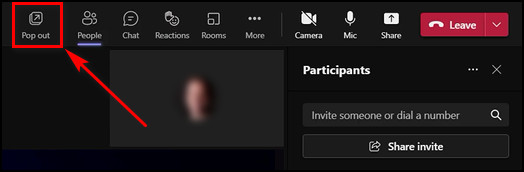
- Press F11 or Fn + F11 to expand the window to consume the entire screen, and if you are on macOS, press control + command + F (⌃ ⌘ F).
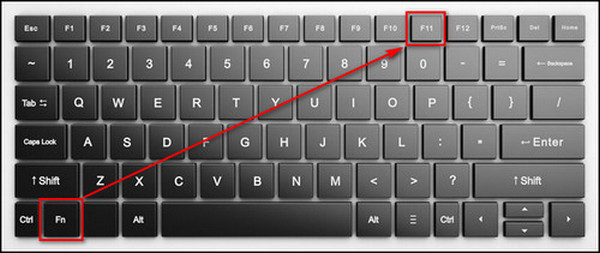
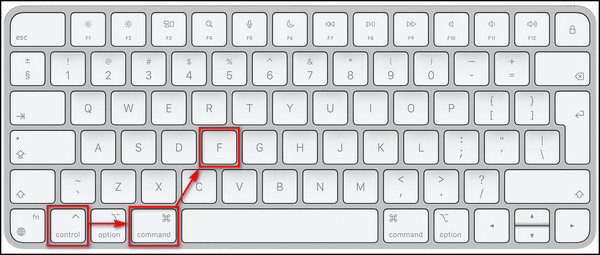
To exit the full-screen, press F11 again. Close the shared content window, and you will return to the normal Teams experience.
For Teams on Web Browser
- Open your browser, and go to teams.microsoft.com
- Join a meeting where a participant is sharing a screen or giving a presentation.
- Press F11 to get rid of the taskbar and the browser interface. If you don’t have a dedicated F11 key, press Fn + F11 on the keyboard.
- Click the ellipses (More actions) from the meeting toolbar and choose Enter full screen. It will make your camera tile disappear. But remember, your camera is still on if it was turned on before, and other participants can see you.
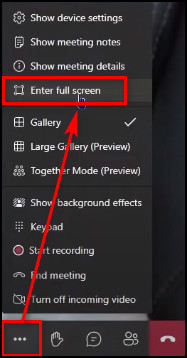
When you move the cursor, the meeting control bar will show up. Select More actions > Exit full screen to quit the full-screen view.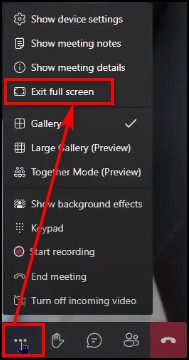
Follow our easy guide to enable Q&A in Teams Meeting.
How to Zoom In/Out Using Keyboard Shortcuts in Microsoft Teams
To zoom in and out in Teams, open the Microsoft Teams app, press and hold the Ctrl key and press the Plus & Minus buttons, respectively. On macOS, use option + command + Plus icon (⌥ ⌘ +) to zoom in and the option + command + Minus icon (⌥ ⌘ -) to zoom out.
Follow the process below to zoom in/out using shortcuts in MS Teams:
On Windows
- Launch the Microsoft Teams app or open Teams on your web browser.
- Press and hold the Ctrl key on the keyboard and press the Equal(=) or Plus (+) button to zoom in and the Minus (-) button to zoom out.
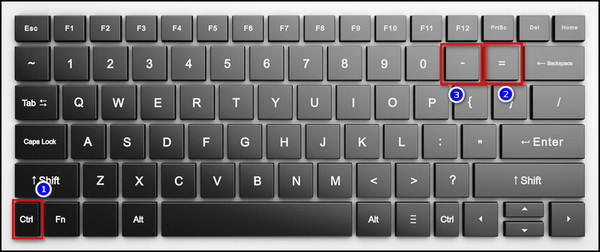
You can also select Settings and more from the top menu bar beside the profile icon and use the (+) & (-) buttons to zoom in & out, respectively. The zoom in and out buttons are unavailable on the Teams web browser. In that case, you need to use the zoom-in/out shortcut.
On Mac
- Click on the Apple icon at the top-left corner and select System Preferences.
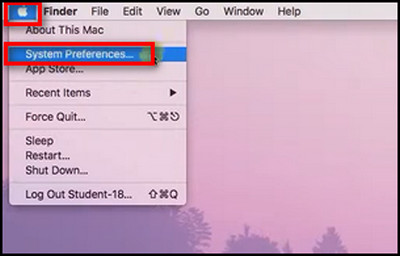
- Choose Accessibility.
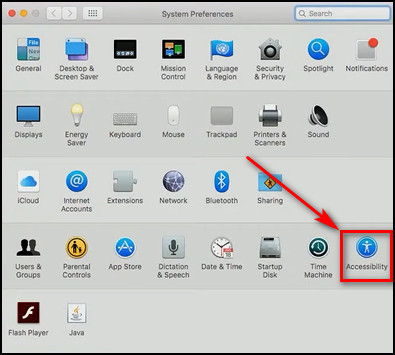
- Go to the Zoom tab, put a checkmark on Use keyboard shortcuts to zoom. Also, enable Use scroll gesture with modifier keys to zoom and set Control (⌃) as the modifier key.
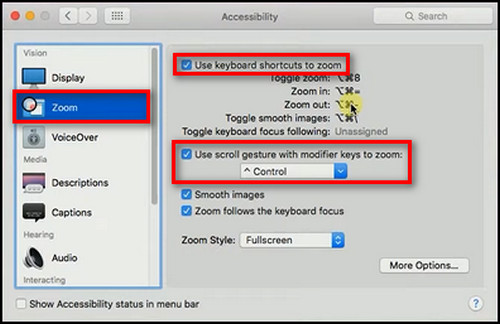
- Launch Microsoft Teams.
- Press option + command + Plus icon (⌥ ⌘ +) to zoom in.
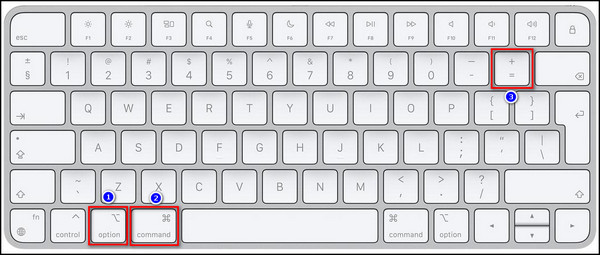
- Press option + command + Minus icon (⌥ ⌘ -) to zoom out.
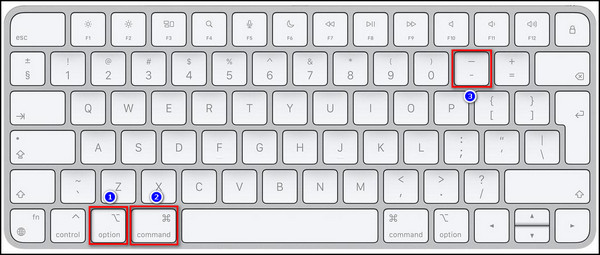
You can also press and hold the control (⌃) key and drag the mouse wheel up to zoom in & down to zoom out.
You may also like to read about how to give control in Teams.
FAQs
How do I make Microsoft Teams full-screen?
To make Microsoft Teams full-screen, maximize the window and press the F11 key. If you are in a Teams meeting, click More actions from the meeting control panel and choose Enter full screen.
Why is F11 not working?
Your F11 is not working because the function keys might be locked. Press and hold the Fn key, then press the F11 key to check whether it works. If not, press Esc and Fn at the same time and then press Fn + F11.
How to full-screen one participant in Microsoft Teams?
To full-screen one participant in Microsoft Teams, select People from the meeting control bar, click on the ellipses for the participant you want to show up in the entire screen and select Pin for me.
Final Thoughts
The full-screen shortcut in Teams can be a valuable tool for users who want to focus on the content during video conferencing or presentations. It can help you to navigate and operate the platform more efficiently.
You can easily participate in meetings, give presentations, and read chats with the fullscreen view through the steps provided here. You’ll also learn how to zoom in/out of the Teams screen using shortcuts.
Comment below if you have further questions, and we’ll get back to you.