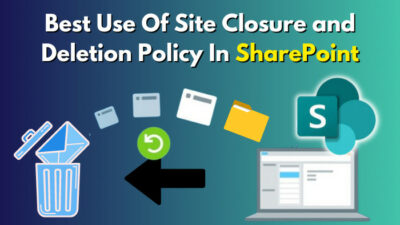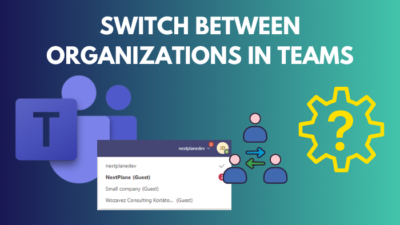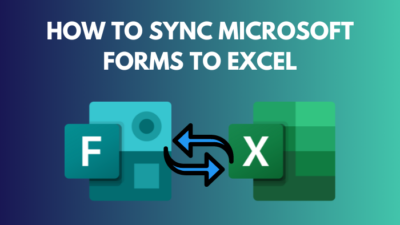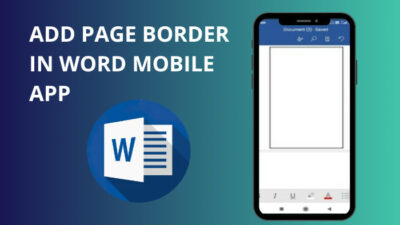Microsoft Teams can show you the users who are on your teams and what roles they are playing. But seeing is not enough. You need to actually download the data to share or save it.
Also, you need to export the team member list as a CSV file from MS Teams if you want the members to replace other members in a team or if you want to assign them to a new team.
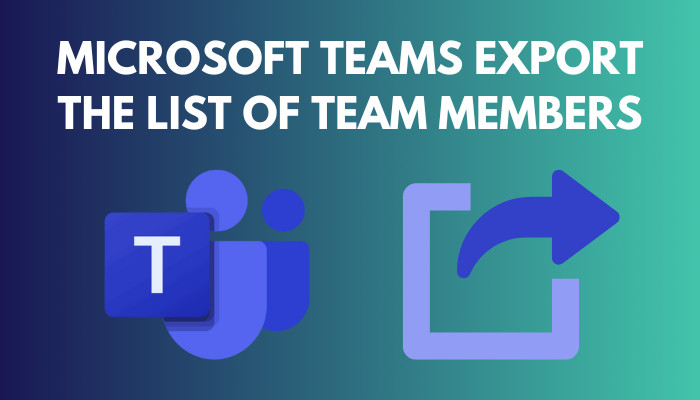
So in this article, I’ve described all possible ways to export your team member lists using an Office 365 admin account and without Microsoft Teams admin privileges.
Let’s begin!
You may also like to read how to Add Emojis in Microsoft Teams.
How to Export the List of Team Members in Microsoft Teams Using Browser
You can easily export your team member list of any team in MS Teams. To do this process, you don’t need any admin credentials, or you don’t have to be the owner of the team. You just need to log in to your Teams account using a web browser.
Follow the steps below to download the list of your Microsoft Teams members.
Here are the steps to export the list of team members in MS Teams using a browser:
- Open your browser and go to live.com. You can use Google Chrome, Microsoft Edge, Firefox or any other browser with a built-in console.
- Sign in to your Microsoft Teams account and go to the Teams tab.
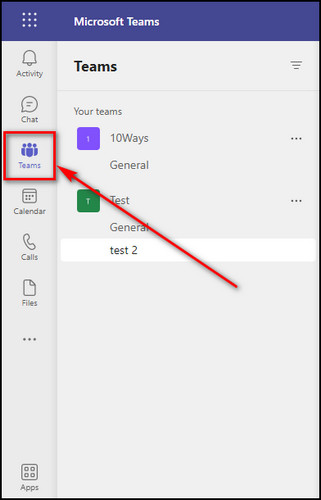
- Hover over the team whose list you want to export.
- Click on the 3 dots (More options) and select Manage team.
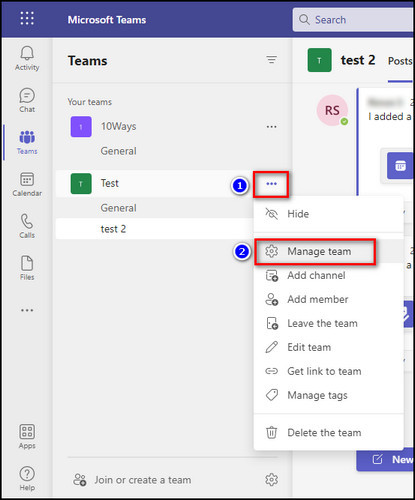
- Expand both the Owners and Members and guests lists.
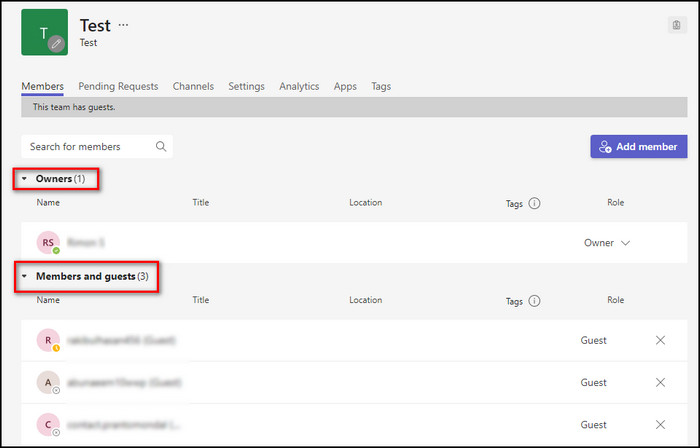
- Scroll down to your last team member if you have a long list of members. So the complete list can load successfully.
- Press Ctrl + Shift + I or right-click and select Inspect to open the browser console.
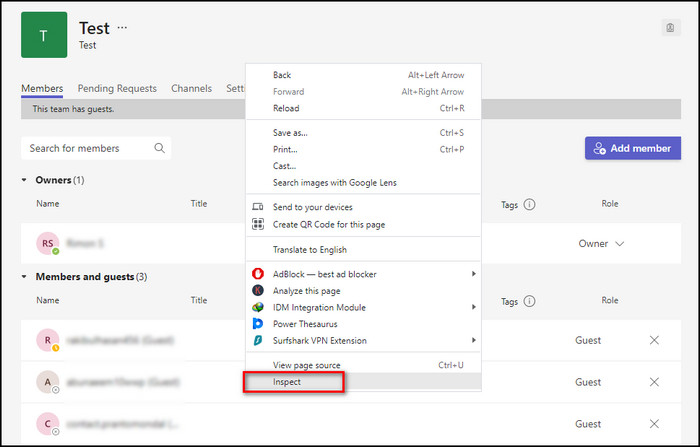
- Go to the Console tab.
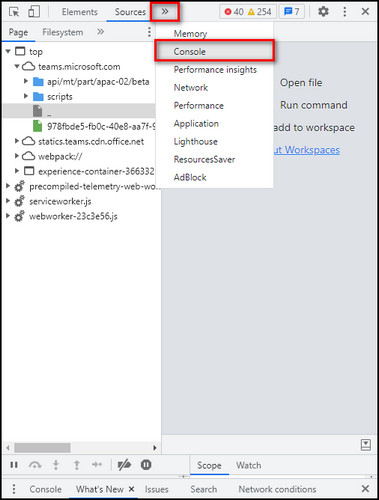
- Copy the whole script from the Teams member list.txt file.
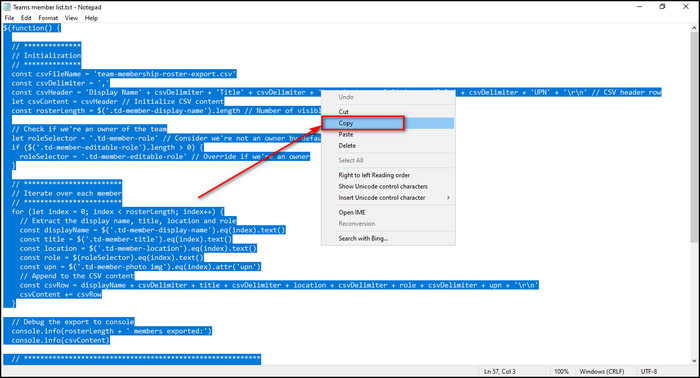
- Paste the script into your Microsoft Teams Console tab and press Enter.
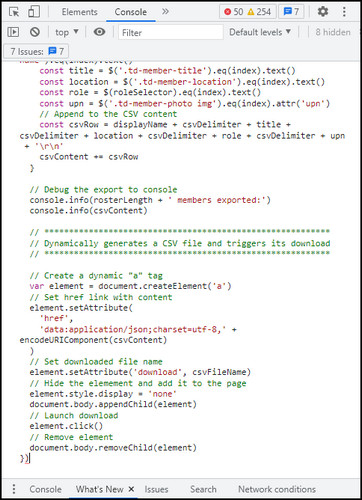
- Choose the location where you want to save the file and click Save.
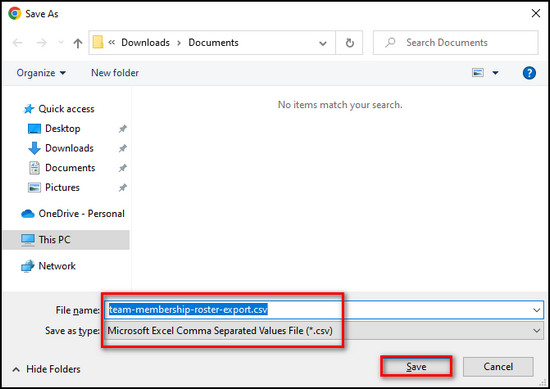
Now the member list will be downloaded to the specified directory as a CSV file. You can open it in Microsoft Excel and save it as an Excel file.
This process to extract a team members list is pretty simple; however, it can be much simpler if you have the admin credentials.
Go to the following section, where I’ve explained how you can export your MS Teams member lists as an admin.
Check out the easiest way to fix Microsoft Teams Not Showing GIFs.
How to Export List of Members as an Admin in Microsoft Teams
If you have Office 365 administrative privileges, you can easily download the member list of any team you want directly from the Microsoft Teams admin center. This method is flexible, as you can filter out guests or owners from the exported member list.
Follow the steps below to export the list of team members in Microsoft Teams from the Microsoft admin center.
Here’s how to export the list of members as an admin in Microsoft Teams:
- Open your browser and go to Microsoft 365 admin center.
- Click on Show all from the left sidebar and select Teams.
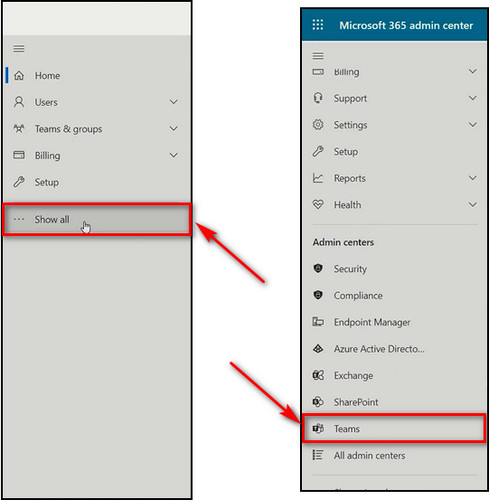
- Expand Teams and choose Manage teams.
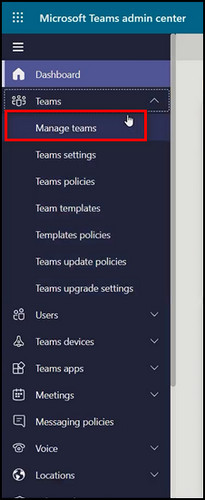
- Select the team whose member list you want to export.
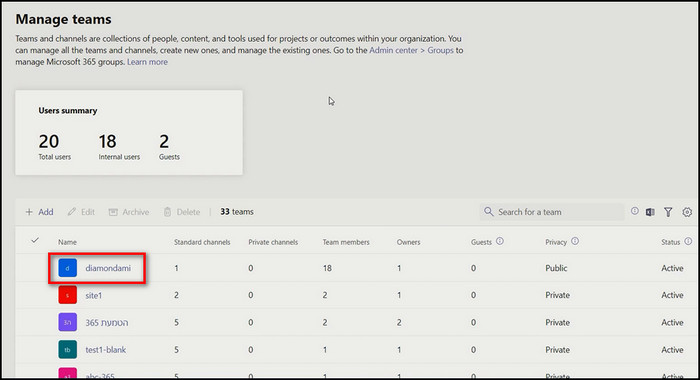
- Click on the Export button, and the team list will start to generate.
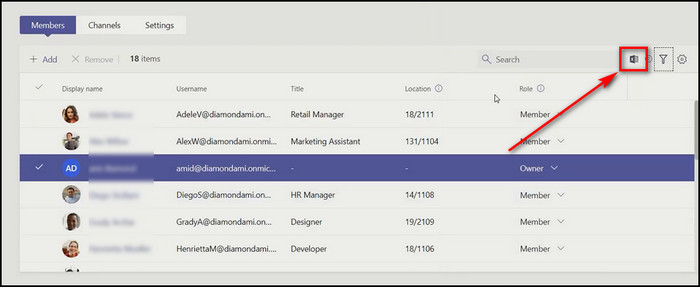
- Click the Download icon and select Download when the Teams List is ready.
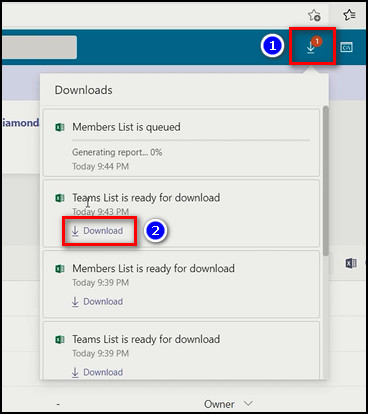
- Open the downloaded CSV file, and it will open in Microsoft Excel.
To export a Teams member list this way, you need Office 365 admin rights. But if you don’t have an admin account, you can still export the member list using Power Automate. Also, it’s totally free.
In the following section, I’ve described using Power Automate to download member lists from Teams.
Read more on how to Name a Chat in Microsoft Teams.
How to Use Power Automate to Export Member Lists from Microsoft Teams
You need to sign in to Microsoft Flow with your Microsoft work or school account and use Power Automate to export your team member lists from Microsoft Teams. But you can only use this method to extract information if you are the team owner.
Follow the steps below to export member lists from MS Teams using the Power Automate website.
Here’s the process to use Power Automate to export member lists from Teams:
- Open your browser and go to microsoft.com.
- Sign in with your Microsoft work or school account, and the Power Automate website will open.
- Go to the Create tab and select Instant cloud flow.
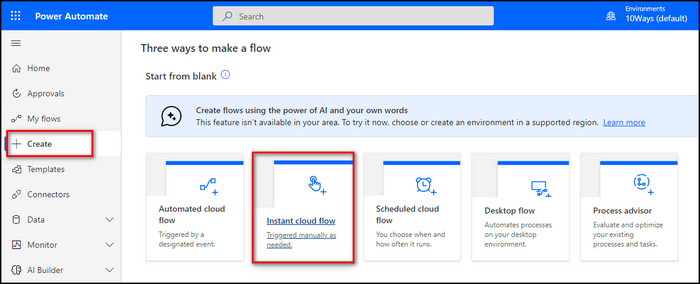
- Provide a name for the team member list in the Flow name textbox.
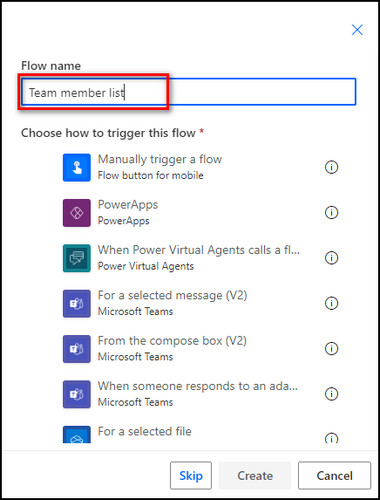
- Choose Manually trigger a flow and click on Create.
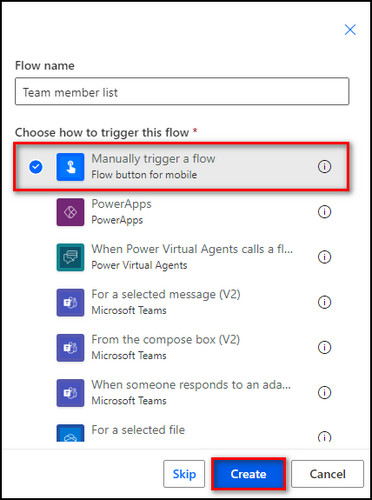
- Select New step.

- Search for Office 365 Groups and click on it.
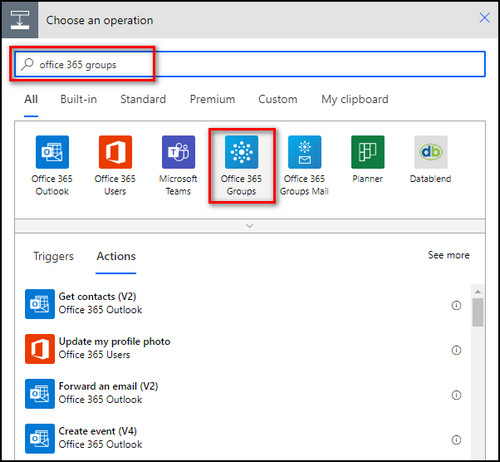
- Select List group members.
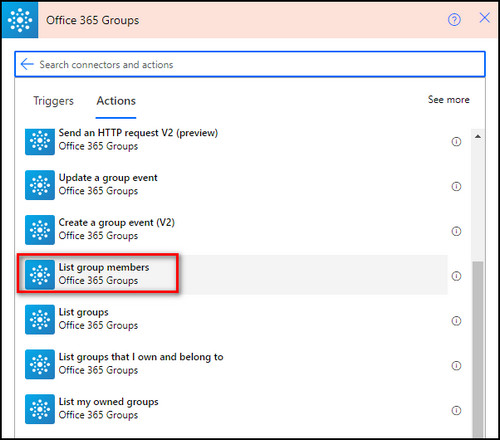
- Click on the dropdown icon in the Group Id textbox and pick the team whose member list you want to export.
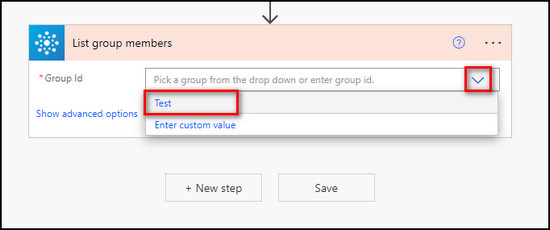
- Click New step.
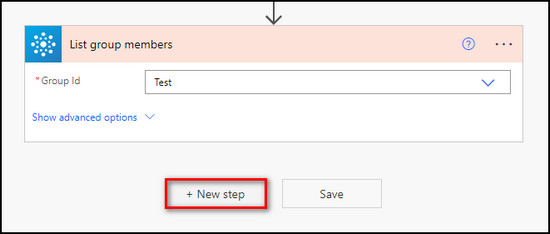
- Choose Compose under the Actions tab.
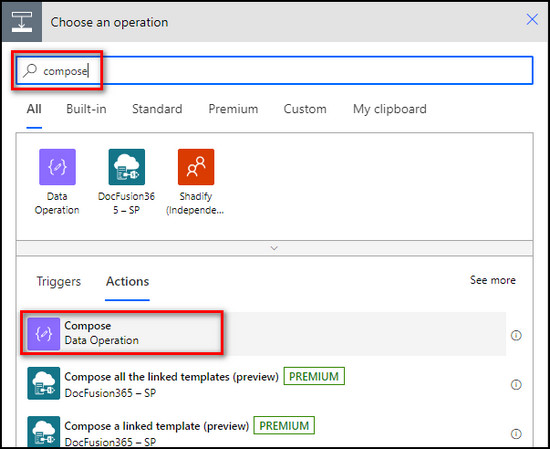
- Click on the Inputs textbox and choose value.
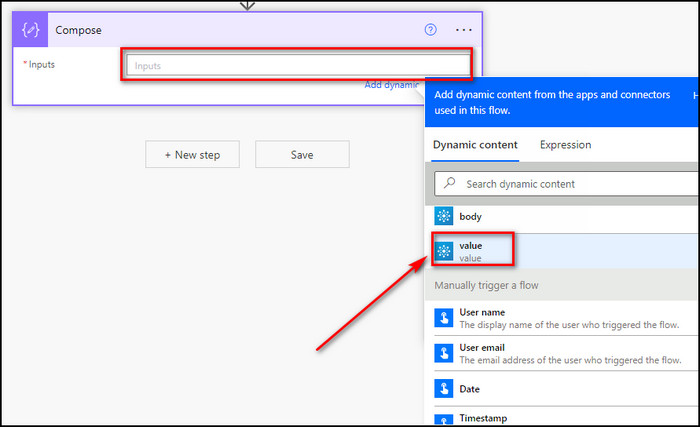
- Select Save.
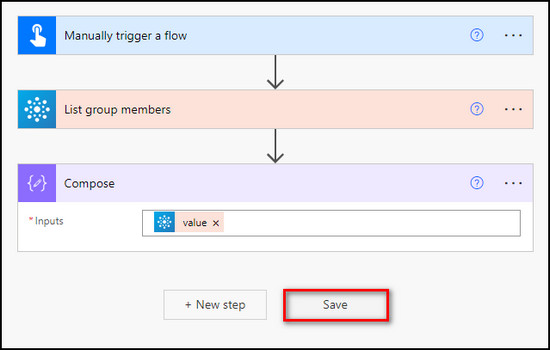
- Click Test at the top right corner when your flow is ready.
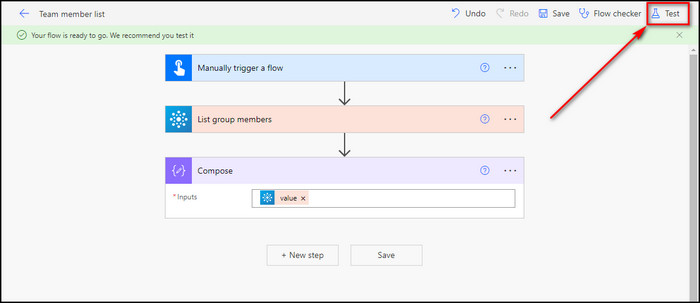
- Pick Manually and click on the Test button.
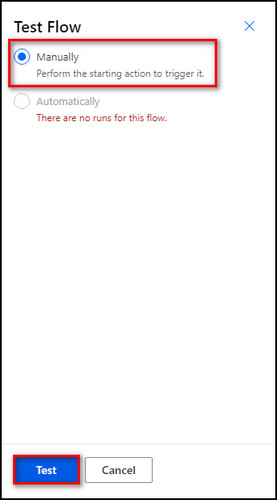
- Select Continue > Run flow and finally click on Done.
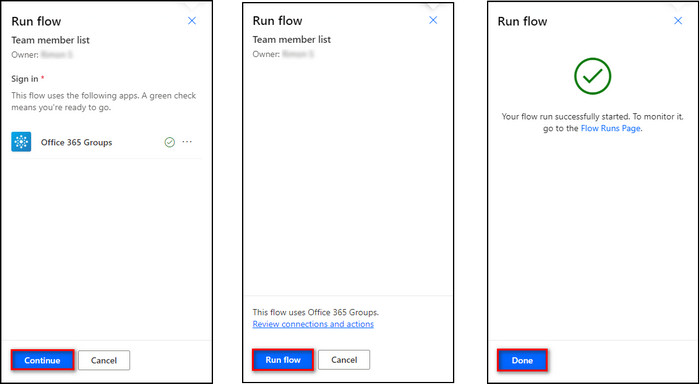
- Click on the Compose bar to see the Inputs and Outputs.
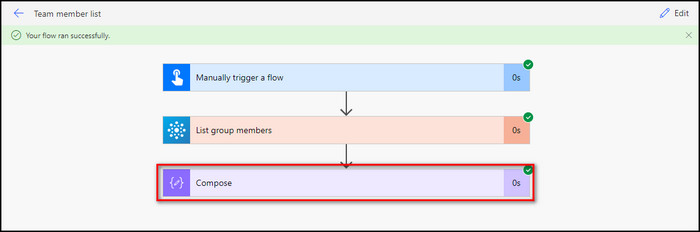
- Click inside the Outputs field, press Ctrl + A to select all the output data and Ctrl + C to copy it.
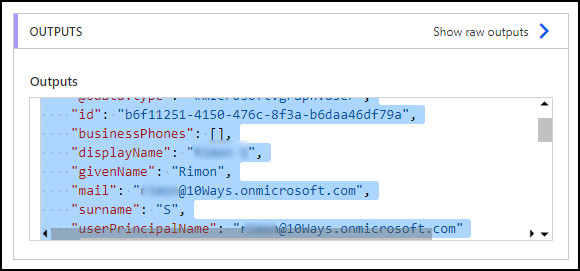
- Open a new browser window and go to JSON to CSV Converter.
- Click on the Paste box and press Ctrl + V.
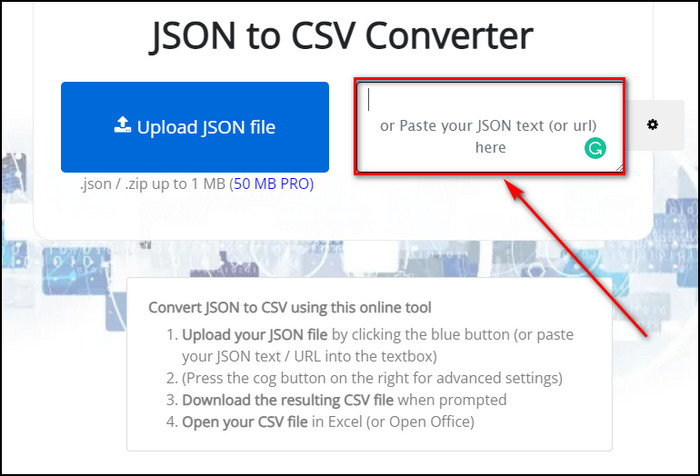
- Select Download CSV or Excel File to download your team member list.
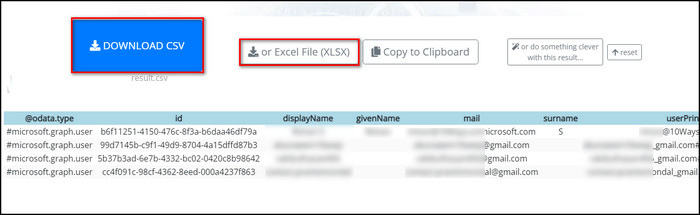
- Choose the directory where you want to save the file and click on Save.
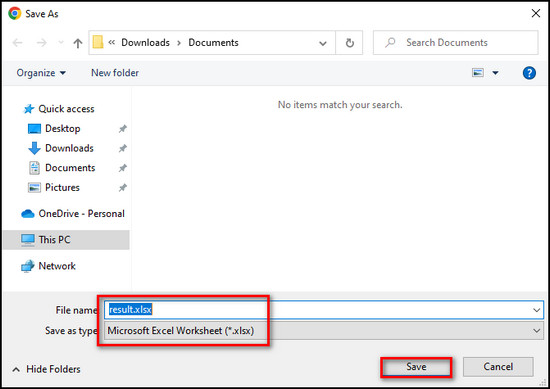
After these steps, you can open your MS Teams member list from the specified download location in Microsoft Excel.
Related contents you should read: How to Automatically Delete Teams Chat, How to Chat in Microsoft Teams, How to Use Microsoft Teams Secret Emoticons.
FAQs
How do I download a list of members of Microsoft Teams?
Follow the steps below to download a list of members of Microsoft Teams:
- Go to Microsoft 365 admin center.
- Select Show all > Teams > Manage teams.
- Open the team whose member list you want to download.
- Click on the Export button.
- Click the Download icon and select Download when the Teams List is ready.
How do I extract a list of attendees from a team meeting?
Follow the steps below to extract a list of attendees from a team meeting:
- Select Show Participants from the meeting control panel.
- Click on 3 dots (More options).
- Select Download attendance list.
- Open the downloaded file in Microsoft Excel.
How do I export Teams channel lists?
To export the Teams channel list, you need to open Microsoft 365 admin center, select Groups > Active groups > Export groups, download the CSV file and open it in Excel.
Final Thoughts
Microsoft Teams lets you export the member lists of all your teams with all their account information organized in separate columns. It can be helpful if you want to save the data for later usage or if you want to assign the users to a new team.
And here, I’ve explained what you need to do to download your MS Teams member list with or without an Office 365 admin account.
Let me know if you have further questions regarding Microsoft Teams or other apps. See you in the comment section.