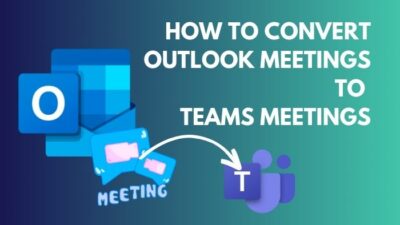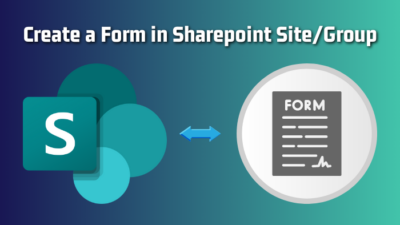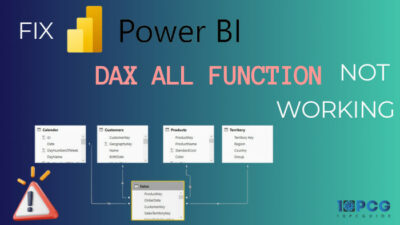People running Teams on macOS have been facing a strange issue lately. They cannot log in to their account even when their credentials are okay. This can cause constant app crashes with Microsoft Teams, giving an error code 3402. So, how to get rid of it?
You can remove this error by clearing the cache files and completely re-installing Microsoft Teams on your Mac.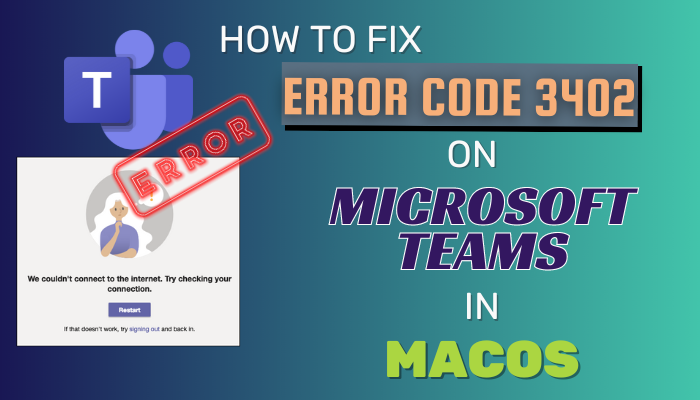
But that’s not all. In this article, I will show all the possible ways you can use to fix error 3402 on Microsoft Teams. So, let’s jump right in.
What is Error Code 3402 on Microsoft Teams?
The error code 3402 happens on a Mac when you attempt to log into MS Teams with your account. Sometimes, even when you are logged in, you get the same error. The program freezes and stops responding completely. There are also reports of the app crashing as you try to log in, giving you the sign-in error.
The exact reason why this happens is unclear. Many users on Microsoft forums were able to fix this issue by clearing the cache memory. Looking at that, I feel that the temporary files that Teams use become corrupted. The same thing can happen with the core-installed files, stopping Teams from working.
Also, MS Teams credentials that you store in Apple Keychain can become unusable. This can be due to server timeout or a bug in macOS. That can also stop you from logging into Teams.
How to Fix Error Code 3402 on Microsoft Teams
To fix error 3402 on Microsoft Teams, first close Microsoft Teams and then re-open it. Then delete the Teams credentials saved on macOS’s Keychain app. Finally, delete everything present in the MS Teams cache folder and re-install it again.
You have to implement the solutions in the exact order one by one. Let’s look at how to do it.
Follow the methods to fix MS Teams error code 3402:
1. Force Quit Teams
The first thing would be to turn off Teams completely. Even when you close its window, it may still be running in the background. When you open Teams again, you will get the same error because the app did not close properly.
So, we will force quit Teams. That will clear the memory, and when you start Teams again, it loads up properly without any problems.
These are the steps to force close MS Teams on macOS:
- Press the Options, Command, and Esc keys at the same time.
- Click on Microsoft Teams and press Force Quit.
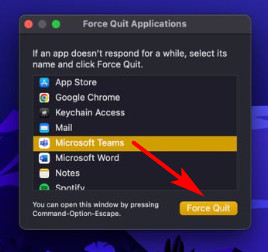
- Confirm that you want to close this app in the next window.
Now open Teams. See if the same problem exists. Jump to the next step if you see the same error code pop up.
2. Clear Microsoft Data from Keychain
Keychain is a password manager on macOS. It stores all the login data in an encrypted state for different apps and services.
The credentials for Microsoft Teams are also present here. We will attempt to remove it as we would delete any existing Teams’ data present on your system and perform a fresh installation.
Here’s how you can delete MS Teams password from Keychain:
- Open Finder.
- Click on Applications and open Keychain Access.
- Scroll down and find entries for Microsoft Teams or Office.
- Right-click on com.microsoft and select Delete.
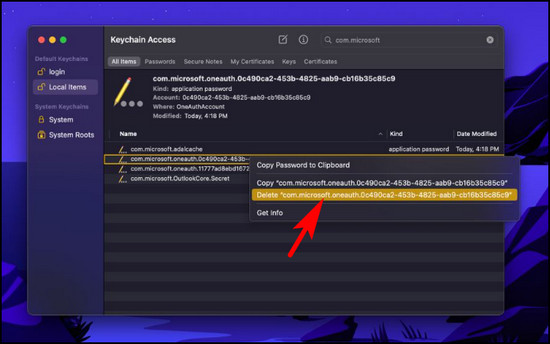
Keychain may ask you for confirmation, so provide that. This removes any MS Teams saved login data from macOS.
3. Delete Teams Cache
Cache files are generated by Microsoft Teams to help it access frequently accessed data. It is meant to speed up any application.
But as Teams is having problems launching properly, this can indicate a problem with the cached files. Either they are corrupted, or Teams cannot simply use it. In such cases, it is a good idea to get rid of the Teams cache folder.
Microsoft reports that you can clear Teams cache to solve error 80080300 in MS Teams. Remember that removing the cache folder is totally safe, and that does not delete any of your personal stuff.
This is how you can delete MS Teams cache on macOS:
- Open Finder.
- Click Go from the Apple Menu and open Library.
- Navigate to Application Support > Microsoft > Teams.
- Right-click on it and select Move to Trash.
Now re-open Teams. See if you get the same error again.
4. Re-install Teams
If nothing works out for you, remove the existing Teams installation. Then, do a fresh install and try to log in to your account.
This will remove any issues you have with the installed files. For some reason, if the same files are damaged or go missing, then Teams will do all sorts of weird stuff like crashing or not logging in even with the correct password. Most of the time, a simple reinstallation fixes all these problems.
Follow these steps to re-install Teams from your Mac:
- Open Finder.
- Click on Applications.
- Right-click on Microsoft Teams and select Move to Bin.
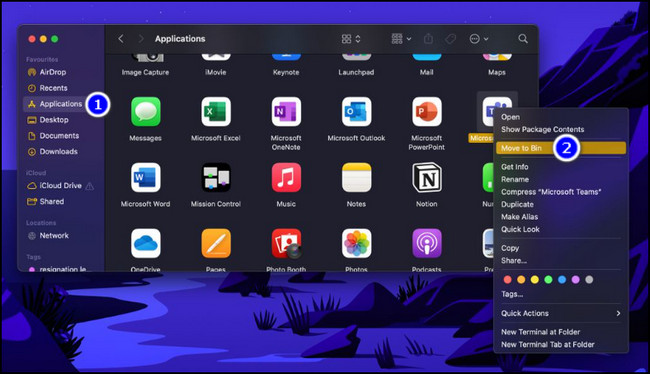
- Right-click on the Trash folder.
- Click on Empty Bin.
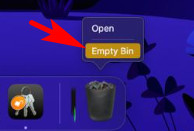
- Press the Empty Trash button when the macOS asks for confirmation.
Now go to the Teams website and download the Teams app for macOS.
- Double-click on the Teams setup file.
- Press Continue and follow the instructions on-screen to complete the installation.
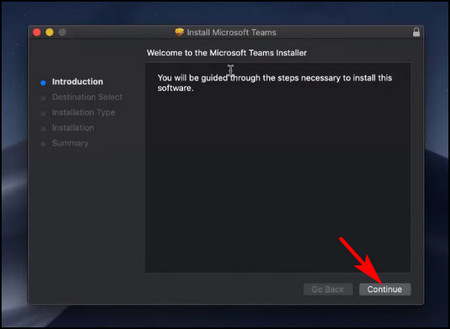
After the installation finishes, open Teams and log in using your email and password. You should be able to use Teams without any interruptions now.
What if MS Teams keeps reinstalling itself? Check our separate article, where we attempt to fix this issue.
What to do if Microsoft Teams Won’t Sign in with a Different Account
Sometimes, you may enter the same email and password, but Teams simply won’t let you sign in. That may look like your account’s password has been changed. But there is another thing that can happen.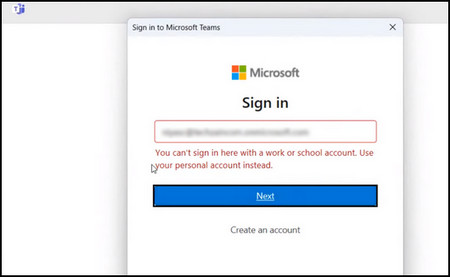
See, there are two different Teams you can use. One is for personal Microsoft accounts, and the other is a Microsoft Exchange-based work or school account. The apps are different, and they have separate servers to handle the two types of accounts.
So, you must use the appropriate app with their account types. If you try to log in to a work account on Team’s personal version, you will get an error. You will only be able to log in when you install Teams for personal accounts.
Both versions of Teams are available to download from the Microsoft website. Just click to download the installer and install it. Then you won’t get any such errors in the future.
Frequently Asked Questions
Where is Teams cache stored?
On Windows, the Teams cache folder is located in C:\Users\Username\AppData\Roaming\
Microsoft\Teams. To access the Teams cache folder on Mac, navigate to Library > Application Support > Microsoft > Teams. Simply delete the contents of the cache folder to clear it.
Why can’t I sign into Teams on my phone?
There are many reasons why Teams will not log in to your phone. A bad internet connection, incorrect password, and accumulation of cache files can cause this. So, check your internet connection before logging into Teams and ensure you have cleared its cache files.
How to know if the Teams server is having any issues?
Go to the Teams status page, which shows how the Teams server responds in real time. If there is a problem going on, the page will inform you of its time and location.
Final Words
Microsoft Teams is super important when it comes to communication in your work. No one wants a delay, let alone an interruption, to use the app entirely.
So, follow the steps detailed in this article, and Teams should start working again on your Mac.
Until next time, it is time to say goodbye.