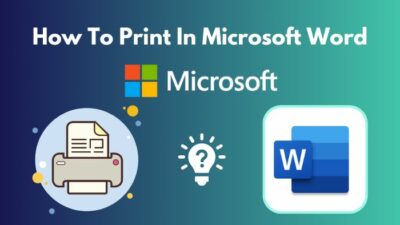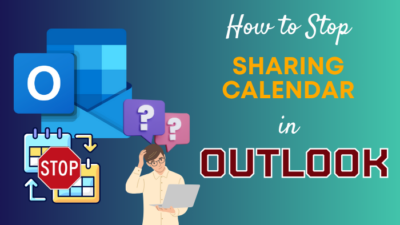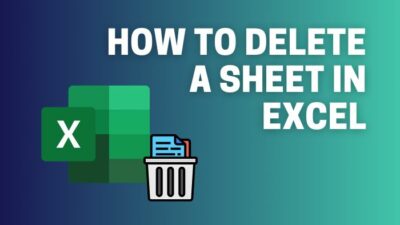While you are in a meeting in MS Teams, it can be frustrating when you don’t see the control bar to mute the conversation, share your screen, and control other audio & video options.
Are you wondering why the control bar suddenly disappears from the MS Teams and how to get it back?
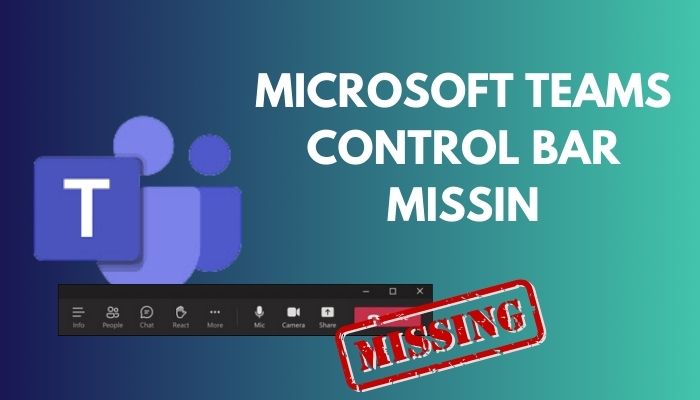
Then stay with this article till the end as I will discuss why the option has gone missing and how you can get it back.
So, let’s begin.
Read here the easy way to enable or disable spellcheck in Microsoft Teams.
How to Retrieve the Missing Control Bar of Microsoft Teams
To recover MS Teams’ lost control bar, you should try uninstalling and reinstalling the application first. If you install an old version, you should update it. Besides, in case you use a shared account, contact your account admin. If the issue persists, contact Microsoft support.
Don’t know how to do all of these tasks? Be at ease. Below I have explained all the processes step-by-step.
Follow the methods to bring back the missing control bar in MS Teams:
1. Uninstall & Reinstall MS Teams
Most of the time, it’s a software issue when the control bar disappears. In your case, it can be the main reason. So, it will be better if you uninstall MS and reinstall MS Teams.
Let’s see how to execute both of these processes.
Here’s how you can uninstall & reinstall MS Teams:
Uninstall MS Teams
- Press the Windows + I button from your PC keyboard to open Settings.
- Click Apps.
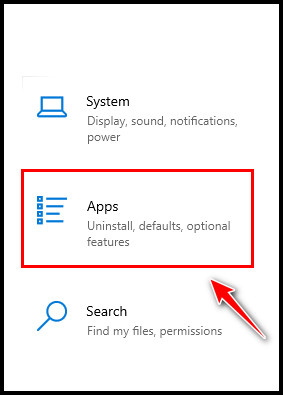
- Locate Microsoft Teams.
- Click on the app and select Uninstall.
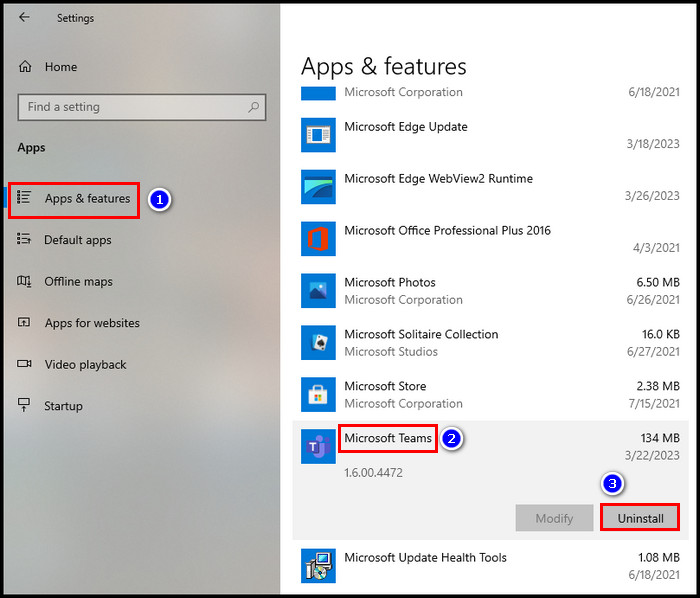
Go through the rest of the processes to complete the uninstallation. Make sure all the residual files are removed. After that, move to the next step, reinstalling Microsoft Teams.
Follow our guide to fix left & right arrow keys not working in Microsoft Teams.
Install MS Teams
- Open a browser from your PC, and download Microsoft Teams.
- Go to the location of your computer where you downloaded the app a while ago.
- Double-click on the installation file and follow the rest of the on-screen instructions to install MS Teams.
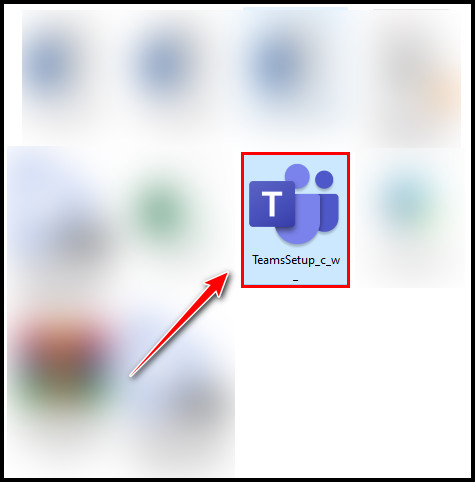
Once the installation is complete successfully, the control bar should be available again.
2. Update MS Teams application
Due to running an old version, you may lose the toolbar from the Teams calling window. The issue should be gone after you update MS Teams.
Let’s see how to do that.
Take the following steps to update the Teams application:
- Open the MS Teams application.
- Click on the three-dot icon from the top bar.
- Press on the Check for updates option.
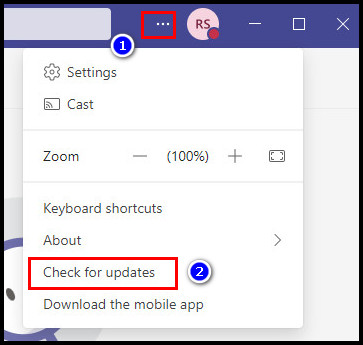
3. Get in Contact with the Account Administrator
If you use a shared account and the account admin disable the option, the control bar may get hidden whenever you use MS Teams. So, you must consult with your account administrator whether they have restricted access to certain features.
In case they did, tell them to give you access again. When they do, the control bar will appear again.
4. Contact Microsoft Support
If none of the methods can return the toolbar to your Microsoft Teams, you should contact Microsoft support to seek further assistance. They will give proper guidance on what you should do to restore the control bar to its place.
While you are on video call on Teams, the camera may suddenly stop working. If it does, check out our excellent guide on how to fix the camera when it’s not working only on Microsoft Teams.
Why is the Control Bar Missing from MS Teams?
The control bar from MS Teams is missing because the Teams application is outdated, the software is not correctly installed, the account administrator is blocking the permission, or the app has some technical error. Any of them can cause the option to go missing.
The control bar may disappear from the meeting screen if you use an outdated Teams version. Some old version contains bugs that may cause the toolbar to stop appearing on the meeting window.
Besides, if you don’t follow the on-screen processes as instructed during the installation or close the installation processes before it is fully installed, the control bar option won’t show up on Teams.
Moreover, despite using the latest Teams version and properly installed app, you may still not see the control bar if your account admin disables the option. As long as the admin enables it, the control bar will not appear on Teams meetings.
However, it can also be a software bug or glitch from Microsoft. If the issue comes from Microsoft, the control bar will stay missing as long as they fix it.
These are the potential reasons you don’t see the control bar on your Teams application. In the previous section, I explained how you could recover the option.
Besides the control bar, is your Missed activity emails option also not working? Then go through our awesome guide that will help you learn to fix the Missed activity emails feature.
FAQs
Where is the Microsoft Teams command bar?
When you open the Microsoft Teams app, you will find the command bar right on top of the application. You can perform several tasks, such as searching contacts, taking quick actions, etc.
How do you unhide the control bar in a Team?
To unhide the control bar in Teams, hover your mouse over the meeting screen and select the Show control bar option. The control bar will then appear at the bottom of the screen.
What is the bar on the left side of Teams called?
The bar on the left side of Teams is called the navigation bar. You can quickly access several areas of the Teams app, such as your chats, teams, channels, calendar, etc.
Final Thought
Like any other software application, the control bar can go missing due to a software bug or a temporary glitch. To resolve this issue, try restarting the application or the device you use for your Teams application first. Then apply other methods afterward.
I hope you have regained the control bar in your MS Teams by following the instructions here. Comment below if you have any additional queries.
Peace!