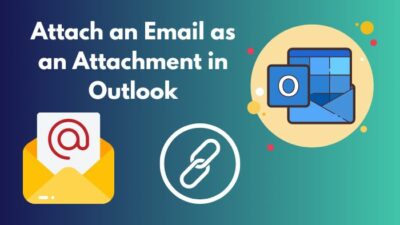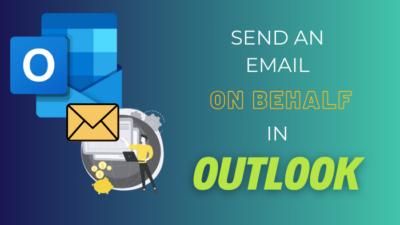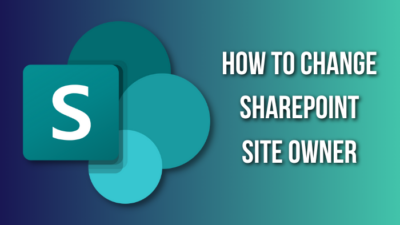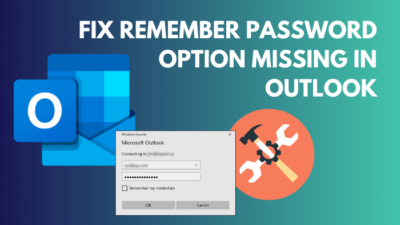Teams is a communication platform from tech giant Microsoft Corporation. It offers numerous features, including messaging, group chat, contact search, conversation search, assistant bots, @mentions, etc.
Most importantly, Teams allows users to use chat commands for better efficiency, boost work productivity, and save time. You can use the chat command on any page of the Teams application without leaving the working window.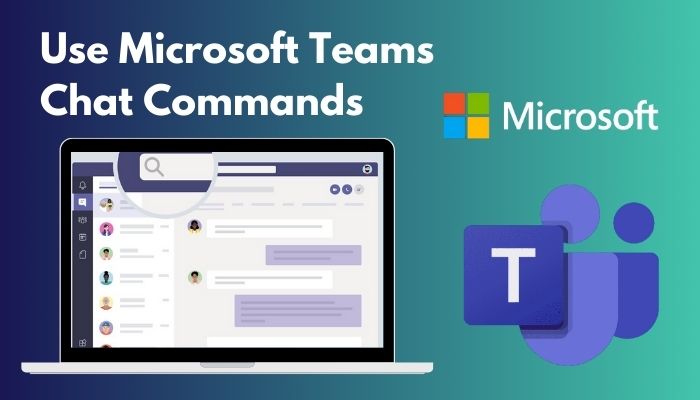
It increases mobility and portability dramatically. This article is well-written, with all essential chat commands and their functions. Along with the slash commands, you will also learn about the @ command to manage people and apps more effectively.
Keep reading until the end to use the chat commands to easily manage Teams without moving away from the main window.
Check out our separate post to 7 Ways to export chat history in Microsoft Teams.
What is Chat Command in Microsoft Teams?
Chat commands in Teams perform basic tasks effortlessly without navigating through the context menus. You can use the slash commands to complete tasks and the @ command to manage people. For example, use the /activity command to see someone’s activity.
Remember that the chat commands are used to perform several tasks, while the keyboard shortcuts focus on the platform’s overall navigation.
Chat commands can save a lot of time by executing everyday tasks like changing your availability status, joining a team, mentioning people, finding posts quickly, and so on.
The slash commands are designed to provide better efficiency for users that you can access via the central search box at the top of the Microsoft Teams window.
Though the Teams application is available on different platforms, including desktop, web, and mobile, you can access the chat command on the desktop and web applications, not on its mobile application.
Also read why Microsoft Teams chat out of order.
How to Use Microsoft Teams Chat Commands
To use a chat command, type / in the command box at the top of the Teams application. You will see a list of current command suggestions supported by the application. To execute a command, select it from the list and hit Enter and Teams takes care of the rest.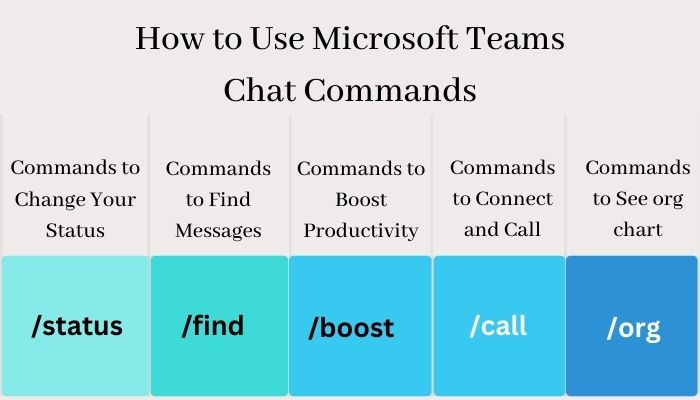
The good news is every Teams user has access to the chat command unless the organization you are working under disables a feature central to the command. For instance, if your organization disables chat for users, you will not be able to use any chat-based commands.
Microsoft Teams command bar supports two types of commands along with the search option, including the slash (/) commands and the @ command. Go through the below section to use the slash command in Microsoft Teams.
Here is the list of the most useful slash commands in Teams:
1. Commands to Change Your Status
Teams users can set their availability status for their teammates. You can change the availability from your profile menu, but slash commands make the process more straightforward. Check the table below to change the availability status.
Here is the table with slash commands to change the availability status:
| Slash Command | Functions |
|---|---|
| /available | Set status to available |
| /away | Set status to away |
| /busy | Set status to busy |
| /brb | Set status to be right back |
| /dnd | Set status to do not disturb |
| /online | Set status to online |
| /offline | Set status to offline |
| /out | Send an out-of-office message |
When you enable do not disturb mode, you will still get messages but will not get any pop-up notifications.
Find out how to Microsoft Teams chat settings.
2. Commands to Find Messages
Using the slash commands, you can effortlessly find different types of messages without searching through the search box. Go through the table below to find messages using the slash commands.
Here is the table with slash commands to find messages fast:
| Slash Command | Functions |
|---|---|
| /mentions | See posts with @mentions |
| /unread | See unread activity |
| /saved | See saved messages |
The /mentions command only shows you the messages where people tag you. It will not include messages where people type your full name.
3. Commands to Boost Productivity
You can use different slash commands to boost your work productivity. Slash commands allow you to create a file, join a new channel, or test your call quality. The below table covers all slash commands to boost your work productivity.
Here is the table with slash commands to boost work productivity:
| Slash Command | Functions |
|---|---|
| /calendar | View and schedule meetings |
| /join | Join a team |
| /goto | Go right to a channel |
| /files | See recent files |
| /wiki | Add a quick note |
| /keys | See keyboard shortcuts |
| /help | Get help with Teams |
| /whatsnew | See what's new in Teams |
| /testcall | Check call quality |
| /find | Search page |
The slash wiki (/wiki) command only works for your personal wiki, it will not work on teams or channels.
Read more on how to disable chat on MS Teams meeting.
4. Commands to Connect and Call
Using the slash command, you can quickly communicate and call other users. Follow the table below to connect and call using the slash command.
Here is the table with slash commands to connect and call:
| Slash Command | Functions |
|---|---|
| /call | Call a Teams contact or phone number |
| /chat | Send a quick message |
The chat slash command only applies to 1:1 chat messaging. You can not use it for group chats.
But, before that, do check our latest post on MS Teams Integration with Cisco Video Conferencing.
5. Commands to Know Teammates
The slash commands also allow the user to know their teammates and what they do in the organization with an organizational chart and recent activities. Check the table below to learn about the teammate’s status using the slash command.
Here is the table with slash commands to know your teammates:
| Slash Command | Functions |
|---|---|
| /who | Get a business card for a specific person, Find who posted or responded to a topic |
| /org | See org chart |
| /activity | See people's movement |
You can effortlessly view which organization a contact belongs to with their position in the org chart. You can also see who they report to or who reports to them.
Besides the slash command, you can use the @ command to send messages directly to your teammates or launch an application without leaving behind what you’re working on. Go through the table below to understand more.
Here is the table with @ commands to message someone or launch an application:
| @ Command | Functions |
|---|---|
| @[someone's name] | Type a name and press tab, write a message and hit Enter to send the message |
| @[app name] | Type app name and hit Enter to launch an application |
Using the @ command, you can quickly send messages to your teammate without moving away from your current Teams window. Also, use the @News, @Places, @Stocks, @YouTube, or @Weather for related information.
Some more guides on Plan, Set or Attend MS Teams Live Event.
Frequently Asked Questions
How do I use slash commands on Teams?
To use the slash command in Teams, click on the search bar and type in the forward slash (/). It will show the available list of commands. Select any slash command and hit Enter, and Teams will take care of the rest.
What new features are released in MS Teams command?
You can effortlessly view the newly released features in Teams by using the /whatsnew slash command. Click on the search bar, type /whatsnew and hit Enter. It will open a page with all new features.
Do Microsoft Teams have custom slash commands?
No. You can not customize slash commands as Microsoft sets them. However, you can customize apps in Teams.
Wrapping Up
Slash commands are created efficiently and productively, which can change the experience of using the Teams application. Using these commands, you can save valuable time in performing most of the tasks in Teams.
I have managed to gather all slash commands with additional @ commands in this article. I will keep updating the article as Microsoft is introducing new features regularly.
Which chat commands did you find more effective and time-saving while using Microsoft Teams? Leave a comment below to inform us.