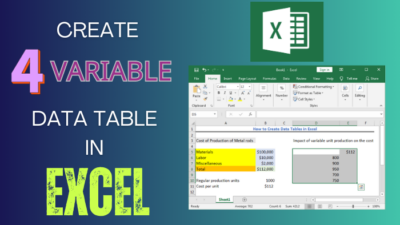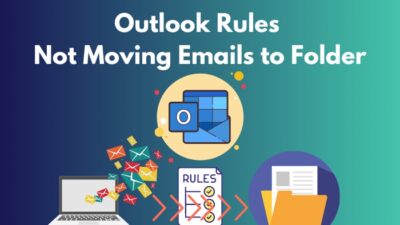Microsoft 365 groups conveniently integrate with Outlook for easy collaboration. However, a common issue arises when newly created groups don’t appear in your Outlook shared mailboxes list.
While incredibly useful, 365 groups rely on behind-the-scenes processes that can sometimes glitch and prevent syncing.
However, with a few troubleshooting steps, you can fix the missing group issue and restore seamless Office integration.
Therefore, let’s begin.
What is Microsoft 365 Group?
Microsoft 365 Group provides an easy way to collaborate by combining a collection of resources like email, calendar, docs, and tasks under one umbrella. You can easily create a shared workspace for your team, club, family, or other groups you want to collaborate with.
Add members to the 365 groups, and they immediately gain access to the shared tools like Mailbox, Calendar, OneNote, and SharePoint document library.
MS Group saves administrative hassle since you don’t have to manually grant permission when new documents, events, or emails are added. Everything syncs automatically.
Microsoft 365 Group simplified ways to work together on office documents, share calendars, and send group emails.
Why is Microsoft Group Not Visible In Outlook?
Your Microsoft 365 Group does not appear in Outlook because the group is hidden from Exchange clients, or you have to refresh the Outlook cache. Also, if the group creator sets it to Private instead of Public, the group won’t appear in the Group section.
When you create a new Microsoft 365 public group, it should automatically appear in Outlook for easy access. However, occasionally 365 groups don’t show up as expected.
- The most common root causes of 365 groups not appearing in Outlook include configuration issues like hidden groups, and mismatched organizations. Furthermore, private group restrictions and Outlook caching problems cause the non-visible issue.
- The group is hidden from Exchange clients by an owner or admin.
- Microsoft 365 group exists on a different Exchange organization than your Outlook account.
- The creator marked the group as private so only members can see it.
- Outlook cache needs to be refreshed to sync correctly.
- Rarely problems with the Microsoft 365 service itself, like when running any server update or maintenance.
These are the reasons why your Microsoft Group is missing on Outlook. Now, let’s move on to the section below and fix your missing group in Outlook.
How to fix Microsoft 365 Group Missing from Outlook
To fix the Microsoft 365 Group not displaying in Outlook automatically, first check whether you are a member of that group or not. Furthermore, turn off the cached exchange mode and enable a unified group switch to solve the Group not visible in Outlook.
As I mentioned in the previous section, the problem usually stems from group visibility, Exchange Online caching, unified group toggling, or incorrect email settings.
Let’s begin resolving this issue now.
Here are the Methods to Fix Microsoft 365 Group not showing in Outlook:
1. Discover the Group
Sometimes, after creating the group, it does not appear on Outlook for syncing issues.
However, in Outlook, you can search groups and join manually. You can simply ask the group creator about the group name and join that group manually.
Follow the below steps to Discover the group:
- Launch Outlook and click on the Group section to expand it.
- Select Discover groups.
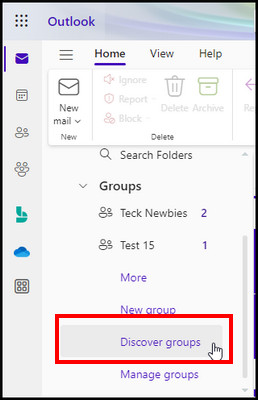
- Type the group name and click on the search icon.
- Click on the Join button of the preferred group.
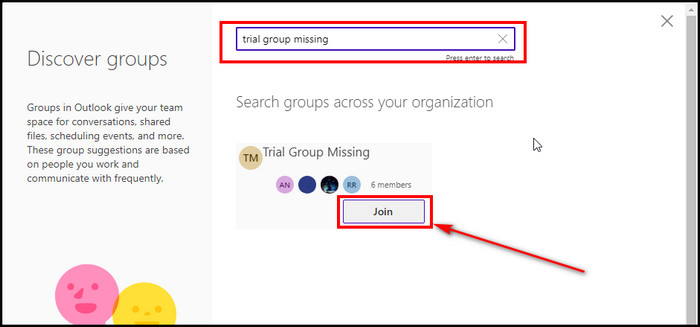
If the group creator adds you when they created the group and the group is Public, this will bring back the missing group in Outlook.
2. Check if You are a Group Member
Confirm you are added as a member of the Microsoft 365 group cause owners can restrict visibility to only members. Therefore, check membership and request access if needed.
When you create a group, you must add yourself to the owners or members section. Additionally, you will receive a notification email whenever someone creates a group, including you.
Therefore, if the group disappears in Outlook, ask for the Group creator to add you to the group or recheck whether you are already added or not.
3. Disable Cached Exchange Mode
Outlook has the cache to store account information. This comes in handy when you have to change your account or re-login.
However, your Outlook’s offline cache can get outdated. Turn off Cached Exchange Mode to force a full synchronization, which should display new groups.
Here is the procedure to turn off cache exchange mode:
- Launch Outlook and click on File.
- Click on Account Settings and select Account Settings from the options.
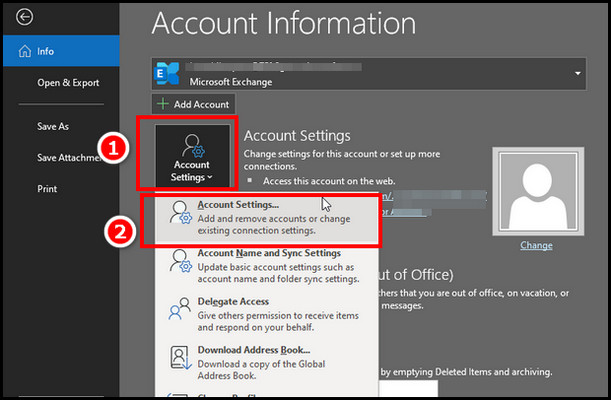
- Click on Change to launch the Exchange Account Settings window.
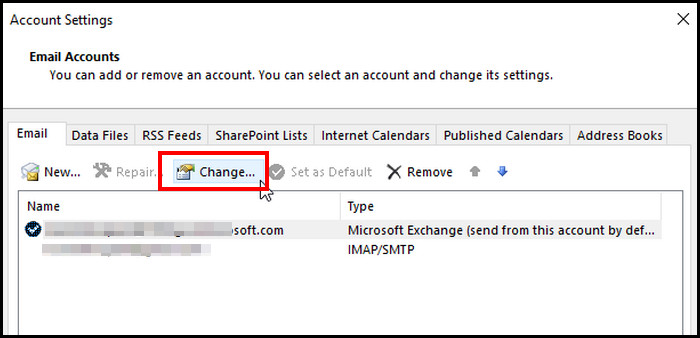
- Uncheck the Use Cached Exchange Mode to download email to an Outlook data file and click on More Settings.
- Remove the checkmark from Use Cached Exchange Mode and Download shared folders.
- Click on Apply and OK.
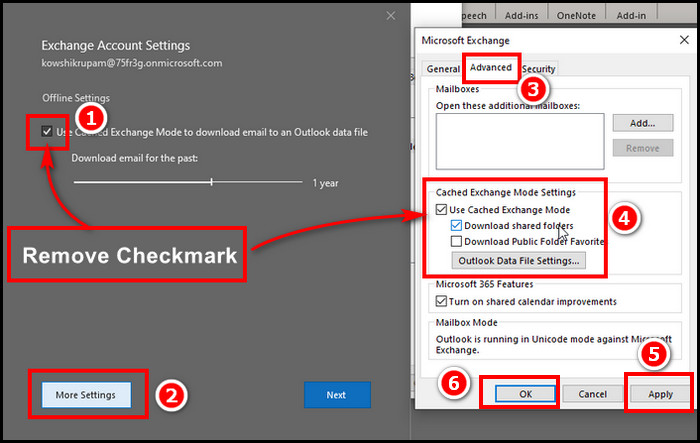
Once you have completed the process, restart Outlook and verify if the missing group is back.
4. Enable Unified Group Switch
Microsoft 365 groups have a setting that can hide them from showing up in Outlook. This setting is called the Unified Group Switch. To change this setting, you need to use PowerShell commands. You cannot change it from the regular Microsoft 365 website or app.
The PowerShell command is called Set-UnifiedGroup. You need to run PowerShell on your computer as an administrator. Put the following command and press Enter.
The command tells the group not to be hidden anymore in Outlook. Setting it to false makes the group visible.
With these above methods, you can quickly bring back your missing Microsoft 365 groups in Outlook.
Wrap-Ups
Microsoft 365 groups unite communication and content tools that previously required individual setups, like distribution lists for email and separate permission. With a 365 group, you get a ready-made digital workspace for a defined team to collaborate.
While a Microsoft 365 group vanishing from Outlook is temporarily annoying, you can resolve the issue with easy approaches. Apply the troubleshooting methods, and your missing 365 groups can become visible again for seamless Office collaboration.