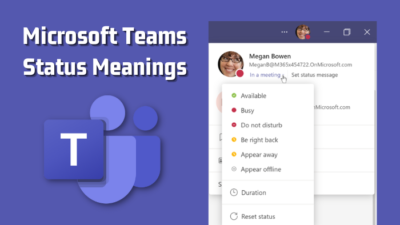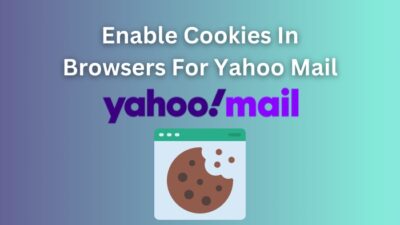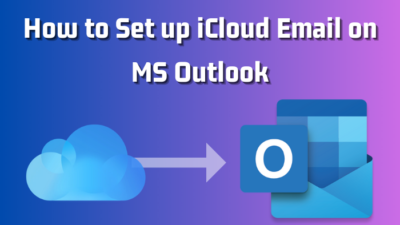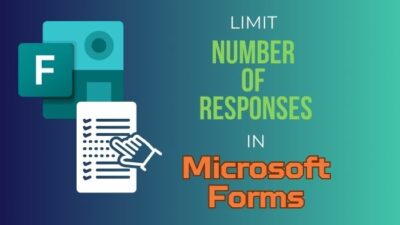Microsoft sometimes keeps resetting the microphone volume without the user’s consent. It is due to automated softwares keeping track of the level and changing it to its preference. Additionally, Microsoft can reset it to zero or 100 on its own.
It’s quite annoying if you’re not the one doing it. Imagine you’re attending a meeting in Zoom or Google Meet, and suddenly the volume of your microphone level spikes or drops. Other people in the meeting won’t be able to understand you.
It will also cause trouble for you while recording and streaming.
Now, who wouldn’t be annoyed? I certainly would. I’ll help you in this article by going through the ways how you can solve this problem. So, let’s get started.
Why Microphone Level Keeps Changing on Windows 10/11?
The main reason for the changing microphone level is the unstable audio driver version. Other factors include softwares deliberately interfering and corrupted system files responsible. Additionally, malware and faulty hardware can also be the culprit.
There’s a saying that identifying your problem fixes half of it. So, it’s a critical step to finding out the problem. If you know what’s causing it, you can apply the fix to it. It’ll save you more time.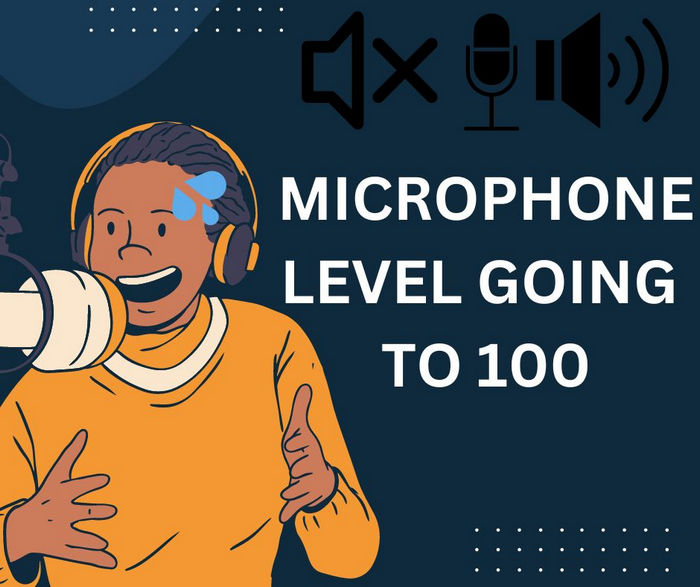
Here are the reasons for Microphone Level Keeps Changing Windows 10/11:
Audio Driver Issues
Audio drivers can cause this issue and are the main culprit behind ruining your best audio experience. Audio drivers need to be updated because these updates often contain fixes and sometimes new features. Installing the wrong audio driver can also cause this issue.
Corrupted System Files
Your PC needs different types of files to run. Corrupted system files can affect audio performance. System files are typically installed while the operating system is installed. So if the installation fails, it may be a reason.
Computer Hardware Failure
Computer hardware is related to its performance. If the hardware is flawed, the performance won’t be top-notch. You must identify that as well. Software issues can be fixed quickly, but if the problem is in the hardware, it has to be fixed manually by an expert.
Altered Audio, Microphone or PC Settings
Sometimes the settings of our PC are changed in such a way that we do not even notice. Or some updates may bring in some new changes. These may cause minor issues and automatically adjust the level of the microphone.
Malware Eating You’re System
Malware is human-made software designed explicitly to damage PCs and steals information. There are certain types of malware that affect System Performance. If such malware infects your system, audio can be affected as well.
Other Applications Using Microphones
Multiple apps use microphones, cameras, and other device hardware. If, while using multiple apps, you notice the microphone level change, it may be due to the other app’s settings.
How to Solve Microphone Volume keeps Resetting Windows 10/11
This issue can also be caused due to conflicts between background apps while running. These conflicts arise due to basic errors and glitches. Restarting the PC leads to a quick fix for this problem.
Restarting your PC will reset all of the settings of the app removing all the conflicts. Sometimes Malware might also cause this problem, So you can use antimalware software to fix those problems.
Or it might be a hardware issue. So plugging your audio jack in and out is a solution worth trying as it works with a lot of users.
If these solutions do not work, we need to troubleshoot and do the technical stuff. So don’t be afraid and follow these steps I’ve mentioned below confidently.
How to Solve Microphone Level keeps Changing Windows 10/11
The fixes vary according to the problem. So try to identify your problem, which will save a lot of your time. Among the several fixes, the most common are driver updates, troubleshooting, limiting software usage and a few more.
If you don’t know which specific fault your device is facing causes these problems, then you can try following all of these steps, and they should fix your audio issues.
Here are the steps to fix the Microphone level that keeps changing:
1. Update Drivers to Solve Issues
Almost every tiny device on your PC has a driver. Audio and microphone are no exception. Updating them as they come out is a significant issue because it includes new features along with bug fixes. You should also check the version of your driver before installing it.
Here’s how you can update audio drivers:
- Press the Windows button on your keyboard.
- Type msinfo32 and click on the first result.
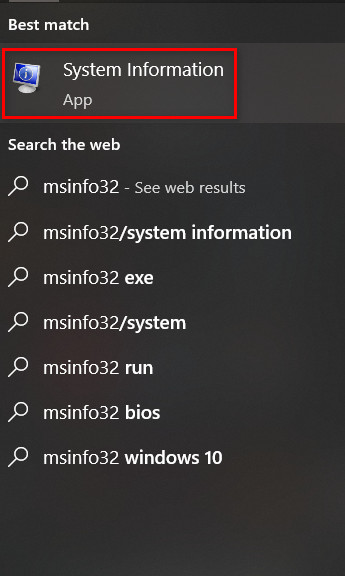
- Expand the Components on the left pane of the newly opened window.
- Click on Sound Device and note down your device ID and driver version on the right pane.
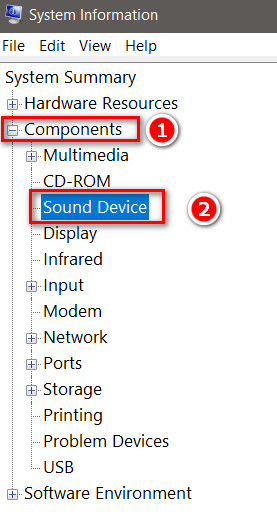
- Search the driver for it in the web browser according to it’s manufacturer.
- Download drivers from official pages.
- Install them on your computer
This should fix your audio issues if it’s a driver problem. If not, refer to the next fix.
Note: Downloading from unofficial websites may cause harm to your computer.
2. Troubleshooting the Sound
Microsoft specifically built some apps or programs to support users, like troubleshooters. They are really efficient at finding and fixing your problems. It’s a handy tool.
Here’s how you can run your troubleshooters to fix audio issues:
- Press Windows + I to open Settings.
- Go to Update & Security.
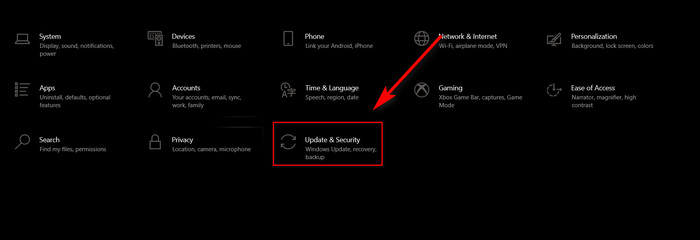
- Click on Troubleshooters on the left pane.
- Go to Additional Troubleshooters.
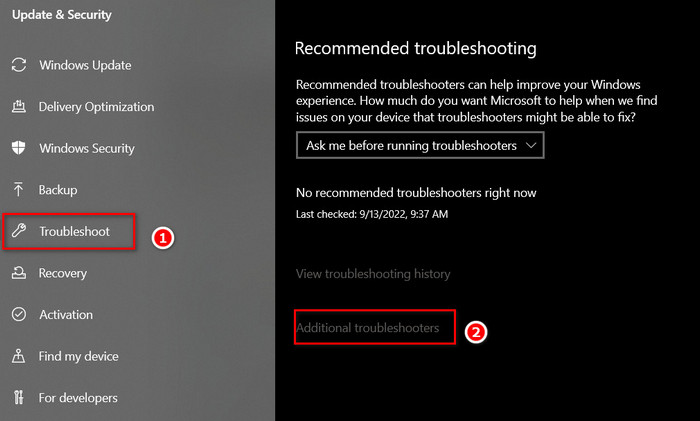
- Scroll down to find Recording Audio.
- Click on it and click on Run the troubleshooter.
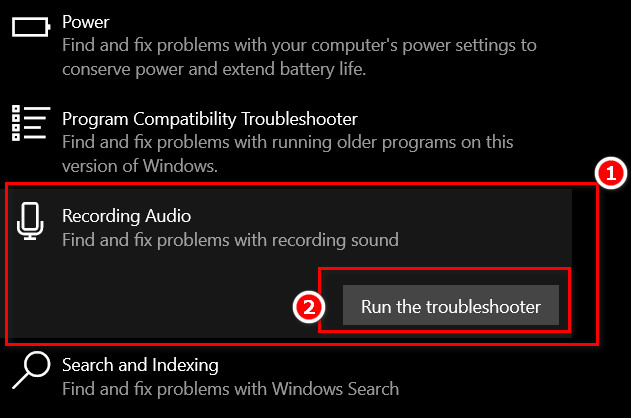
- Wait for it to finish and close the troubleshooter.
This will troubleshoot most of your problems and show you as well if there’s a problem.
3. Change Sound Settings
The sound settings have a lot to do with how well your performance is. It might be an enhancer to your audio experience or a downgrade. That’s why you should always adjust it to your own preferences.
Follow these steps so you can adjust your sound setting:
- Right-click on the speaker icon on the button left of your screen.
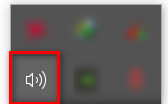
- Click on Sounds.
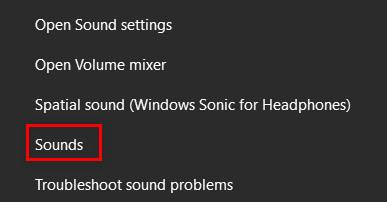
- Select the Communications tab and check the Do nothing option.
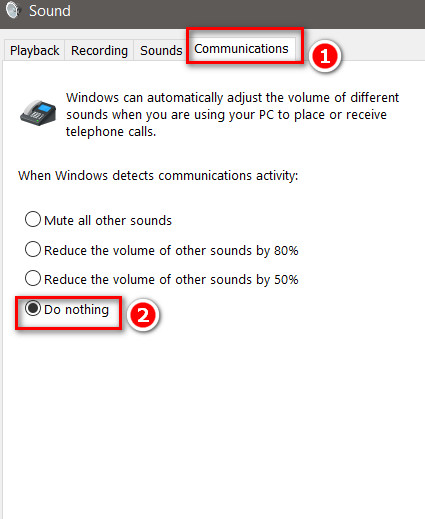
- Go to the Playback tab.
- Right-click on your speaker and select Properties.
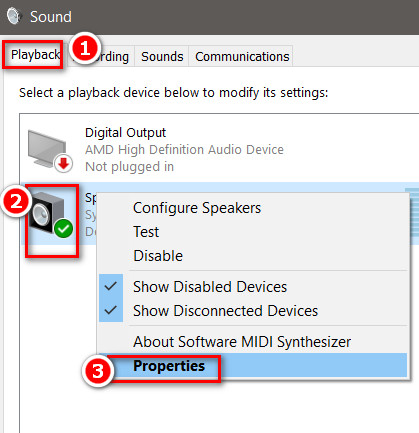
- Go to the Enhancement tab and uncheck all of the options.
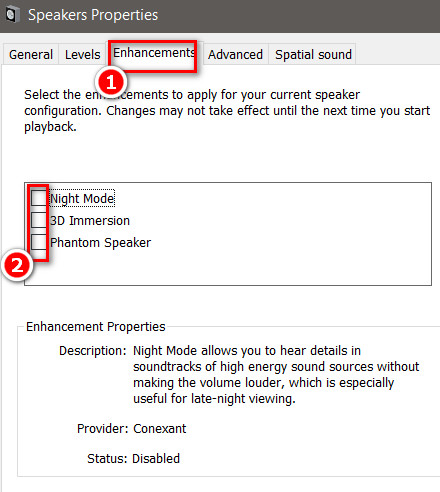
This should fix most of your microphone issues. If it doesn’t, try out the next fix.
4. Try the SFC Scan
SFC scan can easily fix some of the audio issues. It can be run from the command prompt. If you’re wondering what SFC Scan is, then it’s a function of Windows that scans and replaces corrupt system files.
Here’s how you can do it:
- Press Windows + R to open the Run Command.
- Type cmd and press on OK.
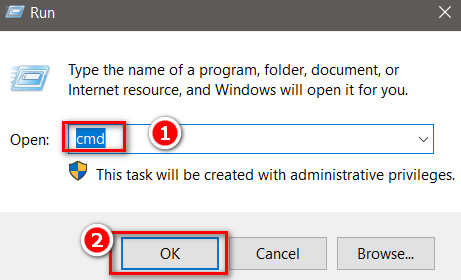
- Type sfc/ scannow and hit Enter.
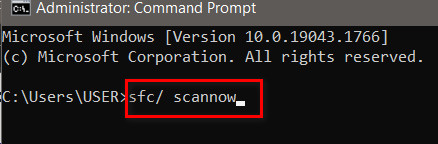
This should fix your issues with the microphone level fluctuating.
5. Hardware Issues
If your hardware is faulty or damaged, then your audio and microphone settings will not work properly. If it’s the case, then the fixes here won’t work. You have to replace your hardware or get it fixed by a professional. It might cost you. But you won’t face these problems again.
These fixes should help you with your microphone level changing, resetting and going to 0 or 100. You should always keep in check if any other app is running in ht background and using your microphone. Somebody might even be listening in.
So you should always give permission only to the trusted apps or disable background usage permissions from the settings.
FAQs
What is causing my microphone level to go to 0 or 100?
It’s a built-in automated software to fit your needs or some bug or malware. It might be a driver issue, or some other app on your computer might be using your microphone without you noticing.
Should I give microphone permissions to most apps?
The answer is obviously No. These days, apps are somewhat secure but are always at risk, and you don’t know if any malware in your device is actually listening in on your private conversation. So it’s best only to give microphone permissions to apps when you’re in use.
Why does enhancing sound decrease its efficiency?
Enhancing audio to 3D and other effects might improve the experience in some fields, but it is also possible to decrease the quality in some. Therefore it’s just easier to disable them.
Final Thoughts
The ability to listen and speak is a blessing from the creator. It’d be way more complicated for us to live if we couldn’t communicate. So it offers great help if our communication devices are working perfectly as some of us need to stay far away from our loved ones.
Usually, updating or reinstalling audio Drivers fixes general issues.
I hope I could help you fix your issues with the microphone. If you have any queries, let us know in the comments below.