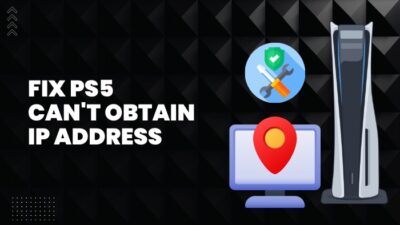The new-gen gaming console PS5 has brought an advance vibrating feature with its DualShock controller to stimulate a more realistic gaming experience. You can now make your PlayStation controller shake non-stop at specific moments of your games and customize it’s vibration intensity according to your preference.
If you don’t have any idea about that, don’t worry. As an 8 long year PS4/ PS5 veteran, I am here to help.
Through this article, I will guide you on how to set constant vibration on your PS5 controllers and provide some useful information along the way.
So, let’s jump in!
You may also like to read about fix PS5 Transfer data not working.
Why Should You Enable Vibration on PS5 Controller?
Before turning on non-stop vibration on your PS DualShock, you may ask why you need vibration on PS5 in the first place. The simple answer is getting Better Feedback and Improved playing experience out of your game. It’s true that your battery will die a little quicker, but it’s worth the impressive gameplay.
Related contents you should read about fix PS5 PS Button not working.
Here are reasons for you to enable vibration on PS5 DualShock:
Enhanced Feedback
There are certain moments in games where your controller shakes to give you feedback. Thus, you can easily know whether your character or environment is affected or not.
For example, when you play COD Warzone on your PS5, you can receive different feedback vibrations from different weapons. This way, you can feel really engaged in your game and clearly understand your character’s surroundings.
Improved Gaming Experience
In intense situations like boss fights, foul tackles in FIFA or free throws in NBA games, you can feel a vibration in the controller. This indicates you focus on your game more.
Thus, you get a unique advantage that greatly boosts your gaming experience.
Some more guides on fix PS5 not booting into Safe Mode.
How to Make PS5 Controller Vibrate Constantly
You can easily make your PS5 controller constantly vibrate through the PS5 native Accessories option and controller vibration options in certain game settings. You can also use third-party tools like DualSenseX DS5 Windows and iVibrate to customize PlayStation controller vibration on your PC.
Setting your PS DualShock to shake continuously is really simple. You have two quick ways for your PS5 and one workaround to connect the PlayStation controller to your PC and enable the non-stop vibration.
Let’s discuss all of them briefly with a step-by-step approach.
Check out the easiest way to know can you use PS5 controller on Xbox?
Here are the methods to make continuous PS5 controller vibration:
Method 1: Through PlayStation Accessories Settings
Your PS5 is usually set to vibrate in games as default. However, if you don’t feel it’s intensity and want to get more constant vibration, you can do it from the PlayStation native settings.
Here are the steps to set non-stop PS5 controller vibration through PlayStation settings:
- Navigate to your PS5 home screen and click on the Settings button (gear icon) in the top right corner.
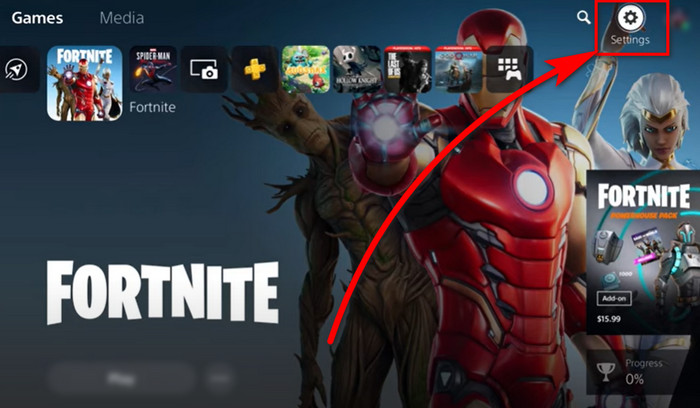
- Scroll down and open the Accessories option.
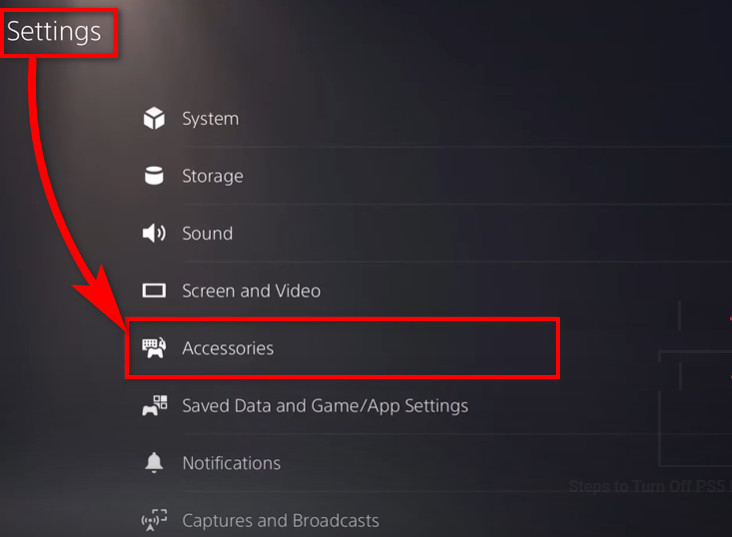
- Choose Controllers on the left side panel. Now, you will see controller options displayed on the screen’s right side.
- Press Vibration Intensity to open up the vibration pattern menu.
- Select Strong (Standard) and close the settings.
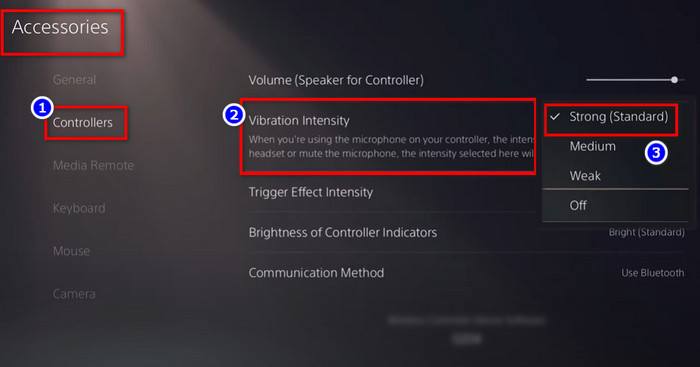
In this Controller settings option, you can also customize your Trigger Effect Intensity to double the fun of your DualShock.
Method 2: Via In-game Controller Settings
All newly released game currently includes the option to turn on/off Controller Vibration and Configure the vibration intensity level. Games like COD Warzone, Far Cry New Dawn, Elden RIng etc., have become more lifelike as their vibration mode tells you every detail through tiny-continuous shakes.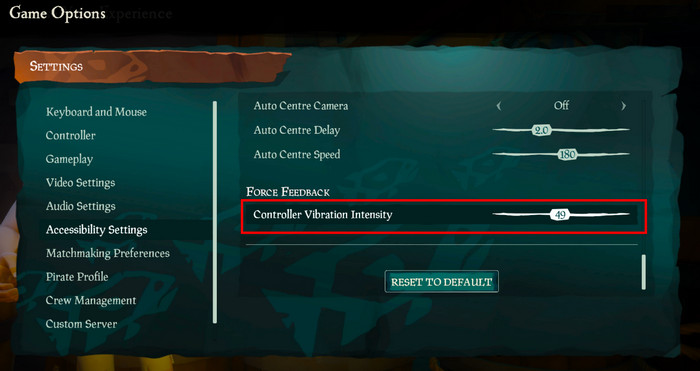 To find the vibration settings in-game, launch the game > go to Settings > Controllers > Vibration/ Vibration Intensity. In some games, the settings may be located under different options. Just navigate your game settings, and you will surely find the controller vibration option.
To find the vibration settings in-game, launch the game > go to Settings > Controllers > Vibration/ Vibration Intensity. In some games, the settings may be located under different options. Just navigate your game settings, and you will surely find the controller vibration option.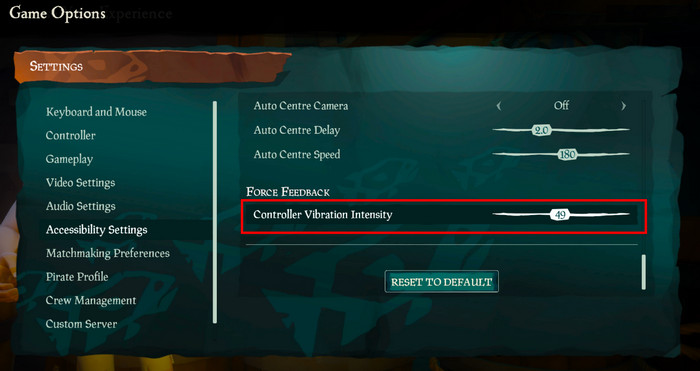
Make sure you turn on the Controller Vibration from the game settings and maximize the vibration intensity to get non-stop vibration all time.
Follow our guide to fix PS5 not connecting to TV.
Method 3: Using Third-party Apps on PC
Some users use PlayStation controllers to play games on PC. If they want to make their controller vibrate through the PC, they must take help from some third-party apps.
DualSenseX DS5 Windows and iVibrate are two famous aftermarket tools that can help you connect and customize your DualShock controllers on computers. In my case, I used the DS5Windows, where the input delay is comparatively low, and I could create custom vibration patterns.
Here’s how to use DS5 Windows to set constant vibration on PS5 controllers:
- Download DualSenseX DS5 Windows and install it.
- Launch DS5Windows and follow the on-screen instructions to set it up.
- Connect the PS5 DualShock via USB or Bluetooth.
- Open the Controllers tab on DS5Windows and check the connected DualShock.
- Move to the Others tab and set the Rumble value to 100%.
- Launch any games. I ran Rocket League for the test.
- Press the Center button and the Choices for Me button.
- Use USB cable to connect your controller to your PC.
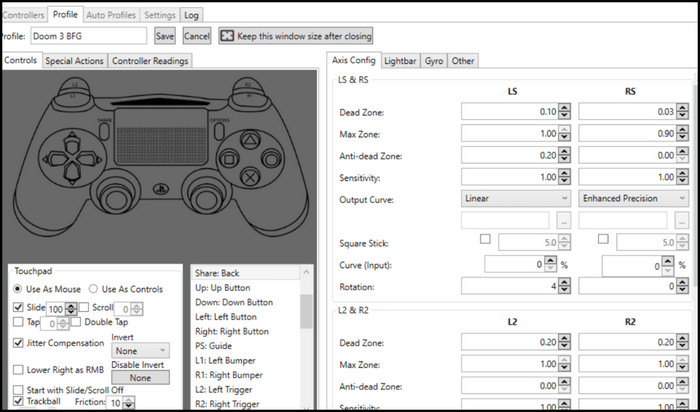
Once you execute each step properly, your controller should be able to vibrate continuously based on the PC. Its intensity might vary based on different games. So, you need to set the vibration level as your preference.
How to Turn Off PS5 Controller Vibration
Most gamers agree that vibration while playing single-player games is interesting and enjoyable. But it can somewhat be distracting and annoying if you are regular into competitive games. So, professional gamers always turn off their PS5 controller vibration.
Well, turning off the controller vibration has another positive aspect also. Your controller battery will be relieved of some pressure, and you can use it for a longer time.
Follow these steps to turn off the PS5 controller:
- Click on the Settings button in the upper right corner of your PS home screen.
- Scroll down and click the Accessories option.
- Press on Controllers to view the controller options on the right.
- Click on Vibration Intensity.
- Select Off on the vibration intensity pop-up menu.
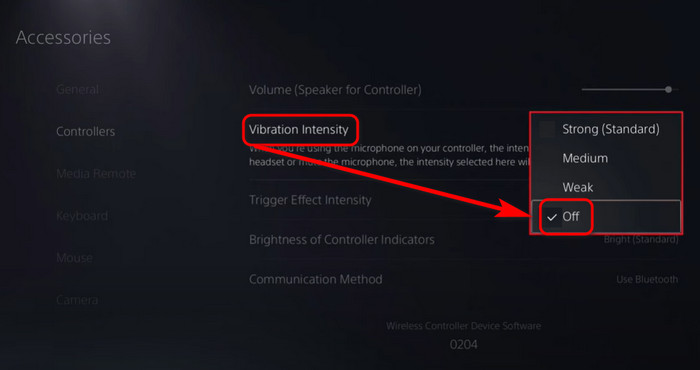
Also, remember to turn off the controller vibration from your desired game settings. Play any games to test whether the controller vibrates anymore or not.
But before that, go through our epic guide on fix PS5 not enough space.
How to Fix PS5 Controller Vibrating Non-Stop Glitch
From different forums on the internet, I have found PS5 users complaining about random vibrations on their DualShock. Some said the controller shakes even when it’s idle or on charge. This can really hamper the lifespan of your controller, and soon it can break down completely.
Generally, the PS5 controller vibration gets out of hand due to software bugs and glitches. Hence to stop the non-stop DualShock vibration, you must reset the controller and update its software. Alternatively, you can turn off controller vibration from PS5 settings to tackle the issue initially.
Let’s discuss the techniques so that you can understand them more easily.
Here are the methods to fix PS5 controller vibrating for no reason:
Reset PS5 DualShock Controller
Often resetting your controller fix connectivity or vibration errors. Before that, restart your DualShock once and check if it resolves your controller problem.
If not, disconnect your controller from the console and turn it over. You will notice a small pinhole on the backside of your DualShock. Insert any pin in the hole and hold it for 5 seconds.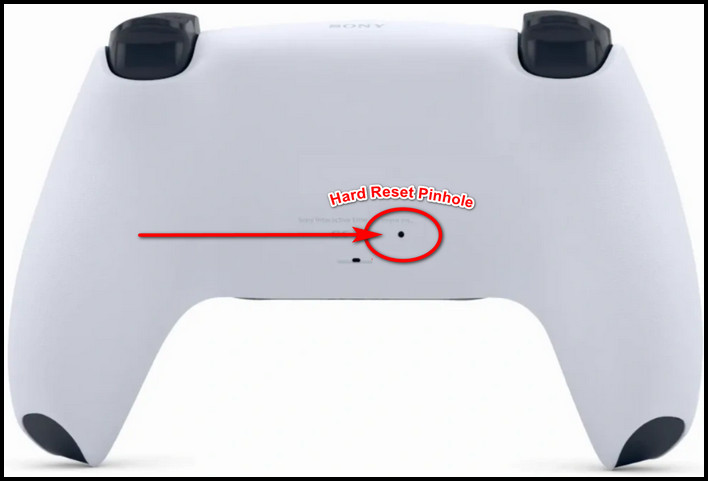
Once done, your PS5 controller will return to it’s default state.
Update Controller Firmware
If the vibration glitch is due to firmware bugs, you have no option left but to update your controller firmware.
Here are the steps to update controller firmware on PS5:
- Click on the Settings button from your PS home screen.
- Move down the options and click on Accessories.
- Press on Controllers to view the controller options on the right.
- Click on Wireless Controller Device Software.
- Choose to update if available.
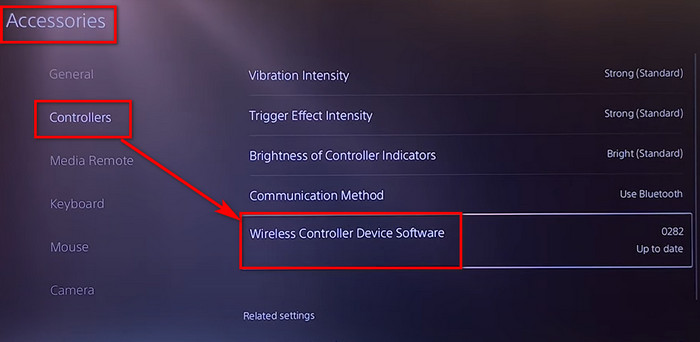
After that, you are sure to get your controller vibration issues resolved.
Also, check out our separate post on fix PS5 was not turned off properly Error.
FAQs
Is there a way to make my PS5 controller vibrate non-stop?
Yes, there are options inside the PS5 settings that can make your PS5 controller vibrate continuously.
How can I make my PS5 DualShock vibrate?
To make your PS5 DualShock vibrate, open the PS home screen > go to Settings > Accessories > Controllers > Vibration Intensity > Strong (Standard).
How can I make my ps5 controller vibrate on pc?
You can use third-party apps like iVibrate or DS5Windows to make your PS5 controller vibrate on your PC.
Bottom Line
The PS5 DualSense features an impressive array of haptic vibration technology. Just read through the article, and you will easily understand how you should use it best.
Hopefully, I am successful in guiding you to your desired answer, and you now know everything regarding PS5 DualShock vibration.
If you have any more questions or suggestions, share them in the comment box below. Godspeed and Happy Gaming!