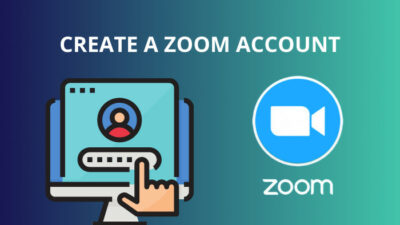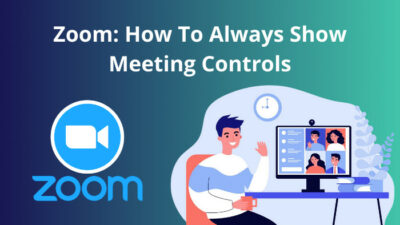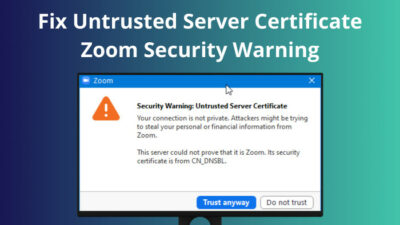Planning on using Zoom for your business or personal meetings? You should read this short guide to find out how to join Zoom meetings. This will also clear up misconceptions like the fact that you need a Zoom account to join meetings, which isn’t true.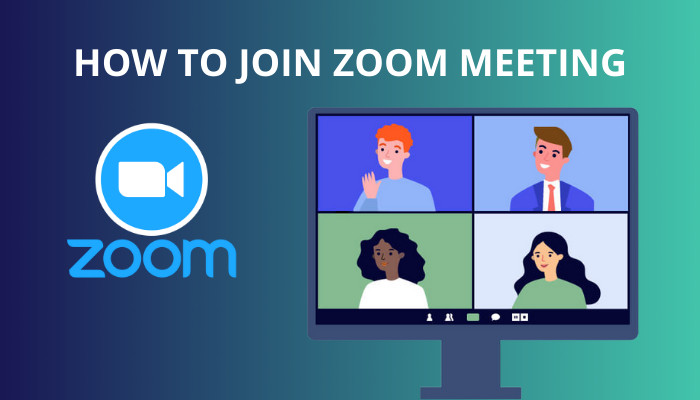
Zoom stands out primarily because of its superior stability and reliability among the ocean of multimedia and communication apps. So, it’s no surprise most businesses are switching over to this platform instead of alternatives like Meet.
Grab some coffee and move on to the next section to discover how to carry out some of the basic functions in Zoom.
Here is the easiest guide on how to extend Zoom meeting time.
How Do I Join a Zoom Meeting Link?
You can join a zoom meeting link by either directly opening the link in a browser or by launching the Zoom homepage or app and entering the meeting ID and passcode. Once both details are verified, you will be directly connected to the Zoom meeting.
A lot of people wonder whether you need a Zoom account to join a meeting, and the answer is you don’t need to sign in to join a Zoom meeting.
As long as you have a meeting link or the meeting ID and passcode, you can join someone else’s meeting. However, you won’t be able to host any meetings without a Zoom account.
Follow these methods to join a Zoom meeting link:
1. Join with A Meeting Link
If you already received a meeting link, then I advise you not to bother with any meeting ID or passwords, as you can directly join using the link.
Follow these steps to join with a meeting link:
- Go to the location where you received the invite link and click on it if it’s clickable. Otherwise, select all the text, right-click and click on Copy.
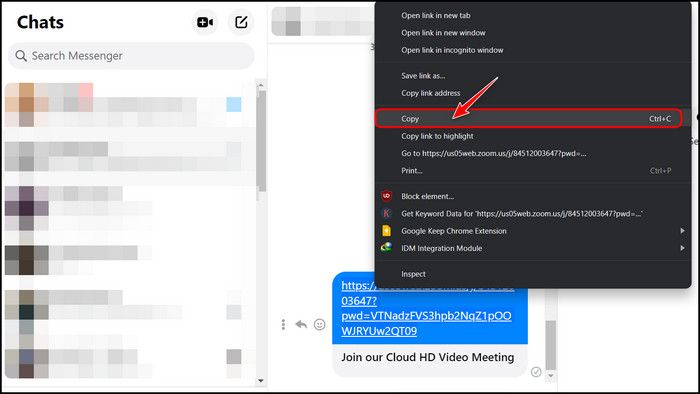
- Open a new tab, right-click on the address bar and select Paste and Go to the link.
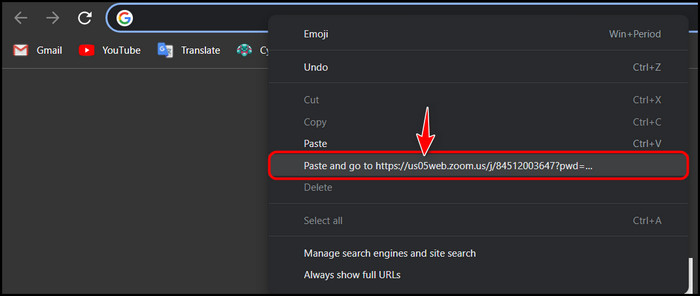
- Click on the Open Zoom Meetings button on the pop-up menu.
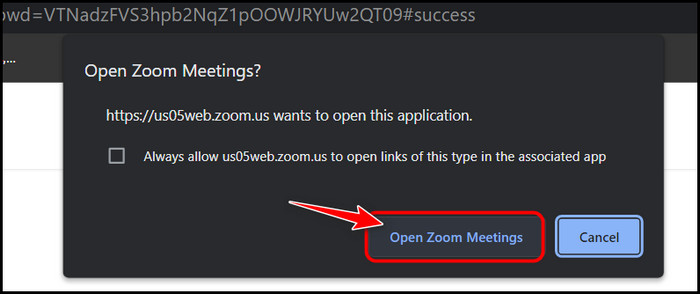
That’s it! You will join the Zoom meeting as a guest if you are not already logged into your Zoom application.
However, this method isn’t secure sometimes, so your business will probably choose to distribute a Zoom meeting ID and password. Follow the next method to join meetings with that.
Quickly check our epic post on how to add recording timestamp in Zoom.
2. Join with Zoom Meeting ID and Passcode
You can join with a Zoom meeting ID in two ways: one through the browser, and the other involves the Zoom app.
Follow these steps to join with Zoom meeting ID and passcode through the browser:
- Launch any browser and browse to the Zoom Join webpage.
- Type in the Meeting ID and click on the Join button.
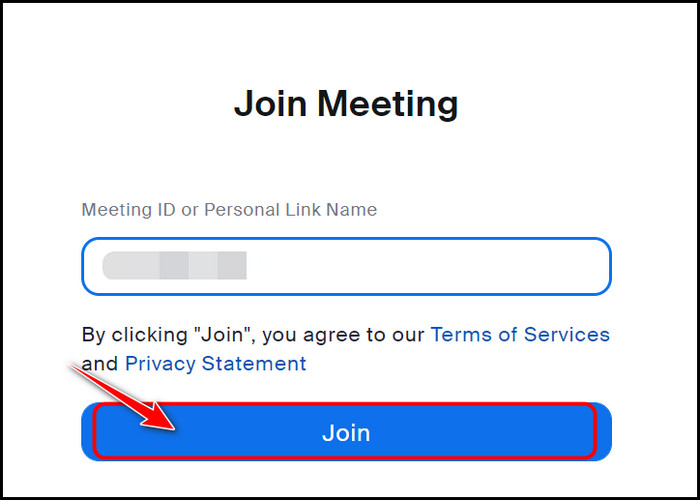
- Type in the Meeting passcode, too, if prompted, and you should be in the meeting after that.
Let’s face it, the web browser isn’t enough, so if you use Zoom frequently, you probably have the Zoom app installed.
Check out our recent article on limit framerate when sharing screen on Zoom.
Follow these steps to join with Zoom meeting ID and passcode from the Zoom app:
- Launch the Zoom app from the Start menu as you did earlier.
- Tap on the blue plus button labeled Join.
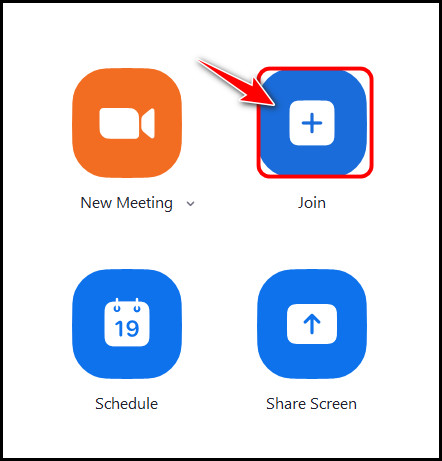
- Type the Meeting ID or select it from the drop-down menu if you already joined the meeting earlier and click on the Join button.
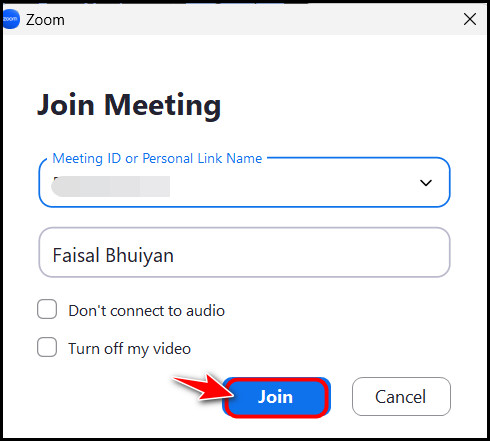
- Enter the meeting passcode on the next page and click on Join Meeting.
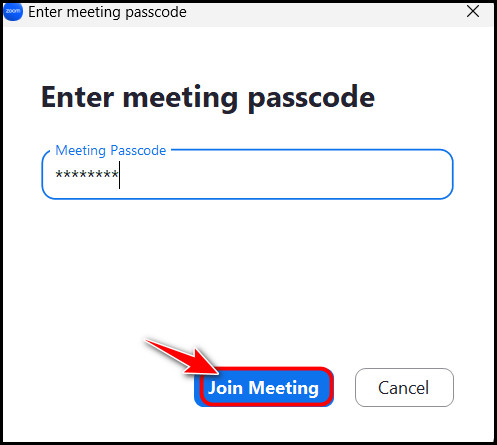
You should already be inside the meeting if the passcode was entered correctly. In some cases, you won’t be asked for a passcode if the host makes the meeting public.
Zoom is available cross-platform, so I’m sure you will need to join meetings occasionally through your phone. If you want more information on this, go to the next section.
Also read how to update Zoom.
Do I Need the Zoom App to Join a Meeting on My Phone?
Yes, you need the zoom app to join a meeting on your phone. Unlike Desktop devices, the web version of Zoom does not work on Android/iOS devices, so you need to install the Zoom app from the App Store or Play Store before joining a meeting. The size should be approximately a hundred MB.
Once you have the app installed and you are logged into your Zoom account, you can host and join meetings via a meeting code or link, similar to the Desktop app.
Follow these steps to use the Zoom app to join a meeting on your phone:
- Go to your phone’s app list and tap on the Zoom icon to launch it.
- Switch over to the Meetings tab from the bottom navigation menu and tap on the blue Join button at the top.
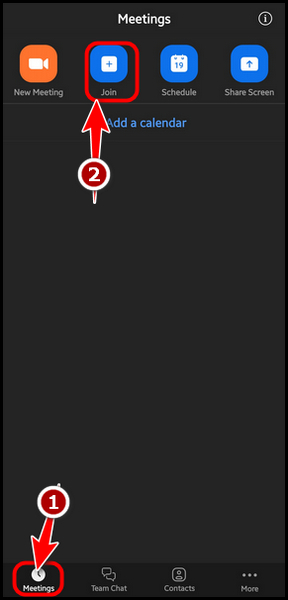
- Type your meeting ID manually or press the bottom arrow icon at the top left corner to select a previous ID. Then, configure settings as per your preferences in the Join Options section and tap on the Join button to proceed.
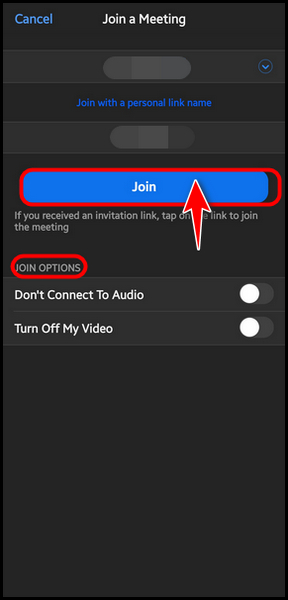
- Type the Passcode in the pop-up menu on the next page and press the OK button to join the meeting.
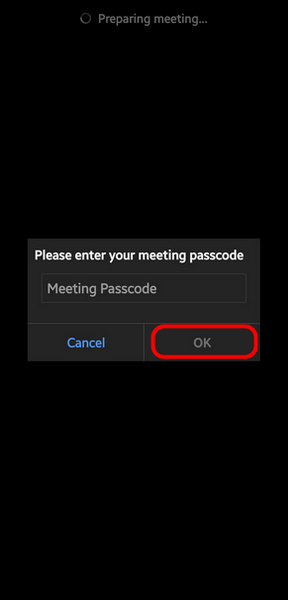
Once the passcode is successfully verified, you will immediately become a member of that meeting and be able to communicate with the other members.
Here’s a complete guide on Adobe Reader change default Zoom setting.
How Do I Find My Zoom Link Meeting Password?
You can find your Zoom link meeting password by going to the Settings page of the Zoom PC Client and selecting an option named View More Settings that redirects you to a web browser. You can explore advanced settings here, including your password and Zoom ID.
Follow these steps to find your zoom link meeting password:
- Launch Zoom by searching for it in the Start menu.
- Locate the Gear icon at the top right corner below your profile’s avatar and click on it.
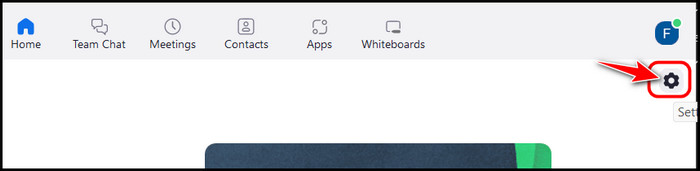
- Switch to the General tab from the left navigation panel and click on View more settings at the bottom right corner.
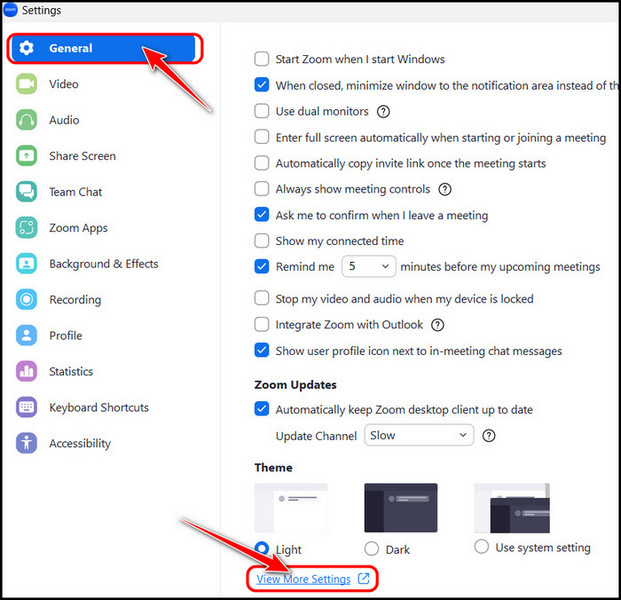
- Enter your account credentials on the new web page and click on the Sign in button.
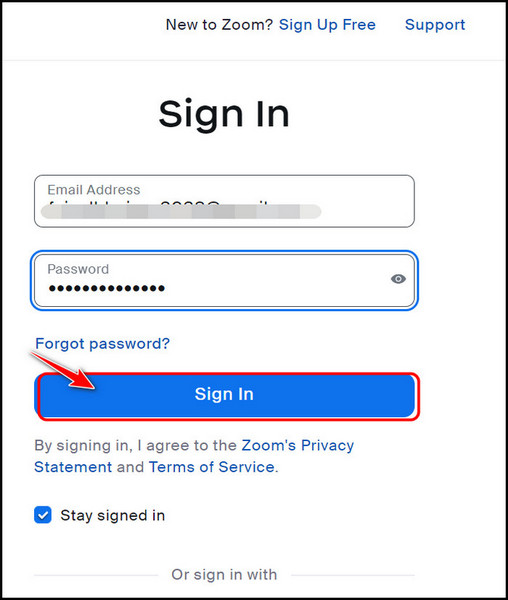
- Switch to the Meeting section from the top toolbar and scroll down to the Personal Meeting ID (PMI) Passcode The six-digit code next to the Passcode is the meeting passcode for all the meetings that you host on Zoom. Click on the Show button to see the code.
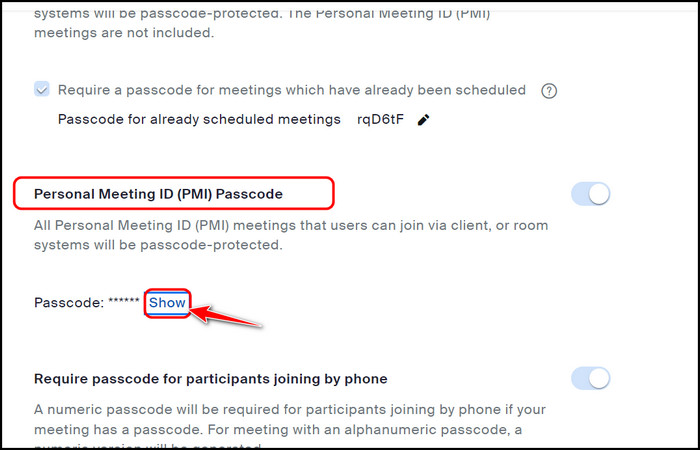
You can send this code to all the participants, and they will be able to join all your meetings. If you prefer, you can also disable the Passcode lock from this page. Simply turn off the radio button next to Personal Meeting ID (PMI) Passcode to do this.
If you have more questions related to Zoom, go through the FAQ section below.
Check out some of the best ways to pause your video on Zoom calls.
FAQ
Question: How do I accept a zoom invitation?
Answer: You can accept the zoom invitation by clicking on the meeting link. It will open in a new tab where you will be redirected to your respective store to download the Zoom app if you don’t already have it installed. After that, you will automatically be redirected to the meeting.
Question: Is Zoom free to use?
Answer: Yes, Zoom is free to use, but it’s not without restrictions. You can only host meetings for up to 40 minutes on the free or basic plan. On the other hand, there are no restrictions on the number of meetings you host.
Question: What is the password for a Zoom link?
Answer: The password in a Zoom link is a computer-generated code that is required to join a Zoom meeting. However, this password can be changed to the user’s preference in the settings or even disabled. This password is automatically included in all Zoom invite links.
Final Thoughts
To sum up, Zoom provides one of the most intuitive interfaces for beginners, so it’s easy to figure out how to join a Zoom meeting, regardless of whether you used any communication apps before.
I already discussed the precise steps in the first section. If you use Zoom on your smartphone frequently, you should also read the section below that. Finally, the last section discusses the Zoom password, so review that if necessary.
Do you use Zoom’s alternatives? If so, which ones do you use?