If you are an IT professional, you might already know the usage of Remote Server Administration Tools. However, it can be a bit tricky to install them on your windows 10.
Also, if you are interested in system administration management and want to install them on your windows PC, then you have stumbled upon the right guideline.
To make it easy for you, I will be explaining the features of RSAT and how to install them on windows 10 with ease.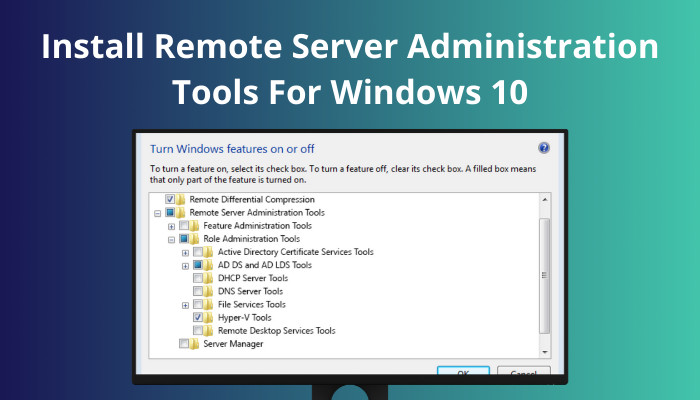
So keep reading till the end to get your desired methods.
Related guide on how to enable remote desktop in Windows 11.
What Are Remote Windows Server Administration Tools?
RSAT lets an IT professional control windows servers tasks from a remote PC. It’s possible to administer Windows Server’s extra features and responsibilities remotely using the graphical user interface (GUI) and command line shell (PowerShell) tools included in Windows Remote System Administration.
Server Manager, the Microsoft Management Console (MMC) snap-ins and consoles, Windows PowerShell cmdlets and services, and command-line tools are all part of Remote Server Administration Tools, which are used to administer Windows Server roles and features.
To further facilitate the management of Remote server roles and functionalities, RSAT provides access to Windows PowerShell cmdlet modules.
You can use tools for features to manage server features that don’t fit neatly into the category of the role. Tools for managing failover clusters, group policies, network load balancing, servers, storage managers for SysAdmin, Audit, Network and Security, resource management in Windows, and more are all included in RSAT.
Follow our guide to fix remote desktop not working on Windows 11.
How To Install Remote Server Administration Tools For Windows 10
To install RSAT for windows 10, you need Professional or Enterprise editions of the Windows client operating system. Moreover, the Windows 10 Remote Server Administration tools are only compatible with Windows 10 you cannot use them in Win 8.1 or earlier.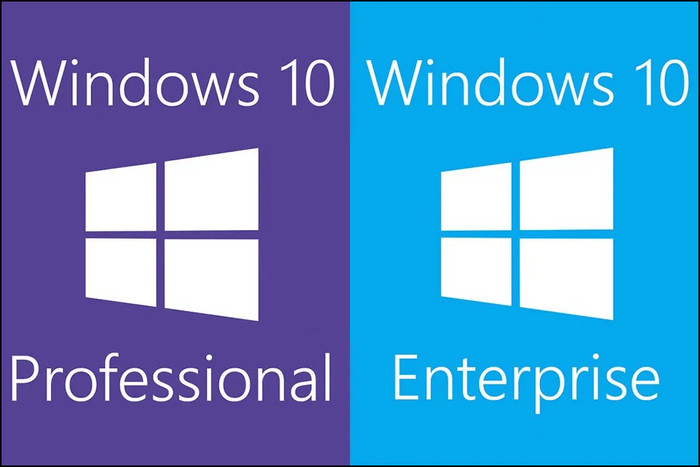
There are prerequisites that must be met before installing the tools on a Windows PC. RSAT is not compatible with the Windows Home or Standard versions. Thus, you can’t install it there. RSAT requires the Windows Client Professional or Enterprise versions to be installed.
You need to run a final (RTM) release of Windows to install and use RSAT unless the download page specifies that it applies to a beta, test, or other private beta versions of Windows.
Both the x86 and x64 versions of Windows 10 are supported by the Remote Server Administration Tools.
Keep in mind that, Only Windows 10 machines are capable of executing the RSA Tools. System-on-chip devices and Windows RT 8.1 machines are incompatible with the RSAT applications.
Let’s get back to our installation procedure.
RSAT installation on older Windows versions is tricky. RSAT installation is comparable to Adminpak.msi installation on Windows 2000 or XP clients. After installing RSAT on Windows 7, you won’t have access to the tools. Use the Control Panel to activate programs. To activate the tools, select Start, Programs, then Turn Windows features on or off in the Control Panel.
Microsoft, though, has simplified things considerably for system administrators. Tools are installed by default in Windows 10 RSAT versions starting with the October release.
However, even though they have been part of the operating system since Windows 10 post Version 1809, you still need to enable them.
Check out the comparison between Windows 10 Education Vs Pro.
Follow the steps to install RSAT on windows 10:
1. Enable RSAT On Windows 10
If you are using windows 10 version 1809 or later, then you don’t have to download them to your PC manually. As they are a part of the operating system. To use the tools on your PC, all you have to do is enabled them.
Follow the steps to enable RSAT on windows 10:
- Go to the Windows Search Bar.
- Type in Apps&Features.
- Click on Optional Features.
- Select Add a feature.
- Type in RSAT.
- Select & Install the tools you need.
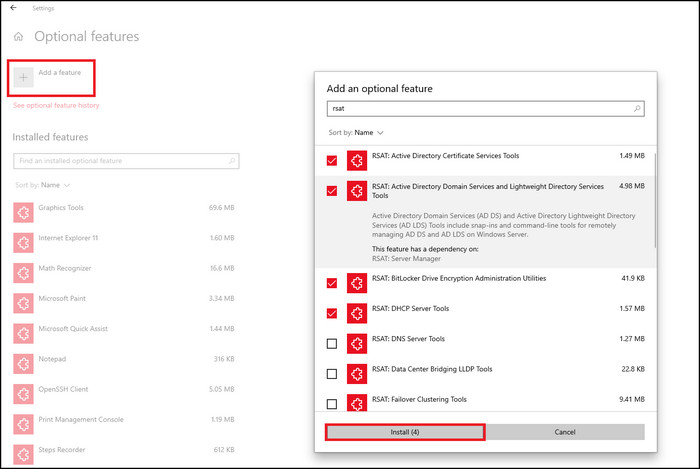
With the Windows 10 October 2018 Update or later, you can disable certain RSAT programs. If you want to get rid of a specific RSAT feature, launch the Settings app in Windows 10, navigate to “Manage optional features,” and then uninstall it.
Bear in mind that there may be instances where you must remove dependencies manually. To be more precise, for example, if RSAT: DHCP Server Tools are dependent on RSAT: DNS Server Tools, then attempting to remove RSAT: DHCP Sever Tools, while RSAT: DNS Server Tools are still active would fail the removal process.
Remove RSAT: DNS Server Tools before removing RSAT: DHCP Server Tools. It’s important to remember that removing an RSAT tool may seem to work even if the tool is still present in the system. In this situation, restarting the computer is all that’s required to delete the program permanently.
Also read why won’t Windows 10 install from usb.
2. Installing RSAT On Outdated Windows 10
If you haven’t updated your windows 10 to the latest windows version or the October 2018 build, you can still install the RSAT on your windows 10. You have to manually download the tools from the Microsoft Download Center and install them.
Follow the steps to install RSAT on outdated windows 10:
- Go to Microsoft Download Center.
- Get the Windows 10 Remote Server Administration Tools package.
- Put the archive you downloaded on your hard drive.
- Double-click the program to install it.
- Click Yes on the Windows Update Standalone Installer dialog box to install the update.
- Select I agree on licensing conditions to install the package.
The Installation process will be done within a few minutes. Then you will be able to manage the windows server remotely from your windows PC.
Read more on how to get Windows 10 for free as a student.
3. Install RSAT Via PowerShell
You can easily install the Remote Server Administration Tools by following the methods stated above, but in case you can’t, you can try installing RSAT via PowerShell.
Follow the steps to install RSAT via PowerShell:
- Open an administrative PowerShell prompt.
- Enter “Get-WindowsCapability -Name RSAT.ActiveDirectory* -Online | Add-WindowsCapability -Online” to install RSAT.
- Run “Get-WindowsCapability -Name RSAT.GroupPolicy* -Online | Add-WindowsCapability -Online” to install the Microsoft Management Console and the Group Policy of PowerShell.
After you have installed the RSAT, all the tools will appear in the Manage Option Features.
How To Run Remote Server Administration Tools
You can run the RSAT on your windows 10 after you have installed them in your directory. There will be a start menu folder named Administrative Tools, allowing you to run the tools on your windows 10 operating system.
The RSATs for Windows 10 are server-side services and cannot be utilized on a client machine. You must always choose a remote server or several remote servers to execute a tool.
Since most tools are already part of Server Manager, you can simply add the remote servers you wish to manage to Server Manager’s server pool and then use the tools from the Tools menu to administer the server.
Follow the steps to run RSAT on windows 10:
- Go to the Control Panel.
- Select System and Security.
- Click on Administrative Tools at the bottom of the menu.
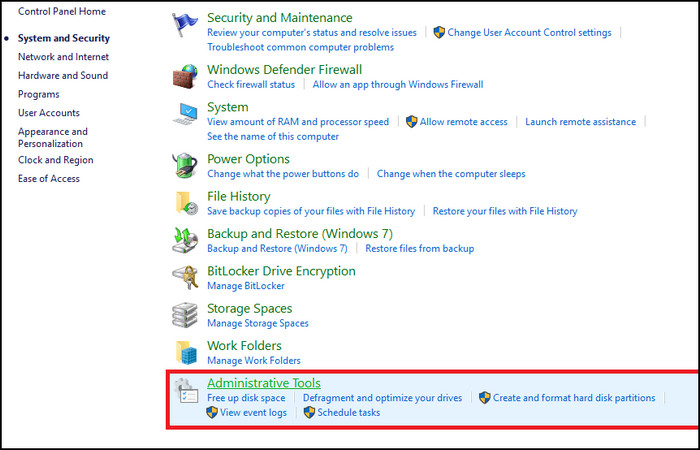
Final Thoughts
As I said before, RSAT allows IT managers to control Windows Servers’ responsibilities and services using a windows 10 remote PC. So if you are a System Admin, having RSAT on your windows PC is an absolute must.
If you are using windows 10 and later October build, then RSA Tools are already installed on your PC. But if you are using a previous version of windows, then you can easily install them by using PowerShell or download and install them directly from the Microsoft Download Center.



