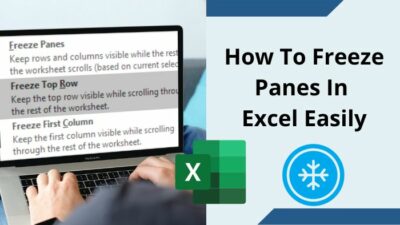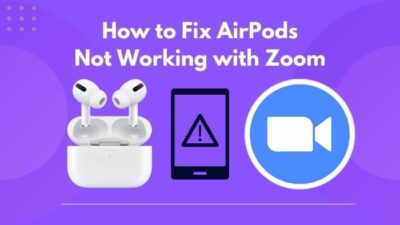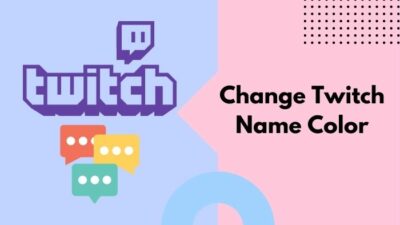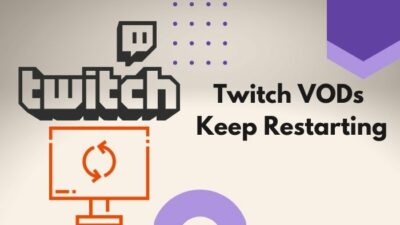If you are an Instagram user and suddenly find yourself unable to see your favorite videos, you have visited the right place. In this guide, I will briefly explain the reasons as well as the solutions to fix them.
My neighbor next door loves to watch Instagram videos in his leisure and sadly encountered this problem.
As he knew me as an IT expert, he came to me, and I applied some common solutions. It was fixed immediately.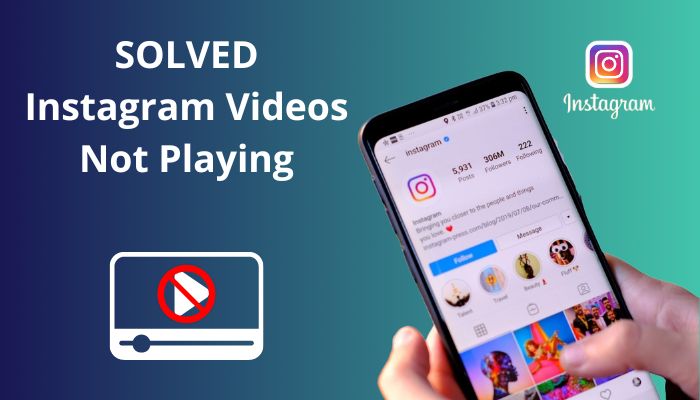
Later that day, I thought about helping the people who came across the same problem by listing all those solutions along with some specific ones. If you read through this article and follow them exactly as it says, you will fix your Instagram videos not playing in no time.
Why my Instagram Videos are not Playing?
Your Instagram videos might not be playing because of poor internet connection, Instagram server down, corrupted cache, unsupported video format, outdated Instagram software, lost data, low storage, turned on data saver, turned on battery saver, etc.
The most common reason for this problem is a poor internet connection. As you all know, a good quality video needs more data to play smoothly; you need moderate internet speed. If you cannot see any videos at all, yours might not be the network problem.
Turned on Batter saver is another common problem that refrains the video from playing. However, data savers might not directly interfere.
Follow our guide to fix Instagram reels not working.
Solutions for Instagram Videos Not Playing
If you somehow or others know the specific reason why your Instagram videos are not playing, then you will be able to jump into the exact solution necessary. But even if you do not know, it is not something worth worrying about.
Follow my instructions one by one very carefully, and you will be able to solve the problem yourself.
Here are the steps to solve Instagram video not playing:
1. Check your Network connection
Most of the problems related to the internet are because of unstable and low bandwidth network connections. So, if your Instagram videos are not playing, you will need to check your internet connection before making any major changes to your device or networks.
Follow the steps below to check your network connection:
- Click on the windows icon located at the lower-left corner of your screen. Type CMD and press enter.
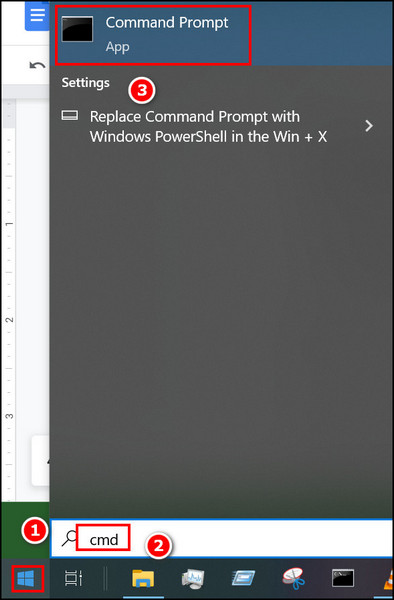
- Right-click on the best match and select run as administrator. A user access control window will pop up. Select yes.
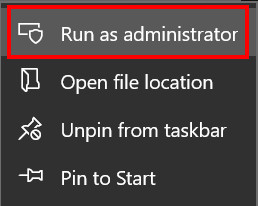
- Type Ping 8.8.8.8 and press enter. You will see some new lines along with values.
- Check the time and loss. If the time is less than 100ms and the loss is about 0%, then your connection is stable. But if they exceed the values mentioned, you need to contact your ISP.
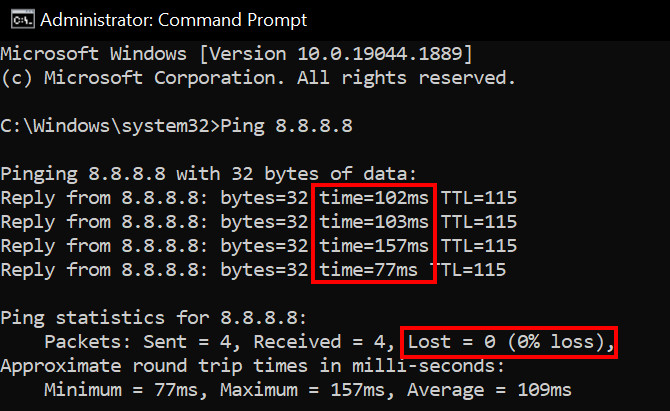
If your network connection is stable enough, proceed to the next solution.
Also, check out our separate post on how to fix 5xx server error Instagram.
2. Check Server Status
It might not be your network or device’s fault if you see videos not playing. As a common occurrence, servers might be down for some time, and you might be trying to watch videos at the same time.
Check if the Instagram server is down or not from here. You will also be able to see any outages during the last 24 hours.
If the server is unavailable, you now know the reason behind your issue. If not, then proceed to the next method.
3. Clear Corrupted Cache
Apps save cache for faster load for the second time. But there is a downside to that as the cache can be corrupted, and then some unintended behavior is shown by the app.
So, it is worth clearing the corrupted cache just in case.
Follow the steps to clear the corrupted cache:
- Tap on the app tray icon of your android. Find Instagram and long press on it until some options appear.
- Select App info, and you will be redirected to the app’s settings page.
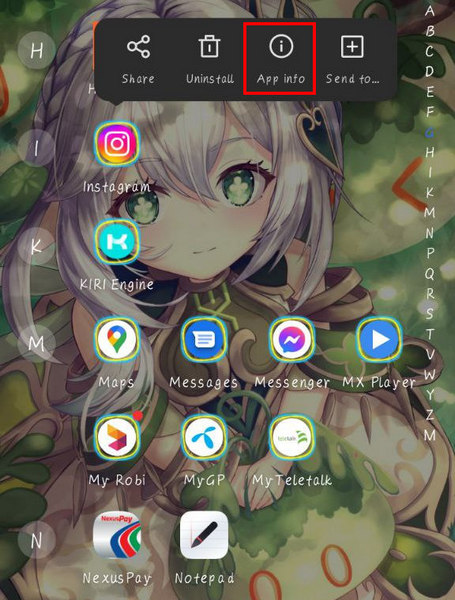
- Tap on Storage & cache. You will see Instagram’s app size, user data, cache and total storage there.
- Select Clear cache located at the bottom of your screen.
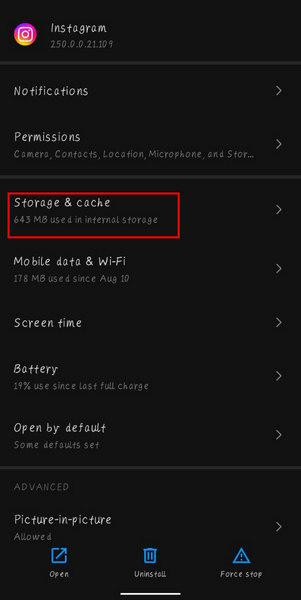
Now, your Instagram cache is cleared. A new cache will be generated at the first launch. So, any chance of remaining corrupted cache is null.
4. Update your Instagram
Some users have reported that outdated Instagram caused various problems, and that included videos not playing. So, it is recommended that you update your Instagram from a secure place such as the Google Play store.
Follow the steps to update your Instagram:
- Open your app tray and find Google play store. Tap on it.
- Look at the top right corner of your screen and tap on your profile. You will see some options.
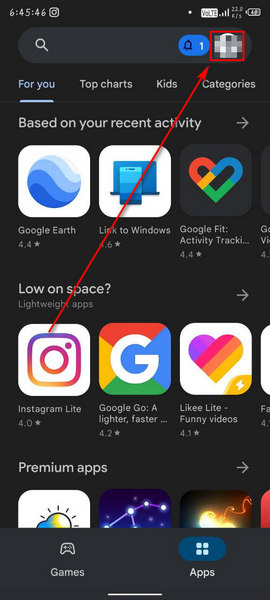
- Select Manage apps & devices.
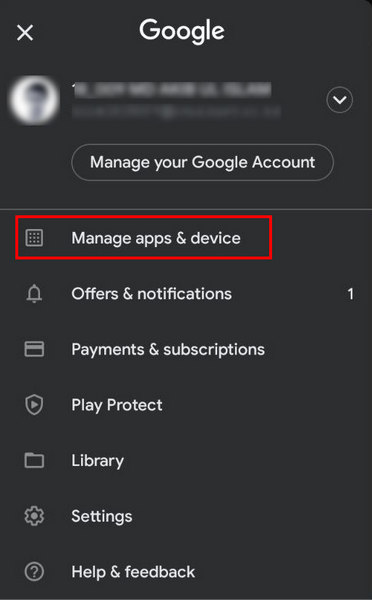
- Make sure the overview tab is selected and tap on Update now.
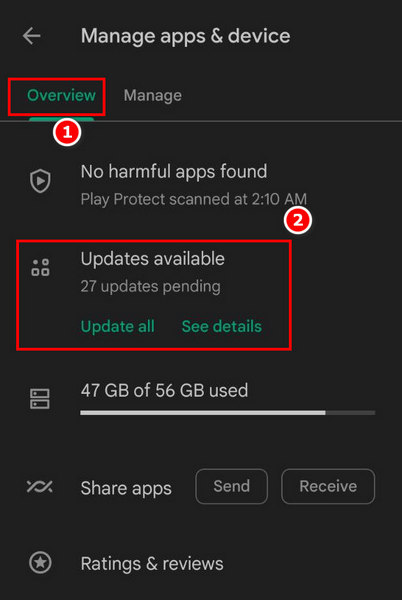
- Find Instagram and click the update button near it.
Try watching videos after the update. If the problem still persists, try the next fix.
5. Keep enough storage
As you all know, apps need storage for cache and for user data. So, if you do not have enough storage, your app will misbehave or slow down so much that even videos will not play.
For Android users, it is recommended to keep at least 2 GB of free storage for smooth performance. So, delete all unnecessary files from your storage till about 2 GB of free storage is created.
6. Turn off the data saver
The data saver in android prohibits other unnecessary data traffic. Your videos clearly consume more data, and your data saver might prohibit it.
Try turning off your data saver and then playing videos on Instagram. If the problem still exists, try the next solution.
7. Turn off the battery saver
Sometimes it is the battery saver that makes the Instagram videos unplayable to save battery life. So, turn off your battery save and see if it works.
Most of the users have got their videos to play after turning off the battery saver.
8. Update your android system
Keeping your android system up to date is crucial to playing videos that use newer formats. So, make sure you update your android.
The process of updating android is different based on the manufacturer and android version. But the update option is always found within settings>about phone > update. Try checking there, and you will find the option.
Most of the time, users can solve their problems just by following these common fixes. But if these do not work, they will need specific fixes for specific problem types.
Check out our separate post on Fix Instagram Not Sending SMS Code.
How to Fix Instagram Story Videos not Playing
If only your story videos are not playing, you need to close Instagram completely. Then open Instagram again and try playing the same story video. It should help you play it this time.
If it does not work, try forcing Instagram to stop completely.
Follow the steps below to force stop Instagram:
- Tap on the app tray icon of your android. Find Instagram and long press on it until some options appear.
- Select App info, and you will be redirected to the app’s settings page.
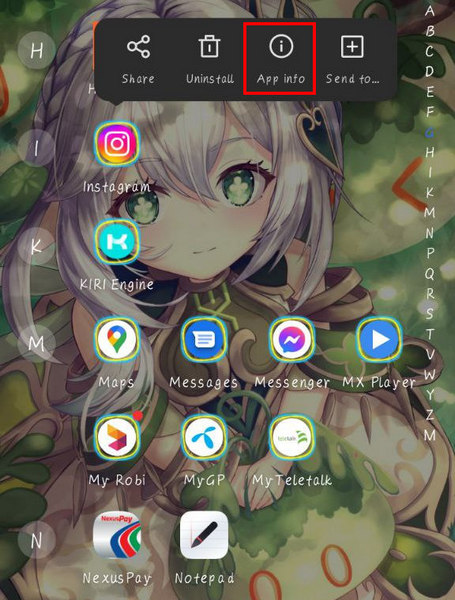
- Look at the bottom right corner of the screen, and you will find the Force stop option. Tap on it.
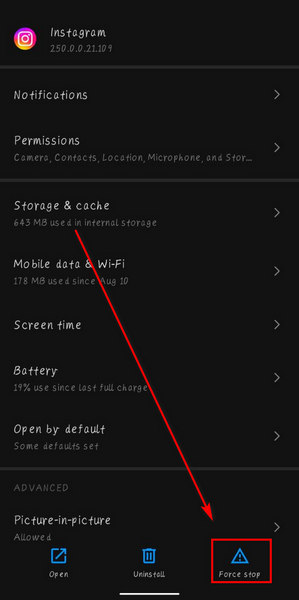
- Go back to your home and open Instagram again.
Now your story videos should not have any trouble playing.
Also, Check out the easiest way to fix Instagram Oops, an error occurred.
How to Fix Instagram Direct Message Videos not Playing
Sometimes people encounter a problem where their direct message videos do not play. If you have not tried the standard solutions yet, you should try them first. It is highly likely that your dm videos will play just fine after trying some common fixes.
But even after all of those, the problem still persists; try doing a reboot. Press your power button until a Shutdown or Restart option pops up. Tap on the Restart button and wait for a few minutes. Your phone will shut down and then turn on automatically. Try connecting to your internet and then play dm videos. It should be gone now.
Instagram Disappearing Message Videos not Playing
Instagram has a feature where you can send or receive disappearing videos to each other. The attraction of this feature is that it cannot be found after a certain time. The time limit is set by the sender.
So, the video messages literally disappear into thin air once the time ends. But if you have sent the video and tried playing the video even before the delivery, you will not be able to.
After the video is delivered, both the sender and receiver will be able to play the video for the selected amount of time. After the time limit, no one can play that video again.
Check out our recent article on Instagram stories not working.
FAQs
How do I know if my internet connection is bad on android?
You can try opening your browser and visiting fast.com. You will be able to see your current network speed along with up and down speed.
Why my Instagram videos are not playing on PC?
Aside from the bad network connection, your Instagram videos might not be playing on PC because of corrupted cache and temp files. You are to clear them and try playing those videos.
How to use Instagram on a PC?
You just have to go to the Instagram website from your PC browser. Then log in using the credentials of your Instagram. Thus you can easily enjoy Instagram on a PC.
Final Thoughts
Instagram videos are one of the major attractions of this social media platform. I tried my best to include all the solutions in one place. Try them one by one and check if the problem is solved. Generally, clearing cache works most of the time.
All of your problems might not occur for the same reason. So, obviously, the fixes might be different for each of you. Comment your opinion about these methods and also include which one of these methods worked for you.