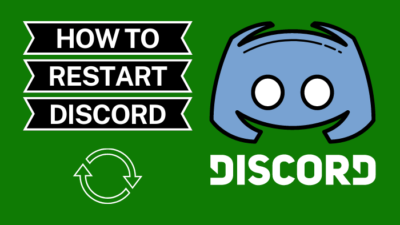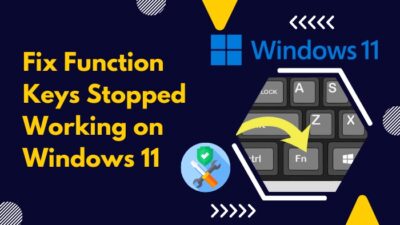If you’re a Millennial or Gen Z, Instagram would be your go-to social platform. Chances are that you encountered a problem where you could not hear any sounds from videos, reels, or stories. Then this guide is just for you.
Recently many users have reported that they can’t hear sounds on Insta, but it works fine for other apps. While there might be a problem with individual devices, the inappropriate settings in Instagram are worth an inspection.
Generally, you can still understand the context of any video without sound, but it’s still a hassle and a handicap nonetheless.
In this article, I am listing all solutions in a single place for your convenience. Remember to follow them very carefully till the end.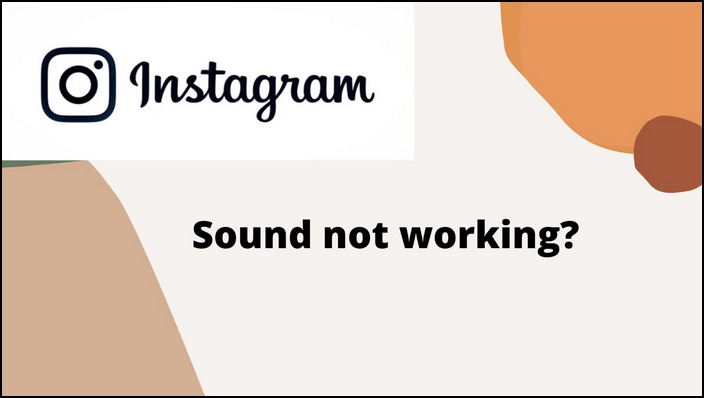
Why is my Instagram sound not working?
The Instagram sound might not be working because of the low device sound, faulty speaker, muted sound, unstable internet connection, outage of server, corrupted cache and cookies, outdated Instagram software, faulty external sound devices, etc.
One of the most common reasons why sound does not work is because your device’s sound is not turned on or muted.
Many forget this simple fact and get worked up. The corrupted cache might be another common problem and is comparatively easy to fix.
If the hardware, such as the device speaker, earphone, headphone, Bluetooth, etc., are functional, then the problem lies in the software. This can be solved from the Instagram settings and device settings.
Find out how to Fix Instagram Reels Not Working.
How to fix Instagram sound not working
There are various ways to fix the problem. But if you know what the cause is, it will be easier for you to do so.
Do not worry if you do not know the cause. Try doing these fixes one by one, and hopefully, you will see results within a few methods.
Follow the steps below to fix Instagram sound not working:
1. Check External sound devices
The first thing you need to do is check if your external sound devices are working properly or not. Most of the sound-related problems boil down to these devices. Try other media files or video apps to see if the sounds work.
If you see sound problems in all of them, the problem definitely lies within the external systems or internal hardware. In this case, sending your device to an expert is a wise choice.
2. Check the Device speaker
Another thing you need to check is the device’s default speaker. Sometimes the default speaker is at fault when you are not using any external devices. If this happens, you will not hear any kind of sound on your device in any other application.
So, if you suspect that your device speaker is down, try using other video players or try playing any audio. It will confirm your suspicion if it really is faulty.
3. Increase the device volume level
Some of our devices have a lower volume level than others. If by any chance your volume level is lowered by you or any other person without your knowledge, it might be causing your Instagram sound not to work.
You can easily increase your volume level by pressing the upper volume button a few times. If it does not work, try the next solution.
4. Test Network Stability
Network bandwidth might be another factor for your Instagram not to load, so you need to check your network stability.
Follow the steps below to test network stability:
- Open any browser on your android.
- Type fast.com in the search bar and tap enter. You will see a page where you can determine your network bandwidth with upload and download speed.
5. Check Instagram Service Outage
Instagram sometimes faces service outages, and it can be the moment you are trying a video. So, you will not hear a sound, nor will the video load.
Follow the steps below to check the Instagram service outage:
- Go to the Downtime Detector from any of your browsers.
- Search the service you want to check. In this case, you are to type Instagram, and you will see if Instagram is down or not.
- Check the graph below to see the downtime reported by users in the last 24 Hours.
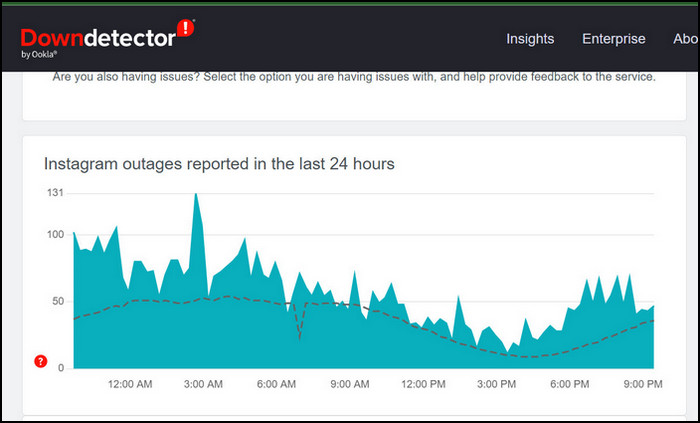
6. Clear corrupted cache
Caches are vital as they help the application load faster. But sometimes, due to various reasons, caches get corrupted. This causes different problems, and your Instagram sound might be one of them.
Follow the steps below to clear the corrupted cache:
- Go to your app tray in your android and find Settings. Tap on it.
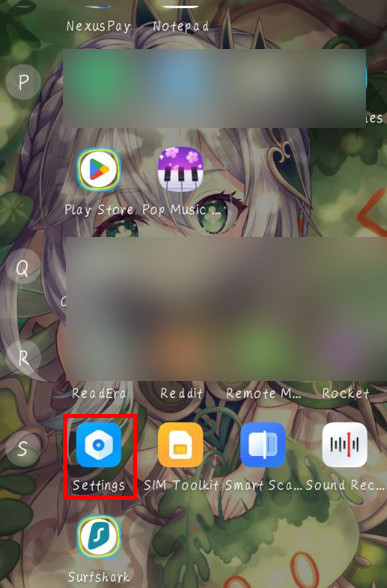
- Find App management and tap on it.
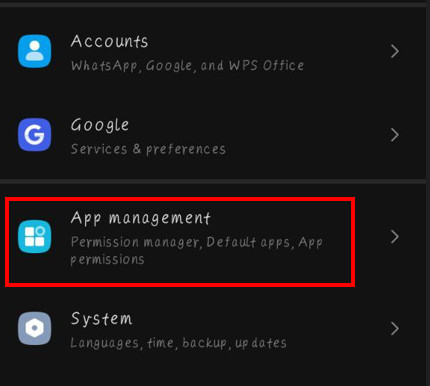
- Tap on Permission manager, and you will be redirected to another page where you will be able to see all the installed apps on your android.
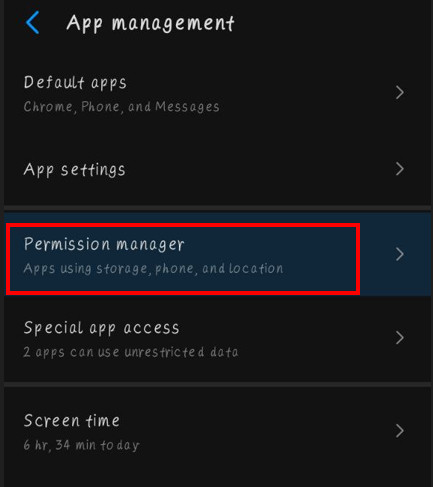
- Find Instagram among the apps and tap on it.
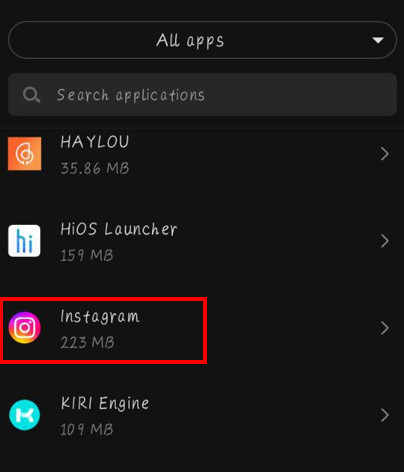
- Tap on Storage & cache. You will see how much storage Instagram has taken and the amount of cache.
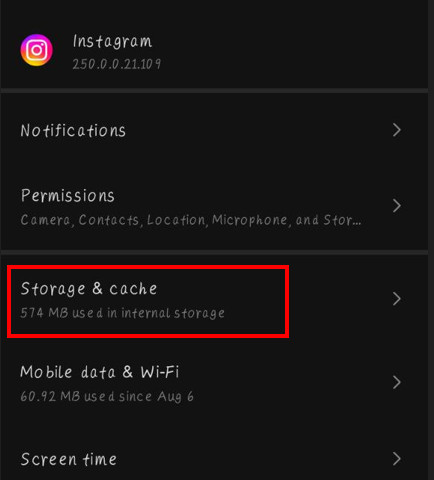
- Tap on Clear cache located at the bottom right corner of your screen. The cache will be cleaned. So, any corrupted cache preventing Instagram sound will also be cleared.
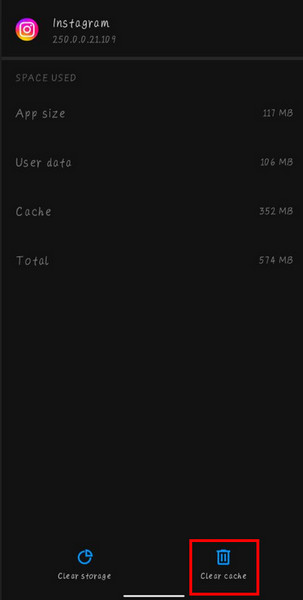
Also read how to fix Instagram Stories Not Working.
7. Update Instagram
Some users have reported that updating their outdated Instagram has solved the sound issue pretty much without doing anything. So, the sound issue might be due to a software problem that the developers might have already fixed in the newer version. This is why I always keep up to date with softwares.
Follow the steps below to update Instagram:
- Open your app tray and tap on the Google play store from there.
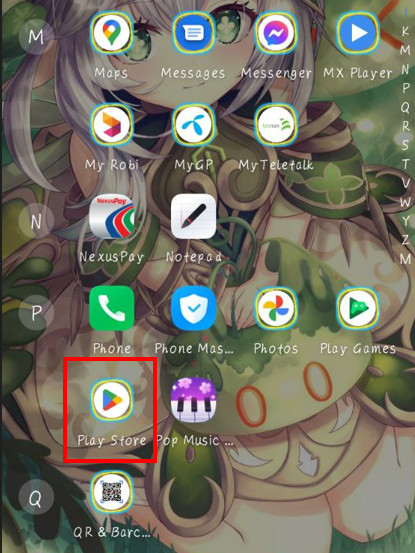
- Look at the top right corner of the screen, and you will see your google account profile picture. Tap on it, and you will see some other options pop up.
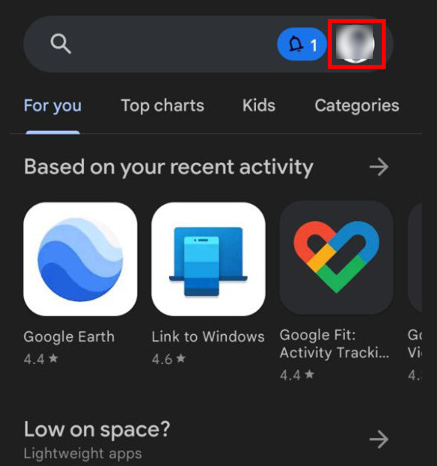
- Search for Manage Apps & Devices and tap on it.
- Tap on the Overview tab, and if you have available updates for any apps, you will see the Updates available option below. Tap on the Updates available option.
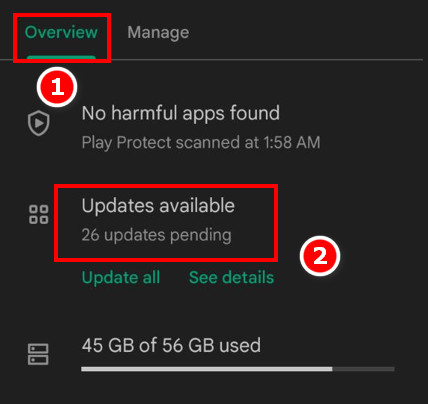
- Find Instagram from those apps and tap on the update, and you are done. If you do not find Instagram, you probably have installed the latest version. In that case, proceed to the next solution.
8. Reboot your device
Some of the androids’ problems are said to be resolved after a reboot. If the previous solutions did not work for you, rebooting might be worth a try.
Follow the steps below to reboot your device:
- Press the Power button till you see the two options – Restart and Power off.
- Tap or slide on the Restart option, which may vary depending on your device.
- Wait for a few minutes. Your device will shut down and start on its own. Check if the sound problem still persists or not.
9. Reinstall Instagram
If neither of the above solutions worked for you, you might try to uninstall Instagram totally and then Reinstall it from Playstore. It might help if you have installed the software from any other source.
Instagram video sound is not Working
If you know that your Instagram video sound is not working, but other sounds are fine, then check if the video is muted or not.
Check the lower left corner if you are scrolling through and a video comes up without a sound. You should see a speaker icon with a cross mark. Tap on it to unmute the video sound.
But if you tapped on a specific video and it went to full-screen mode without sounds, tap on anywhere on the video, and you will see a speaker icon in the middle of the screen. Tapping again will mute the video. Even if it does not work, you should try the common solutions above. Hopefully, it will solve the problem.
Here’s a complete guide on how to Fix 5xx Server Error Instagram.
Instagram notification sound not working
If your Instagram notification sound is not working, it might be because of the turned–off notification sound from Instagram. It can easily be solved.
These are the steps to fix the Instagram notification sound not working:
- Tap on Instagram from your app tray.
- Tap on your avatar located at the lower right corner of your screen. Then select the horizontal three-bar icon at the top right corner. Some options will appear at the bottom.
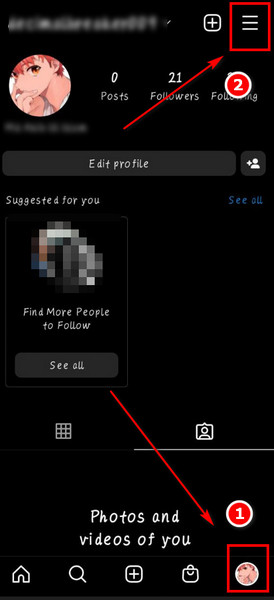
- Find and tap the Settings option. You will see more settings.
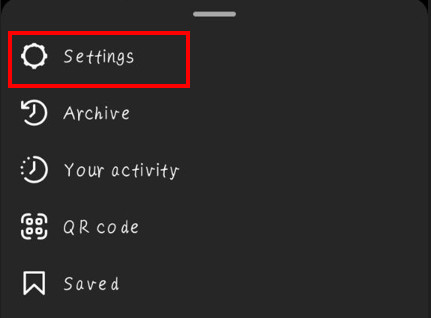
- Tap on Notifications, and you will see all kinds of Notifications settings.
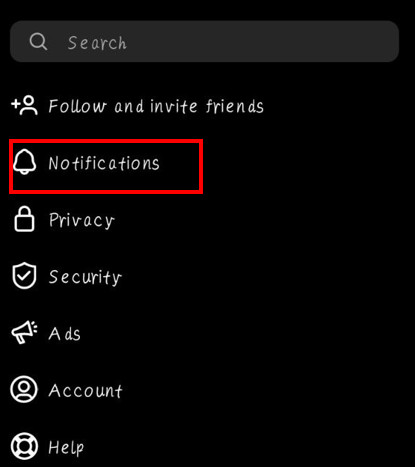
- Select the type of notification you are looking to fix and check if the notification for that type is turned off or not. If it is turned off, you need to turn it on, and it will solve the problem.
Instagram story sound not working
If your Instagram story sound is not working, there are specific solutions as well as standard solutions. First, try the common solutions one by one, and if the problem is not solved, try the specific solution.
Try tapping on your Story. If it has audio, it will mute and unmute after each tapping. If this does not work, check if your phone is on Silent mode or not. Most users cannot hear story sound due to the activation of silent mode, battery saver on their android. So, disabling them should work.
Try checking the same story from another device if it actually has sound in it. If there are no sounds, you obviously will not hear anything.
Instagram reels sound not working
Reels are a special type of video with custom sounds, stickers, and other effects. It works similarly to a video but with special effects. It is more like a short video.
If your reel’s sound is not working, you have to check the phone volume first. Then check if your phone is in silent mode or battery saver mode. If this is not the case, proceed to use the common Instagram sound not working procedures one by one.
Another reason why you cannot hear reel sound might be because there are no sounds added to that reel. It is possible to create such reels. So, first, make sure that the reel has sounds, then proceed.
Final thoughts
Instagram might feel outdated without sounds, and you will not enjoy its full features. The solutions for this problem are short and precise. So, if one method doesn’t work, don’t be disheartened and try the others.
I hope I was able to deliver all the information. Write down in the comment section which solutions worked for you. If you have any alternative solutions, let me know.