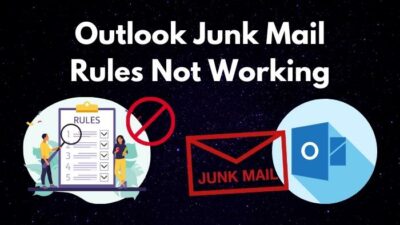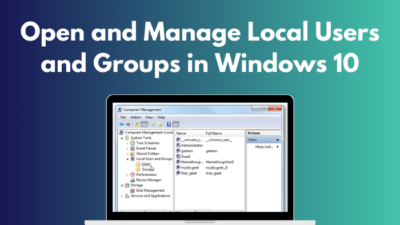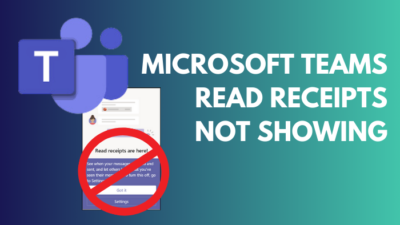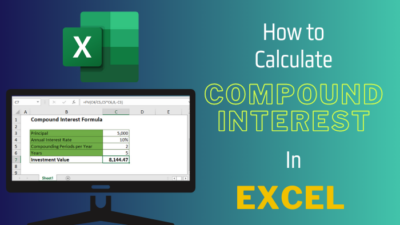With all the PC maintenance guides circling around the internet, some might suggest you to keep your computer’s BIOS up to date. While that might be true to some extent, there are numerous reports of people facing various issues after updating the BIOS, especially for gaming performance.
Instead of pure speculation, this write-up will address such instances in great detail, like, can BIOS update affect FPS? If so, how can you fix FPS drops after BIOS update?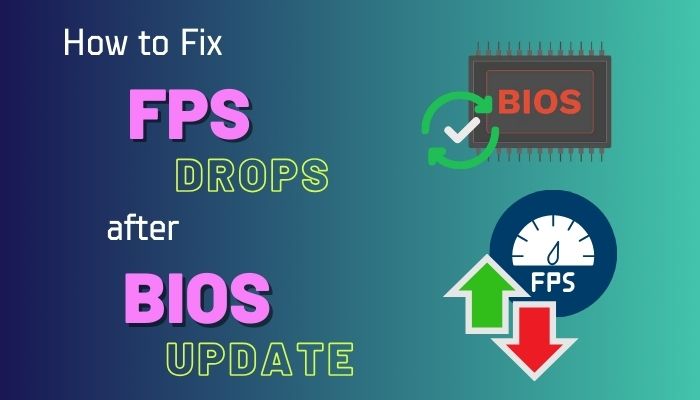
Let’s dive into this article to know all these answers, shall we?
Why are FPS Drops Occurring after BIOS Update?
FPS drops can occur after updating the BIOS if the newly installed BIOS version isn’t compatible with the PC components. Not to mention, if something goes wrong during the BIOS installation, it can introduce system-wide instability and severe performance loss in resource-heavy tasks.
It can also happen if the latest BIOS is not properly compatible with the existing drivers/programs installed on your PC. This becomes evident when your GPU usage during gaming has suddenly dropped after updating the BIOS.
Furthermore, some firmware updates can revert the BIOS settings to default, undoing your XMP & overclocking profiles. In that case, you might notice an immediate loss in frame rates, but not by a huge margin. Like going from 60fps down to 50fps and such.
How to Fix FPS Drops after Updating BIOS
While reverting to an older version is the best way to fix FPS drops after a BIOS update, there’s still a possibility that the BIOS itself isn’t the issue. Before taking such a drastic measure, start with some basic troubleshooting, like updating drivers or loading the default BIOS settings.
Below, I have thoroughly discussed all the possible solutions for the issue on hand in an orderly manner. So try these methods one by one until you hit the jackpot.
Here’s how to fix FPS drops after BIOS update:
1. Load the Default BIOS Settings
Certain BIOS updates can change a few of the power-related settings, which can indeed reduce the CPU/GPU clock speed. Hence, the games might start stuttering after updating bios. In such cases, you need to reset the BIOS settings to its factory state. Here’s how:
- Completely shut down your computer.
- Press the power button and start spamming the BIOS key until you see the BIOS configuration display. Different manufacturers have different BIOS buttons, with the most common ones being F1(Lenovo), F2(Dell, Asus laptops), F10, F12, Delete, or Esc.
- Press F5 to reset the BIOS by loading the optimized defaults.
- Click on OK.
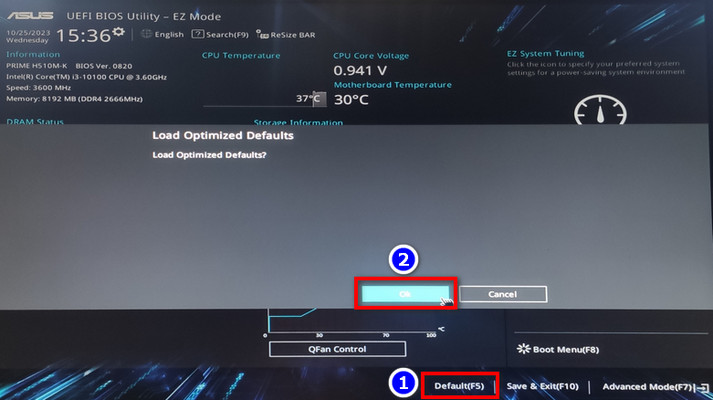
- Press F10 to save the changes and exit the BIOS display.
Now, it goes without saying that the UI and options in the BIOS screen vary drastically depending on the manufacturer. Even laptop and desktop motherboards from the same manufacturer have completely different options.
As a result, the above-mentioned steps might not match your computer’s BIOS options. That being said, you should get a general idea about which options to choose to restore the default BIOS settings.
Furthermore, check the embedded article if your PC won’t boot to BIOS.
2. Update GPU Driver
If you’ve been noticing frequent FPS drops after flashing the latest BIOS on your PC/laptop, there’s a good chance that the V-BIOS is incompatible with the outdated GPU driver installed on your PC.
To resolve this issue, install DDU and uninstall (clean, no safe mode required) the dedicated (AMD/Nvidia) graphics card driver. You might need to restart your device as well.
Now, head over to the official AMD/Nvidia driver download page and download the latest stable driver according to your GPU model. Then, install the setup file and restart your PC.
Additionally, go to the Nvidia/AMD control panel and make sure that the game is running on high-performance processor.
3. Disable Overclocking and Change the Power Plan to High Performance
Although it’s quite rare, there have been a few instances where the GPU overclocking caused instability in graphics rendering after flashing the latest motherboard BIOS. Even resetting the CMOS won’t help when such an issue occurs.
The only way to fix it is by disabling the OC from whichever application you used for GPU overclocking. For example, if you used MSI Afterburner, launch the program and click on Reset.
On the other hand, a few firmware updates can affect the clock speed of the CPU, GPU, or memory kits, which can have a serious impact on frame rate stability. To make sure that’s not the case for your system, consider switching to High-performance mode from Control Panel > Power Options.
You can also check for disk errors and defragment the HDD if you’re experiencing slow boot after BIOS update.
4. Enable Hardware Accelerated Graphics Scheduling
Some users have reported getting benefits from enabling the HW-accelerated GPU scheduling from Windows settings when their gaming performance dropped after flashing a new BIOS. So do give it a try:
- Press Windows Key+I and click on System > Display.
- Scroll down and select Graphics > Default graphics settings.
- Turn on the toggle for Hardware-accelerated GPU scheduling.
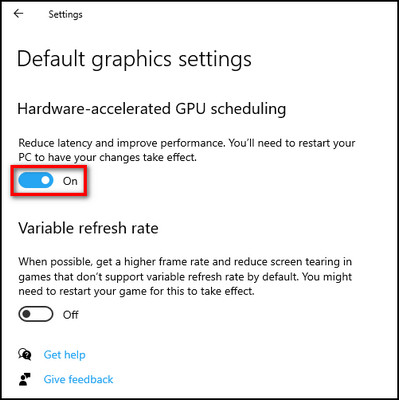
- Reboot your device.
Keep in mind, this option is only available in the latest Windows 10 and 11 update.
5. Reinstall Windows
On some devices, the BIOS update can mess up the OS files and create all sorts of gaming performance issues. In general, laptops are usually more susceptible to this kind of error due to V-BIOS being a part of the main BIOS.
Nonetheless, completely reinstalling the Windows OS by flashing it from a bootable drive is the only way to fix this problem. No amount of alternate tinkering can bring back those lost frame rates.
6. Rollback BIOS Update
If none of the above-mentioned solutions have worked for you so far, it’s time to bring out the big guns. You’ll need to revert the BIOS update to go back to the stable BIOS version. Here’s how:
- Download the previously installed BIOS version from the device manufacturer’s website.
- Format a USB stick/pen drive in FAT32 and copy the BIOS file into the USB drive.
- Completely shut down your device.
- Reboot your computer and keep pressing the BIOS button until you see the BIOS screen.
- Switch to Advanced mode and go to the Tool tab.
- Select Instant Flash. You might need to disable the Secure Rollback Prevention.
- Choose the BIOS version and click on Update.
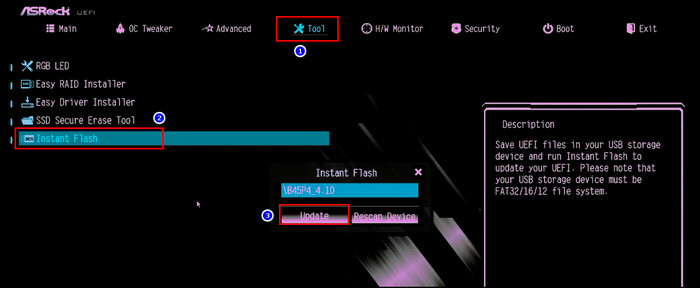
- Hit Yes to start the installation process.
Done! Now, press F10 to save the changes and exit the BIOS menu. Once your computer boots up, check if the performance issue has been resolved.
I feel obligated to say that backflashing is not a risk-free task. It can completely brick your PC and introduce major vulnerabilities. Not to mention, some manufacturers don’t even allow users to roll back BIOS updates for such obvious reasons.
So, perform the above-mentioned task at your own risk.
What Can You Do to Avoid BIOS Update Issues in the Future?
Before updating the BIOS, ensure you’re downloading the correct version according to the motherboard/laptop model. Any interruption during the installation process can mess up the whole system. So, make sure to avoid any power surge and keep your laptop plugged in during the update.
That being said, unless absolutely necessary, I wouldn’t recommend flashing the BIOS for general purposes. 99% of the time, the factory BIOS is the most stable and performant.
Not to mention, a few brands are more prone to having hardware issues than others, like BIOS stuttering in ASUS laptops or HP laptops slowing down after BIOS update, etc.
If you still want to proceed, check Reddit or relevant community forums to see whether anyone has had any issues after installing the latest BIOS for the same devices as yours.
For example, I was thinking about flashing the latest BIOS on my ASUS Strix Scar laptop, so I checked the ROG forum. To no surprise, I immediately noticed that a handful of users have reported keyboard issues after updating the BIOS on their ASUS laptops, regardless of model.
A Few Final Words
Prevention is better than cure; hence, it’s always a good idea to check everything before performing a daring task like updating the BIOS. But you never know what might go wrong in such cases.
If something does go wrong, cautiously reverting to the older BIOS or doing a complete OS re-installation might be your best bet. Anyway, in case you want some additional help related to BIOS tinkering, feel free to check out our website; we’ve got tons of relevant articles here.
That’s all there was to say. Have a nice day!