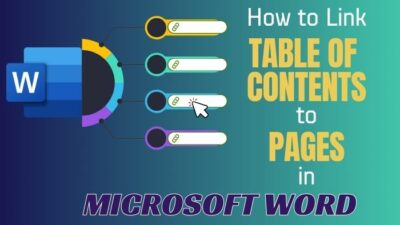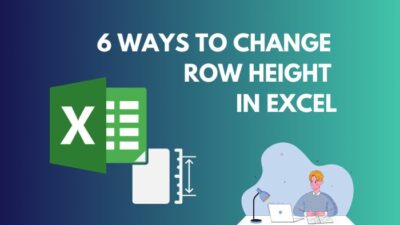GIFs not only unfold a fun way to communicate; for one, they can serve business purposes such as marketing campaigns when embedded in Outlook email. Captivating the recipients while casting a brief look, GIFs are a blessing for email marketers.
In this write-up, I’m going to run through how you can effectively insert animated GIFs into email in Outlook.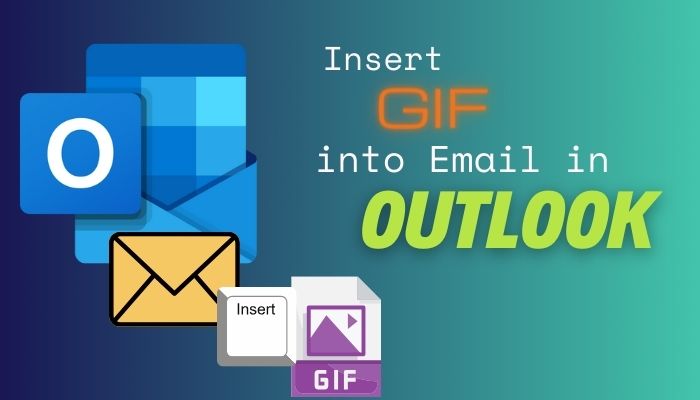
So, without further ado, let’s take the tour.
How to Insert GIFs into Email in Outlook
To insert a GIF into an email in Outlook, compose an email by clicking the New Email button. Switch to the Insert tab from the ribbon. Press on Pictures. Choose a GIF file and click on Insert. To download a GIF from the web via Bing search, select Online Pictures.
Here’s how you can insert gif into email in Outlook:
Send GIF in Outlook 2013/2016/2019/2021 & 365
Different versions of Outlook on Windows share the same DNA. Hence, the procedure to insert a GIF into an email is similar.
Here are the steps to insert GIF in Outlook 2013/2016/2019/2021 & 365:
- Launch Outlook on your computer.
- Click on New Email. This will open the email composer.
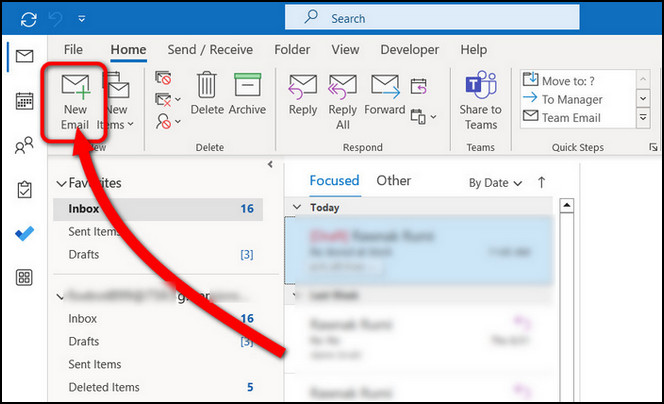
- Type the email of the recipient in the To box.
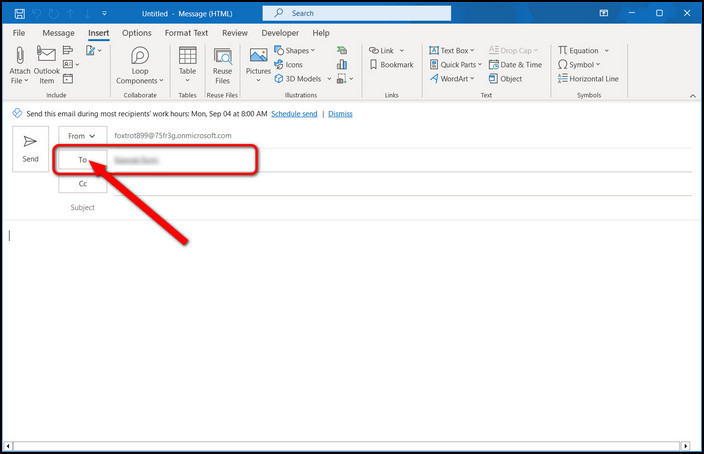
- Add a subject(optional).
- Select the Insert tab at the top.
- Click in the email body to put the cursor there.
- Now press the Pictures button from the ribbon. This will open a new window on Outlook 2013/2016/2019/2021.
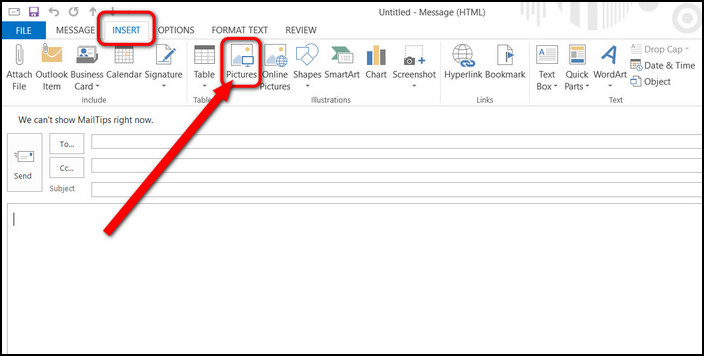
- Choose This device from Outlook 365.
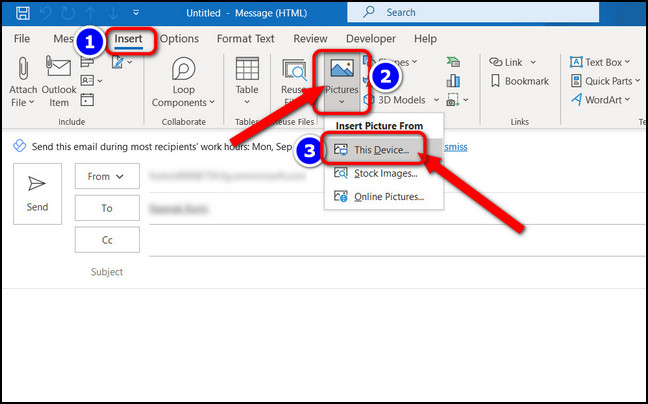
- Navigate to the GIF location on your PC and pick one. Click Insert. You’ll notice the gif is added to the email body.
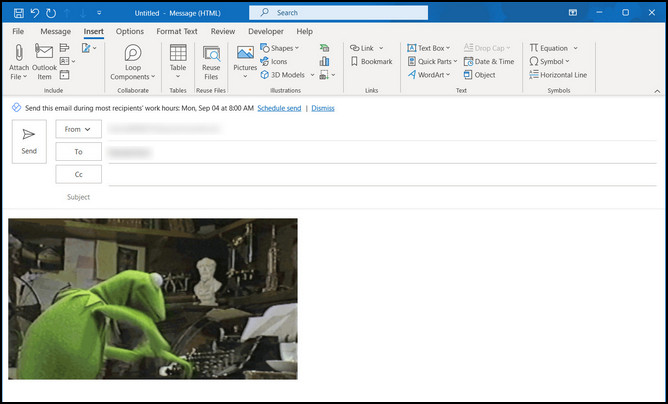
- Choose Online Pictures to pick a GIF from Bing search.
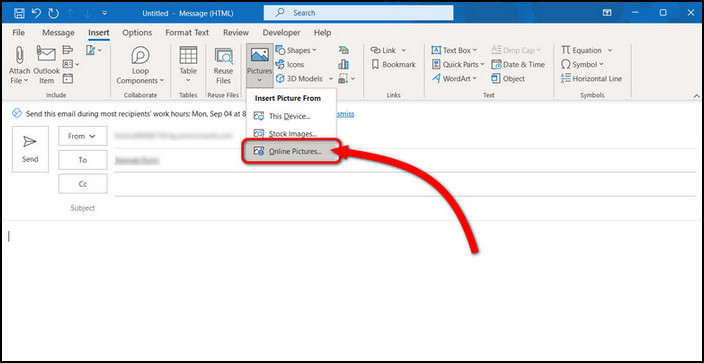
- Type the name of the GIF file and click on a search result to choose and Insert it in Outlook email.
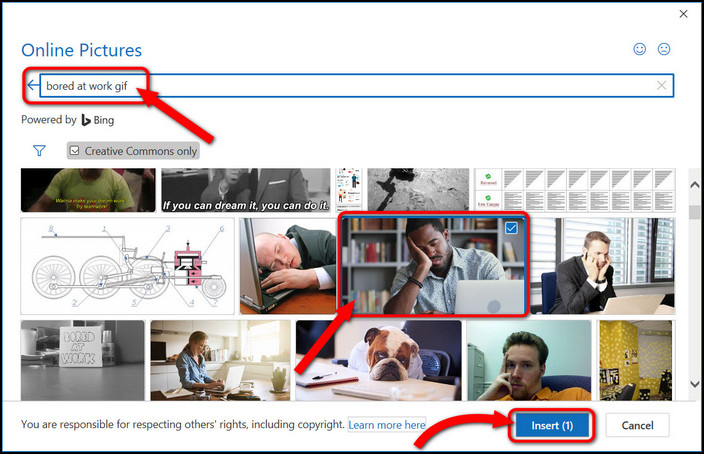
Once the GIF is added successfully, it will animate normally, and you’ll be able to preview it. If everything works, press the Send button.
Insert GIF to Email in Outlook Web Application (OWA)
The online version of the Outlook application is also known as OWA. Install the GIPHY add-in to insert gif into the email.
Here’s how to insert GIFs into email in the Outlook web application:
- Go to Outlook Web from a browser.
- Sign in with your credentials.
- Click on New mail. This will open the email composer on the right.
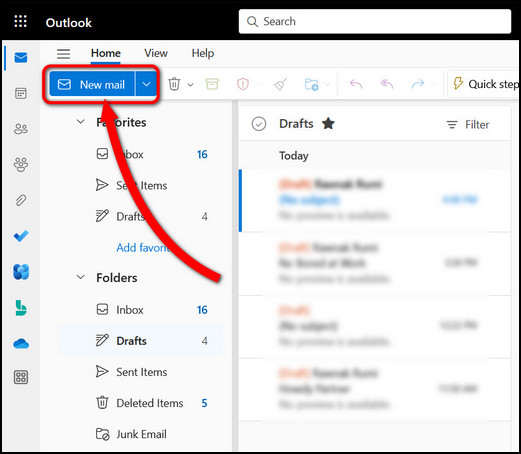
- Provide the recipient’s email in the To field. Add Cc or a Subject if you like.
- Select the Insert tab from the ribbon.
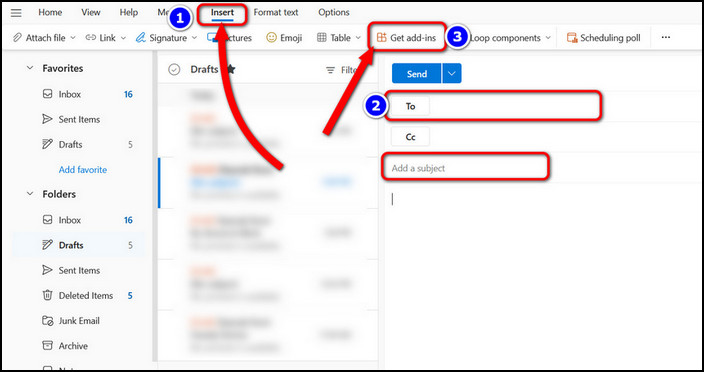
- Click on Get add-ins. It will open a new floating window.
- Write GIPHY in the search field and press Enter.
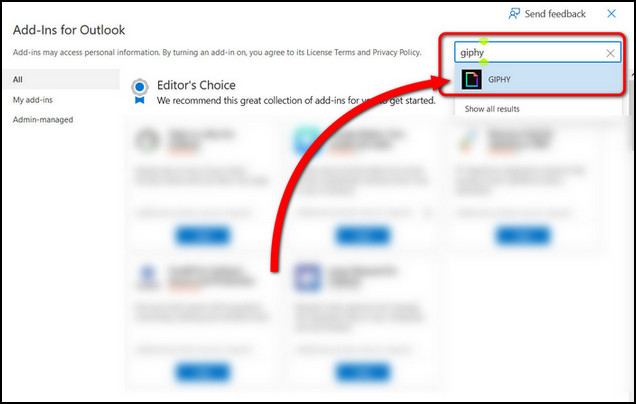
- Select Add.
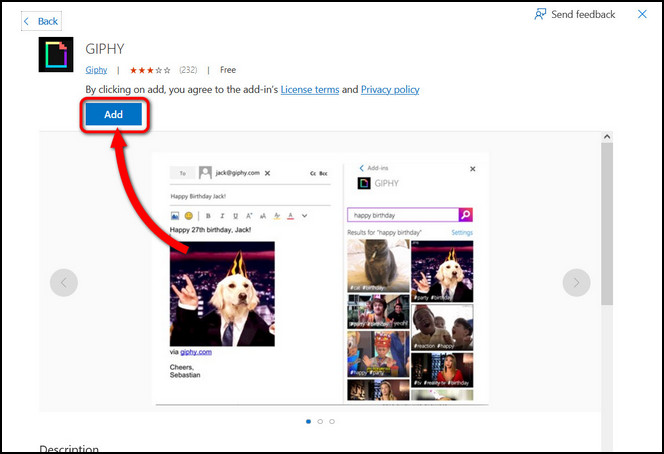
- Close the floating window once the GIF extension is added successfully.
- Press the three-dot icon under the Insert tab. You’ll notice that GIPHY is listed there.
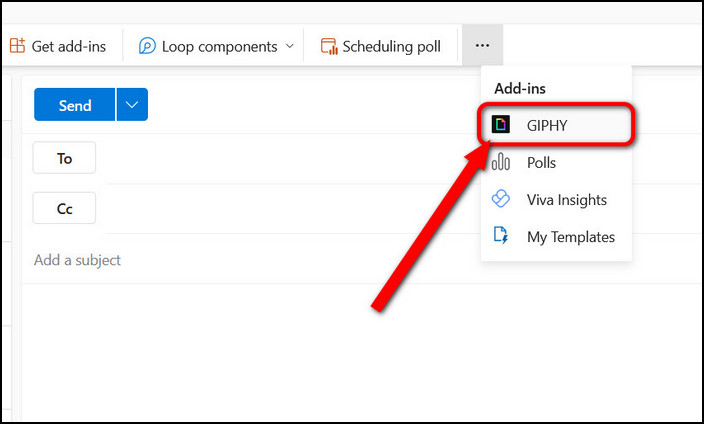
- Click on GIPHY. A new window will slide in from the right.
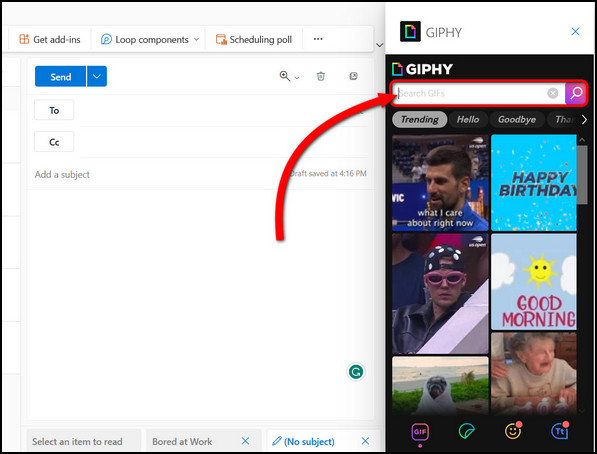
- Search for a GIF to your liking and click on it.
And that’s it! You’ll see the GIF is embedded in your email body. Now, compose the email as you like and click on the Send button. The recipient will be able to open and save the GIF.
Add Animated GIF to Outlook Email Signature
While on the subject of inserting GIFs into an email in Microsoft Outlook, it is possible to set animated GIFs as email signatures. This can charm customers, especially if you are an email marketer.
Here are the steps to add an animated GIF to Outlook email signature:
- Select New Email. The email composer will show up in a new floating window.
- Click on Include under the Message tab.
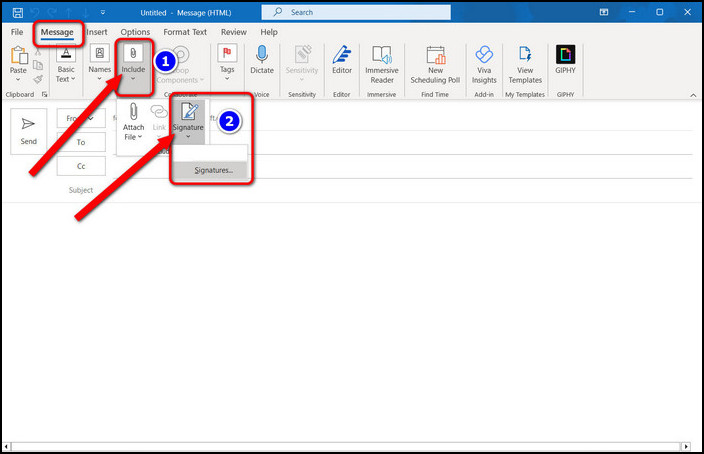
- Choose Signatures. This will open the Signatures & Stationery window.
- Press the New button and give your signature a name.
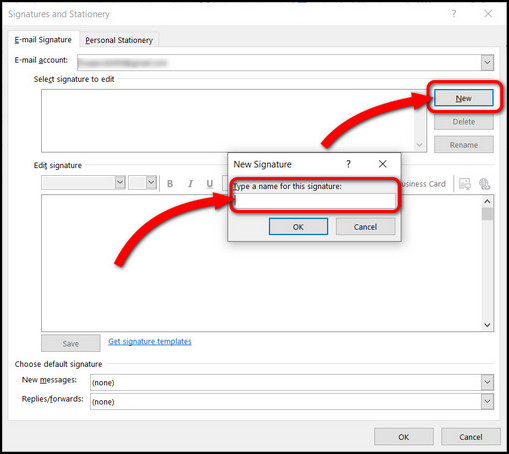
- Click inside the Edit signature text box.
- Press the image icon beside the Business card text.
- Choose a GIF file as your signature.
- Pick your newly created signature as default for new emails as well as replies and forward emails.
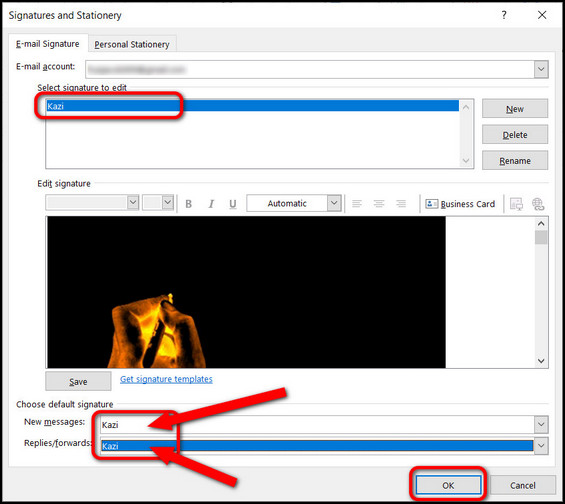
- Click OK to save the changes.
Now, whenever you send or reply to an email, it will contain the GIF as your signature, even if you enable automatic email forwarding in Outlook.
Note: Sometimes email icons do not show reply/forward status in Outlook. Simply enable it from the settings.
Frequently Asked Questions
Why Can’t You Insert GIFs in Outlook?
You can not insert GIFs in Outlook because it is disabled from the settings. Go to File > Options > Advanced. Locate the Display section. Check the box next to Play animated GIFs. This will work on older Outlook versions.
Do Graphics messages mean inserting GIFs in Outlook email?
Graphics messages in Outlook are emails that contain visual elements. It can be static images, 2D shapes, SmartArts, charts, WordArts, or animated GIFs. Therefore, adding a GIF to an Outlook email turns it into a graphics message.
Last Bit
Regardless of the Outlook version, get to the Insert tab while composing an email and add a GIF by clicking on Pictures from the ribbon. When you choose Online Pictures, however, it will let you search any gif powered by the Bing search engine.
I hope you find this guide helpful when it comes to putting gif in Outlook email. But if you face any difficulty, reach out in the comments down below.