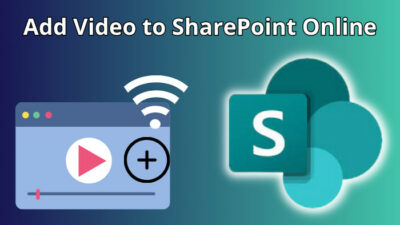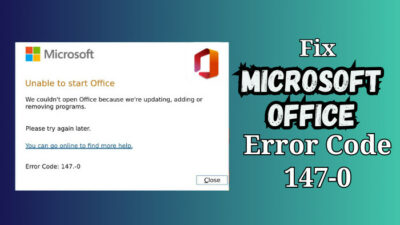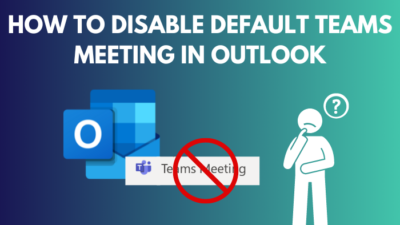Hyperlinks are a convenient way to make any document more engaging, and it helps the readers to traverse through different sites and applications with only one click.
With the help of the hyperlink options, you can link A webpage or website link, an Email address, a Phone Number, An existing file or d A place in the current document.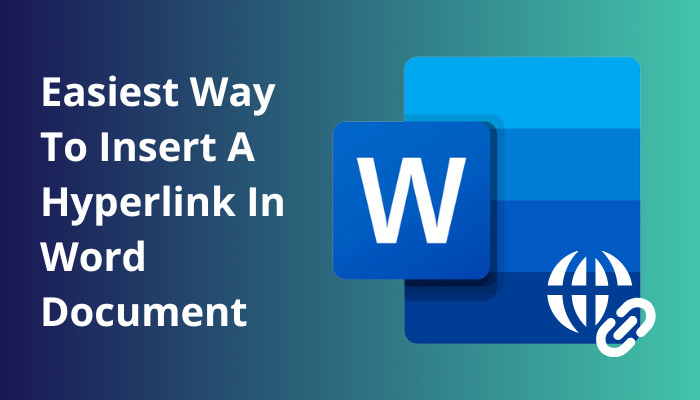
You are lucky if you are looking for a way to add hyperlinks. Because in this guide, I will discuss and show the most straightforward way to add hyperlinks to your Word documents.
So wasting any time, let’s go straight to the guide.
Follow our guide on how to dictate in Microsoft Word Desktop/Web?
How To Add Hyperlinks In Word Document
There are 3 methods to insert hyperlinks in a document: Shortcut keys, the Toolbar menu and the Quick traditional way. I will exhibit all of them, so stick with the guide.
Here Are The Methods To Insert A Hyperlink In Word Document:
1. Use The Toolbar Menu
The toolbar method is easy, like every other method here. For the Toolbar method you have to go to the View Tab and select the Links button for this, and after that, the linking options are the same.
Follow The Instructions To Insert Hyperlink From Toolbar Menu:
- Open your Word Document and type the text you want.
- Select the text by clicking and dragging the mouse.
- Go to the View tab, click the Links button and select the Link option.
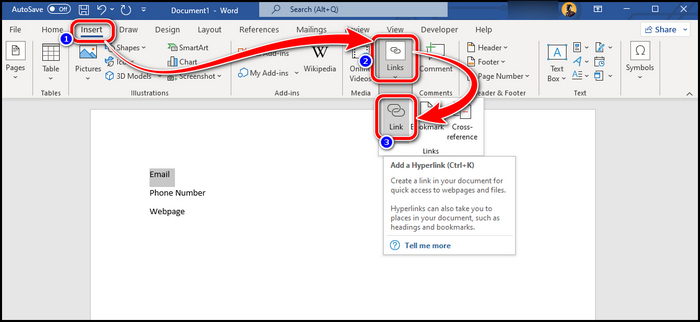
- Select the type of hyperlink you want.
Ex: I will show you how to hyperlink an email.
- Select E-mail Address from the Insert Hyperlink window.
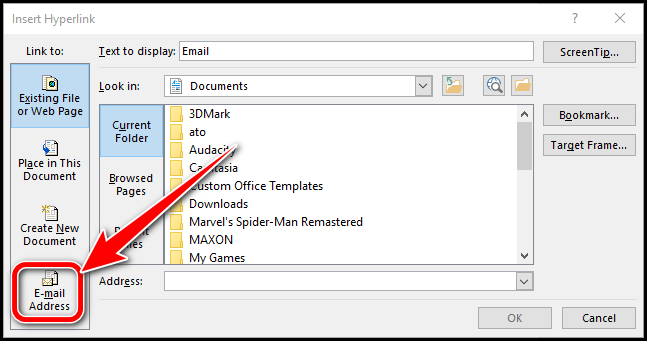
- Paste the mail address in the E-mail address box and press OK.
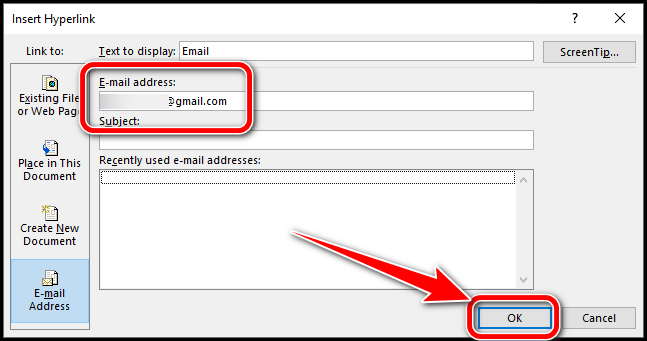
The email address will be hyperlinked to the selected text after clicking OK.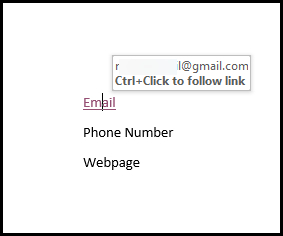
You may also like to read on how to fix Microsoft Word won’t open.
2. Quick Right-Click or Context Menu
Hyperlinking steps are the same as the previous method, but in this one, I will show you another technique for opening the Insert Hyperlink Window.
Follow The Instructions To Insert Hyperlinks From Context Menu:
- Select the text by clicking and dragging the mouse.
- Right-click on the Select text and click on Links from the Context menu.
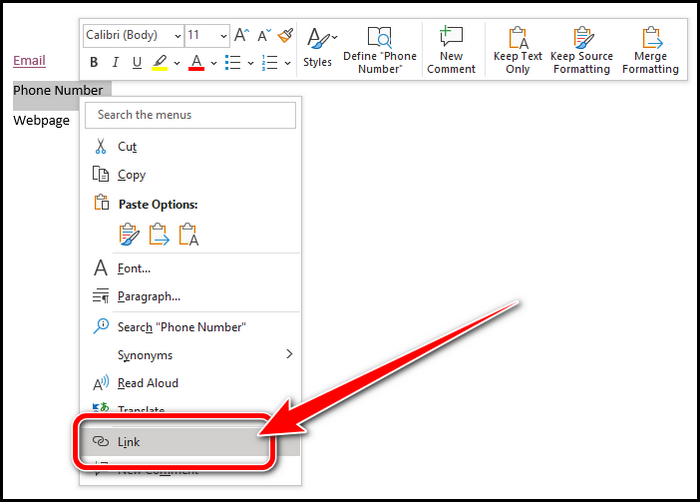
- Select the type of hyperlink you want.
Ex: I will show you how to hyperlink a phone number.
- Select Existing File or Webpage from the Insert Hyperlink window.
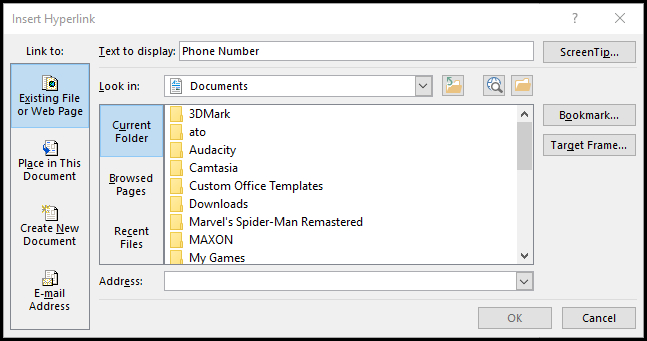
- Type the number in this format tel://(phone number)/ in the Address box and press OK.
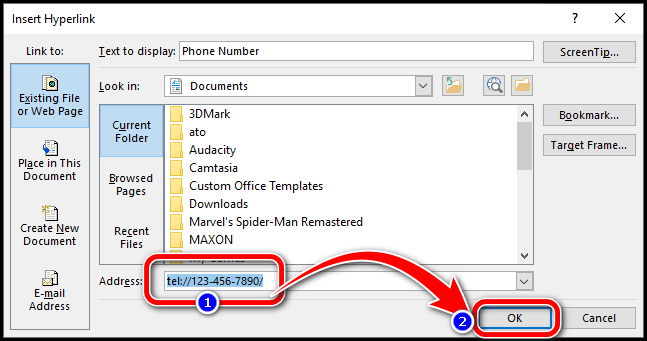
Voilà! You have successfully hyperlinked a phone number.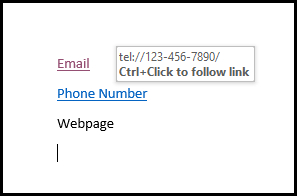
Related content you should read on how to print in Microsoft Word?
3. Enter The Shortcut Keys
In the last method, I will show you how to open the Insert Hyperlink Window by simply pressing keys from the keyboard.
Follow The Instructions To Insert Hyperlinks By Pressing Shortcut Key:
- Select the text by clicking and dragging the mouse.
- Press CTRL + K together to open Insert Hyperlink Window.
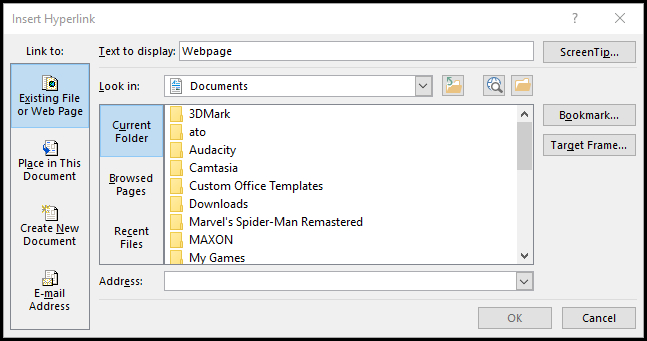
Ex: I will show you how to hyperlink a website link.
- Select Existing File or Webpage from the Insert Hyperlink window.
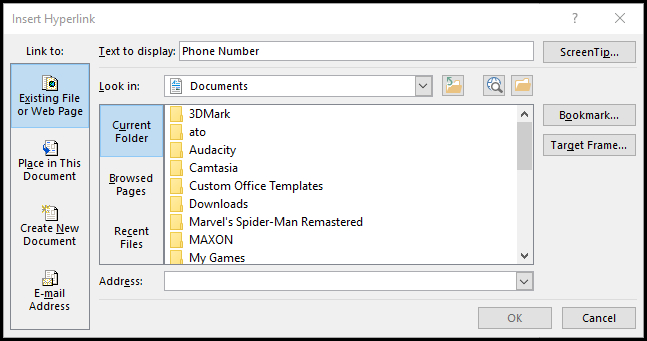
- Paste the website link in the Address box and press OK.
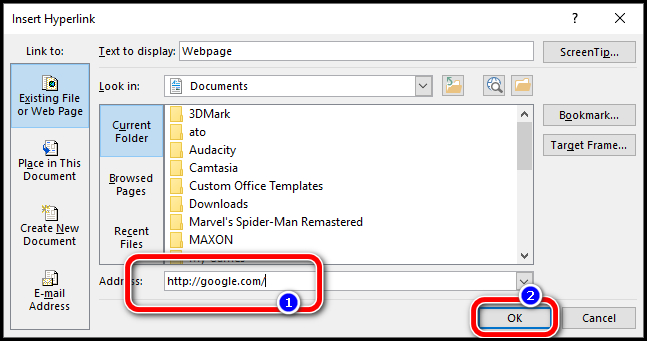
And that’s how you hyperlink a link to your Word Document.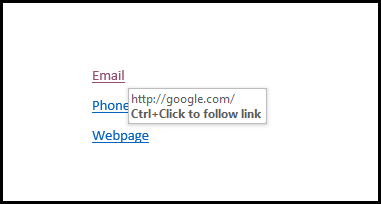
Some more guide on how to use Microsoft Word read aloud?
Insert Hyperlinks On Word Apps
Due to increased user demands, Microsoft released its Office Applications on Apple App Store and Google Android Play Store after dominating all other platforms. Meaning all of the desktop features are available in the mobile apps.
And you can use them just as the desktop softwares. I will also show how to hyperlinks in Word apps.
Follow The Steps Below To Add Hyperlinks In Word Apps:
- Open Word apps on your Phone.
- Double-tap on the text you want to be hyperlinked.
- Hold on to the Toolbar and swipe left.
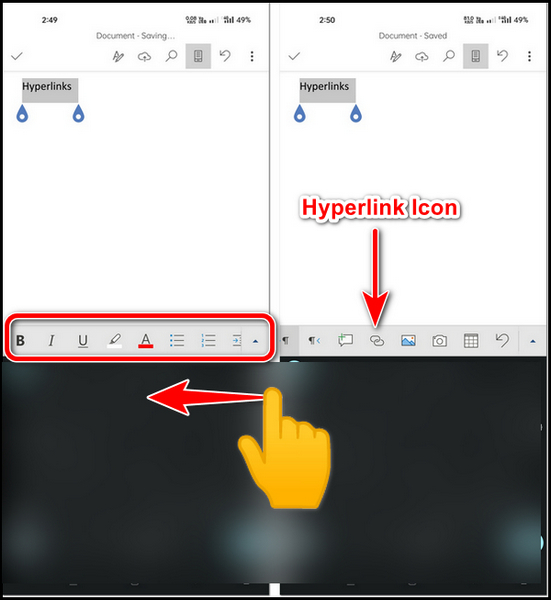
- Tap on the Hyperlink Icon.
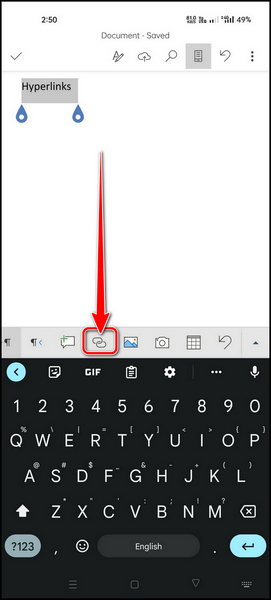
- Type in your link and tap on the Insert button to implement the hyperlink.
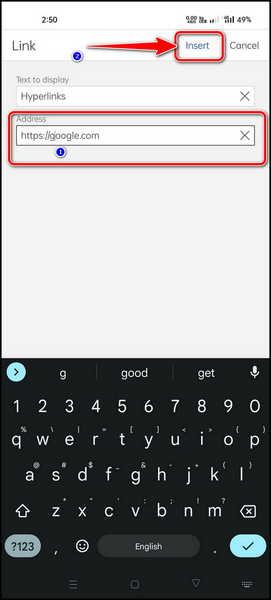
Now you are done and successfully embed a hyperlink using Word apps.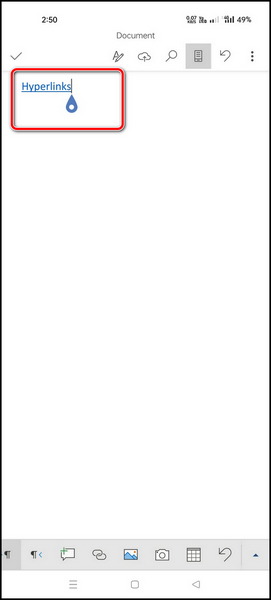
There you go, that’s the end of the guide. You have learned how to add a hyperlink to a Word document.
Check out the easiest way on how to change language in Microsoft Word?
Frequently Asked Question
What Is Hyperlinking?
Hyperlinking is a system where a certain text gets marked as a different color and takes you to an address upon clicking on the hyperlinked text. It can be a web address, email address, phone number, etc.
Can You Hyperlink To A Different Page Of The Same Document?
Yes, you can hyperlink to a different page of the same document file. You must open the Insert Hyperlink Window and select the Place in This Document option.
What Is The Difference Between A Link And A Hyperlink?
A link is visible with its full address, but a Hyperlink is a type of anchor link, and the full link address stays hidden underneath the marked text.
Final Words
Hyperlinks are a great method to link something in your documents. Using hyperlinks in a CV, cover letter, and other official or non-official documents makes it more alluring to the reader. And everyone must use hyperlinks to avoid cluttered links.
In this guide, I have provided the simplest way to add hyperlinks in a Word document and showed how to add hyperlinks on Word mobile apps, which will help you organize your documents.
If you have any more questions regarding Microsoft Applications, Let me know in the comment below.