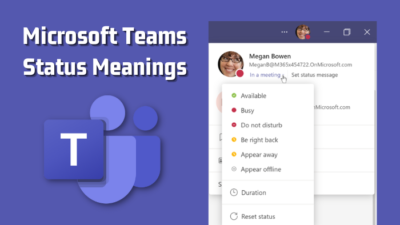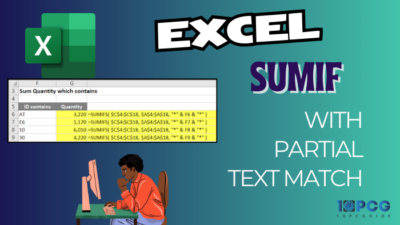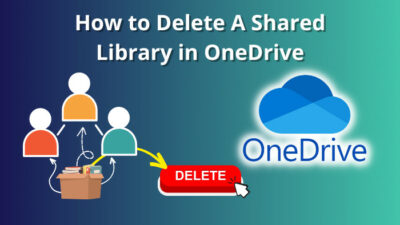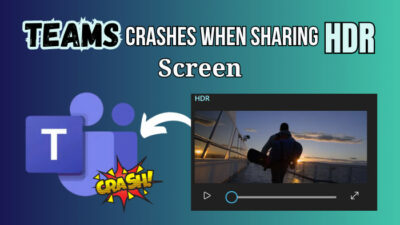When it comes to presentations, it’s essential to have all your notes and talking points organized and readily available.
Thankfully, Microsoft PowerPoint provides the Presenter View feature that allows you to see your notes while presenting. And it is also available in MS Teams to keep track of notes while presenting in a Teams meeting.
In this article, I’ll explain different ways you can open your PowerPoint slide notes during a presentation on Microsoft Teams.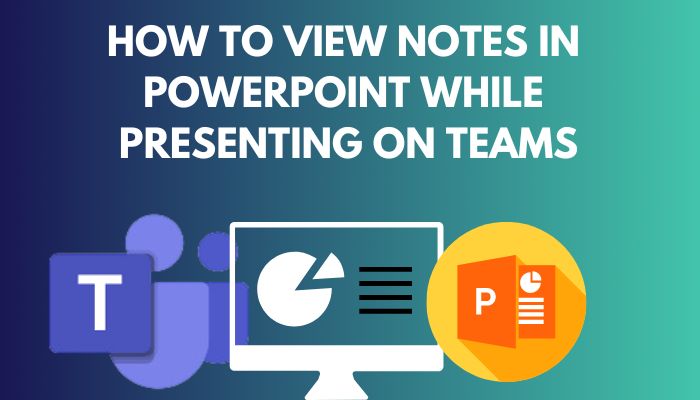
Let’s begin!
You can read our post to solve Microsoft Teams status not updating.
What is the Presenter View in Teams PowerPoint?
If you want to present a PowerPoint file during a Microsoft Teams meeting correctly, the Presenter View is the best option. Because you certainly don’t want PowerPoint ribbon, the slides on the left side, and other options to appear in your presentation.
Ideally, you want the slides to fill the whole screen when you share your presentation.
But, in fullscreen presentation mode, you face further issues by not being able to see Teams chat, and you could miss out on participants who might have questions for you.
However, with the Presenter View in Microsoft Teams, you don’t have to worry about these issues.
In this view, you get notes alongside your slides. It will help you ensure that you cover all the points you want to explore on a particular slide. This view also shows you what slide is coming up in your presentation.
Additionally, the Presenter View provides a whole bunch of annotation tools. For example, you can pull up a highlighter and a laser pointer to make your presentation more viable.
In the following section, I’ll explain how to use the Presenter View in MS Teams to open your presentation, along with notes.
Here is our epic post about Microsoft Teams Chat vs Channel‘.
How to See Your Speaking Notes in PowerPoint When Presenting Slides in Microsoft Teams
To access notes when presenting PowerPoint slides in a Teams meeting, upload the PowerPoint presentation in the meeting, and it will open with the Presenter Mode. You can also use PowerPoint’s Presenter View feature to submit your presentation while slide notes are open.
Follow the methods below to access your notes when presenting PowerPoint in an MS Teams meeting:
1. Upload PowerPoint File in Teams with Presenter Mode
When you select Share content in a Microsoft Teams meeting and upload your PowerPoint presentation inside the meeting, it will automatically open with the Presenter mode. That means you can view all your slide notes that others cannot.
Here are the steps to upload PowerPoint file in Microsoft Teams with Presenter mode:
- Open Microsoft Teams and join the meeting where you are about to present your slide show.
- Click on Share content from the meeting control bar and select Browse my computer. Or choose Browse OneDrive if you have uploaded the slideshow in OneDrive.
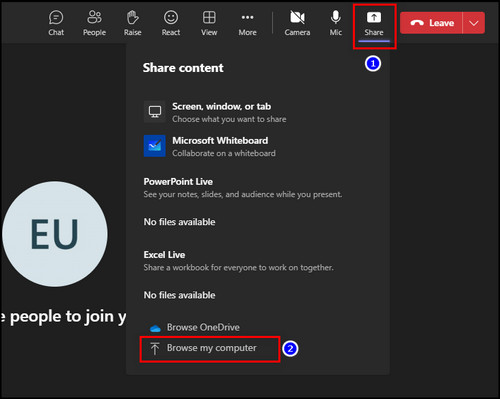
- Select the presentation .pptx file and click Open.
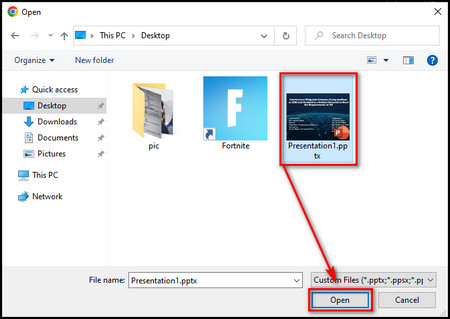
Now, wait for the file to finish uploading into Teams, and as the presenter, you’ll see your notes for each slide on the right side of the screen, which the other participants cannot see. They are only able to view the slide on the left side.
You may also like to read about ‘P’ Symbol on top right of profile icon in title bar of MS Teams.
PowerPoint’s built-in Presenter View option also lets you give your presentation with notes. Simply enable Use Presenter View from PowerPoint and share the fullscreen slide show window in MS Teams.
For more details, check out the steps below.
Here’s how to use PowerPoint presenter view & share slide show screen in MS Teams:
Open PowerPoint Slide with Presenter View
- Open your presentation in PowerPoint.
- Go to the Slide Show tab and check Use Presenter View. You should add this option to the Quick Access Toolbar so it always stays on the top bar no matter which tab you have open.
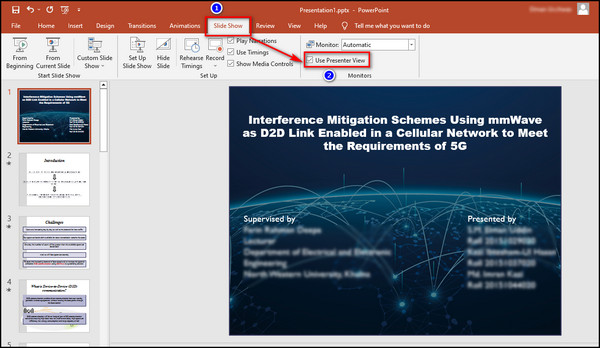
- Select From Beginning to start the presentation.
- Click on the ellipses and select Show Presenter View. Or press Alt + F5 to open the presentation with the presenter’s view directly.
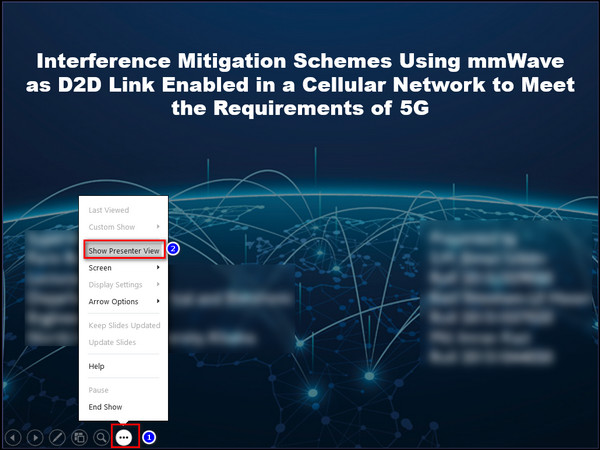
- Press the Windows key on the keyboard and choose Microsoft Teams from the app list. On Mac, press Command + Tab to switch between different apps.
- Join your meeting in Teams.
- Click the Share button, and choose Screen, window, or tab.
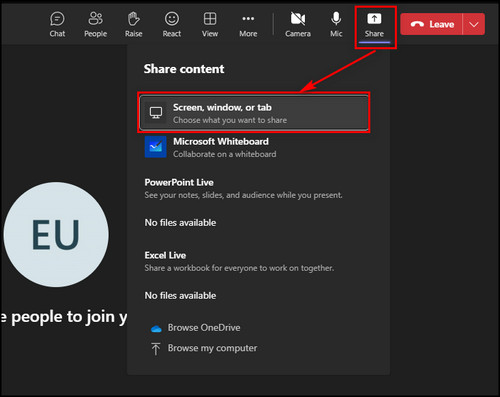
- Go to the Window tab, select the PowerPoint slide show with fullscreen, and click Share.
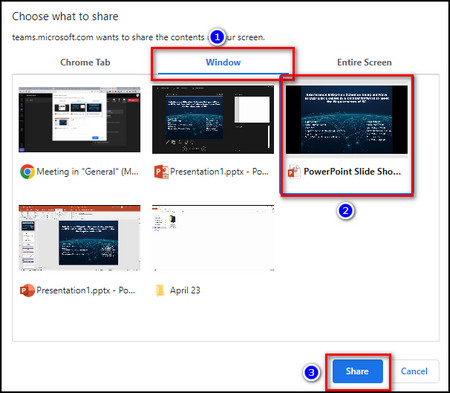
- Press the Windows key again, hover over PowerPoint, and select the tab that shows your notes.
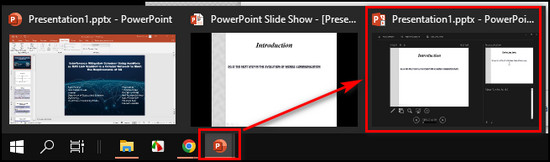
Now use the PowerPoint tools and present your slide show as usual. Your notes will be available on the right side of your screen, which the other meeting participants won’t be able to see.
Read here to know what our expert say about how to keep Microsoft Teams status active.
Also, enable Browsed by an individual (window) to open your slideshow in Windowed mode. But other participants will see it in fullscreen when you share the PowerPoint screen in an MS Teams meeting. Then access your notes with a different app.
Follow the instructions below to access notes from Word or pdf & share PowerPoint in a Teams meeting:
- Open your presentation in PowerPoint.
- Proceed to the Slide Show tab and select Set Up Slide Show.
- Choose Browsed by an individual (window) and click OK.
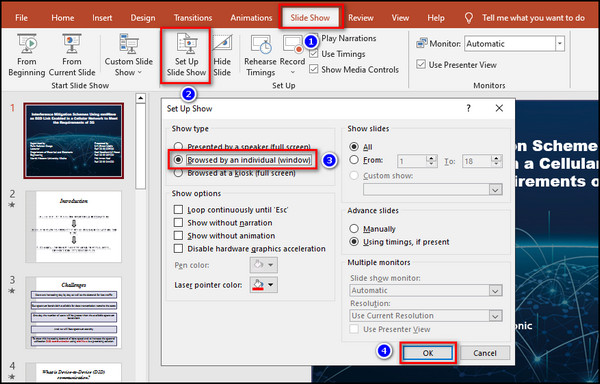
- Begin the Slide Show, make the presentation window smaller, and put it on one side of the screen.
- Press the Windows key, open your presentation notes in Microsoft Word or other document reader apps, and place them beside the Powerpoint presentation window.
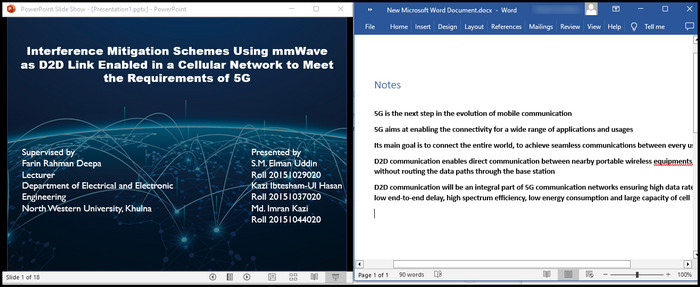
- Open Microsoft Teams and join the meeting where you are supposed to present.
- Click Share content, choose the PowerPoint window, and click Share.
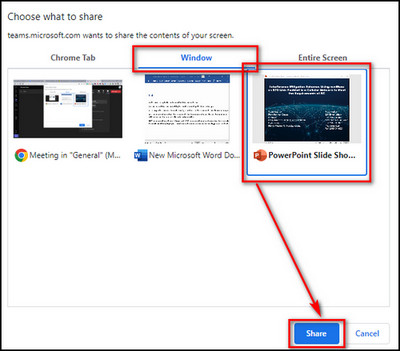
- Open your notes in a separate app like Microsoft Word.
The meeting attendees can only view your slideshow. They won’t be able to see your notes open on a different program as you are only sharing the PowerPoint window.
Read more on mention everyone in Microsoft Teams.
FAQs
Can you share PowerPoint on Teams and still see notes?
Yes, you can share PowerPoint on Teams and still see notes. To do that, simply enable Presenter View in PowerPoint.
Why can’t I use the Presenter view in PowerPoint?
You cannot use the Presenter view in PowerPoint because it is disabled. To turn it on, open PowerPoint, go to the Slide Show tab, and put a checkmark on Use Presenter View.
How do you take notes while sharing screen Teams?
To take notes while sharing the screen in Teams, click on More actions on the meeting control bar, select Meeting notes, and click on the Take notes button.
Final Thoughts
The ability to view your slide show notes can help you stay on course and allow you to deliver a more polished and engaging presentation to your audience.
By following the steps in this article, you can easily access your notes in PowerPoint when presenting at a Teams meeting. So, you will cover all your key points to give a smooth and professional presentation.
Comment below if you have further questions, and we’ll get back to you.