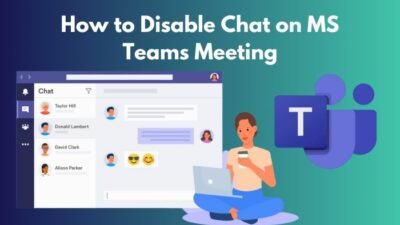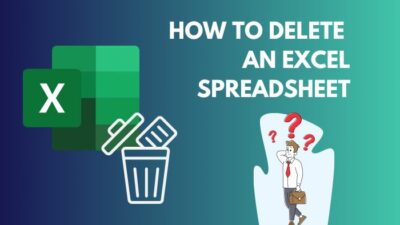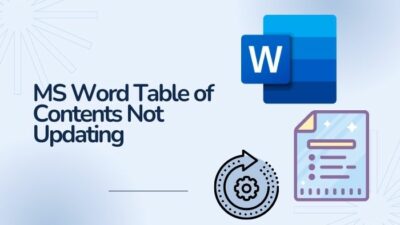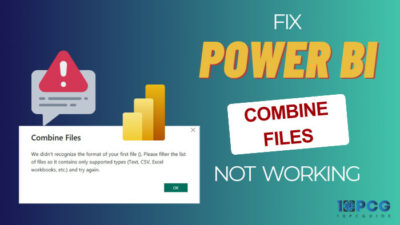Outlook is an excellent email client app and part of the Microsoft Office suite. To get the full flavor of Outlook, you must have an Exchange account like example@outlook.com. Besides that, you can also use other mail accounts in Outlook.
Outlook supports adding up other mail accounts like Gmail for ease of access so you can reach your Gmail messages from your Outlook.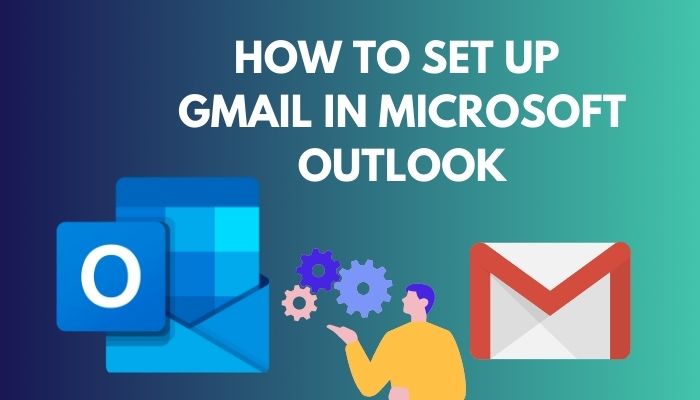
So, if you desperately want to add your Gmail account to Outlook, read this article. Let’s begin.
How to Add a Gmail Account in MS Outlook on Windows
Go to the File tab and click on Add Account. Now, type in your preferred Gmail account and hit the Connect button. Give your Gmail account password in the required field. Then Click Done. And you’ll find your Gmail account in the left pane.
You have added a Gmail account without any error. However, these are just a glimpse of the entire procedure. Well, there are many benefits of adding a second email to Outlook. It will save time because you can manage other emails from one place.
So, adding Gmail with Outlook will make your day hassle-free. Besides this, you can also transfer contacts between Outlook & Gmail for better manageability.
Setup Your Gmail Account
You must enable IMAP settings from your Gmail account, which is set to disable by default. To connect your Gmail account with Outlook, you must turn it on. Let’s see the steps for that.
- Sign in to your Gmail account.
- Click on the top right Settings (cog icon) > See all settings.
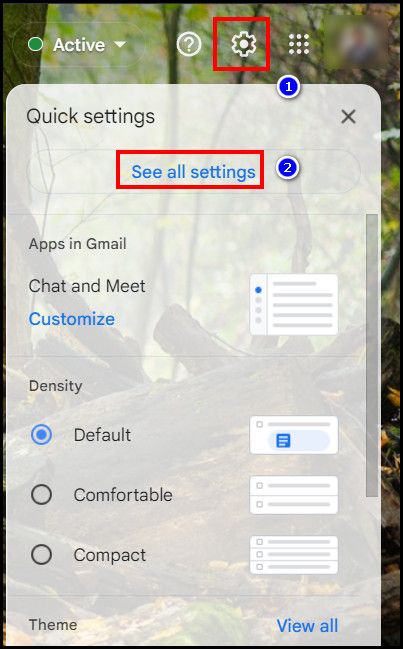
- Select the Forwarding and POP/IMAP tab.
- Click on the Enable IMAP radio button from the IMAP access section.
- Hit the Save Changes button to keep the modification.
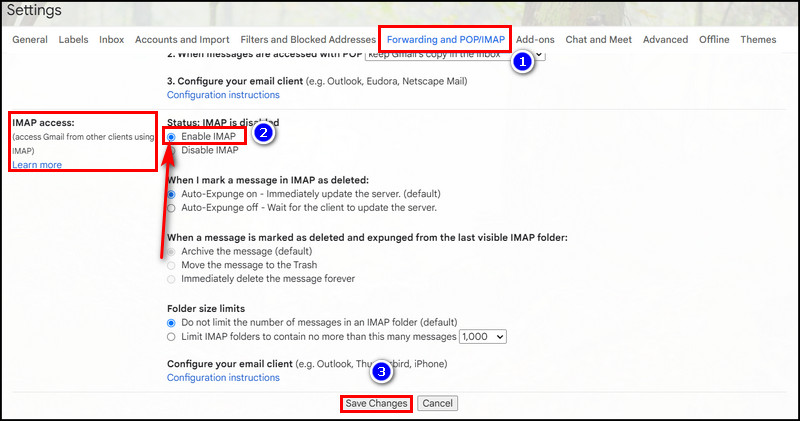
Set Specific App Password for Gmail
Like the IMAP, you must turn on the 2FA (Two-factor Authentication) from Gmail to connect its mailbox to other apps like Microsoft 365 and Google workspace. So, it’s recommended to enable 2FA to add Gmail to Outlook.
- Click on the Google apps icon on the left of the profile pic.
- Select your account from a bunch of other apps.
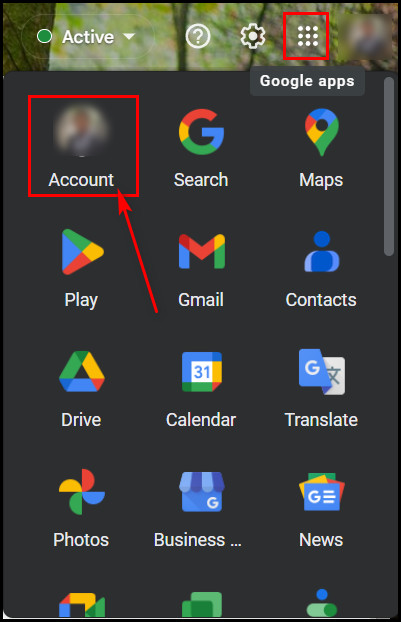
- Click on the Security tab from the left pane.
- Go to the How you sign in to Google card section.
- Turn on 2-Step Verification.
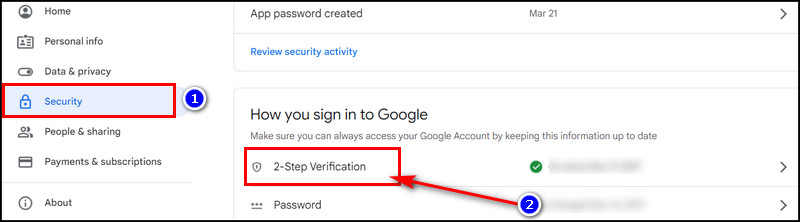
- Go to the search box and search for App passwords. Select it.
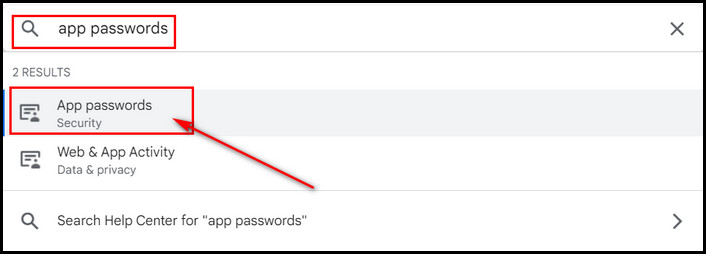
- Click on the Select app drop-down icon from the App passwords window.
- Choose the Other option.
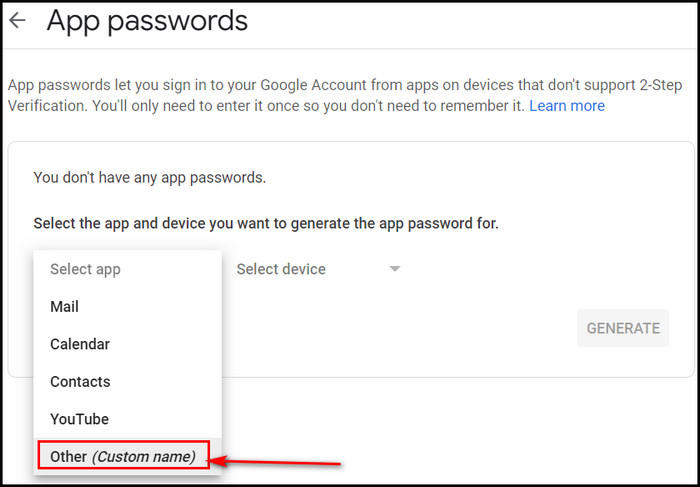
- Type in Outlook and hit the Generate button.
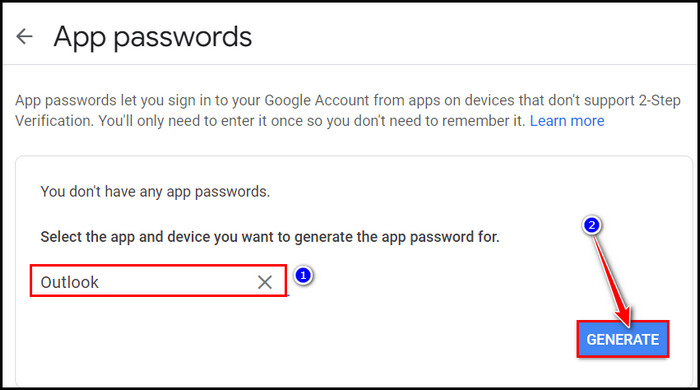
Now, Google will generate a specific app password. Copy that password and save it. You’ll need this password while merging your Gmail account with the Outlook app.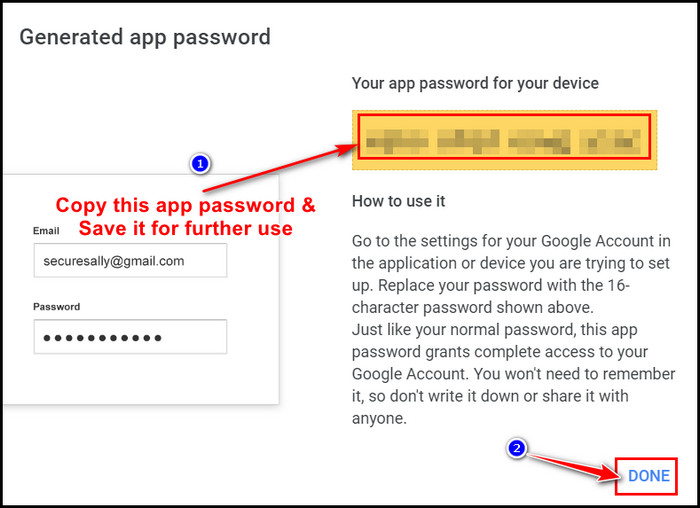
Link Outlook with your Gmail Account
If you have completed the above steps successfully, it’s time to add your Gmail account to the MS Outlook app. Let me show the steps real quick.
- Launch the Outlook app.
- Go to File > Info > + Add Account button.
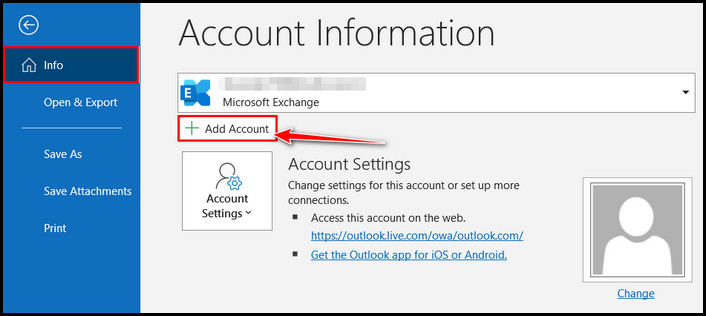
- Type in the Gmail account address in the Email address field.
- Hit the Connect button.
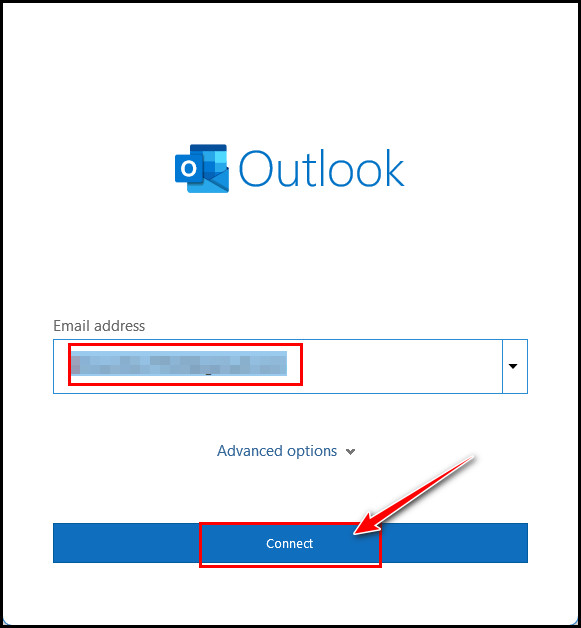
- Paste the generated password by Google for apps if asked; otherwise, log in with the Gmail password.
- Click the Sign in button.
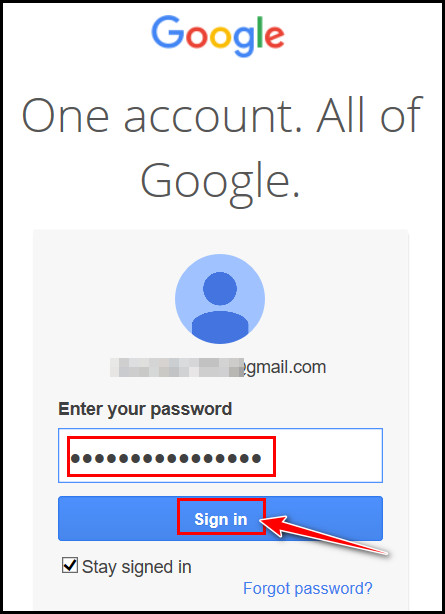
- Check your phone for two-step verification and tap Yes.
- Click on the I have responded from my phone button.
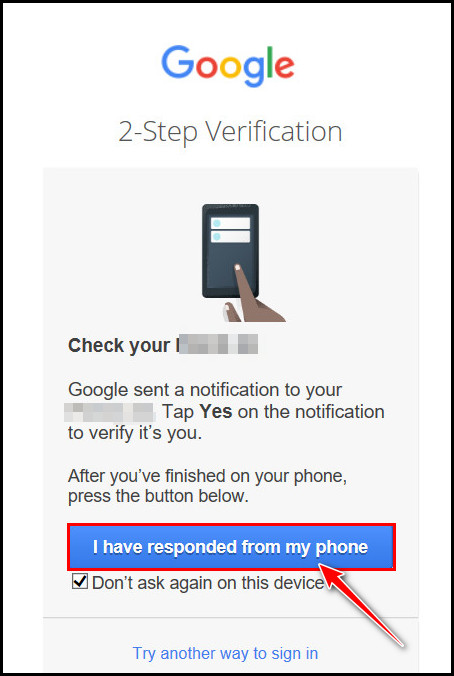
- Select the Allow button to give Gmail access permission.
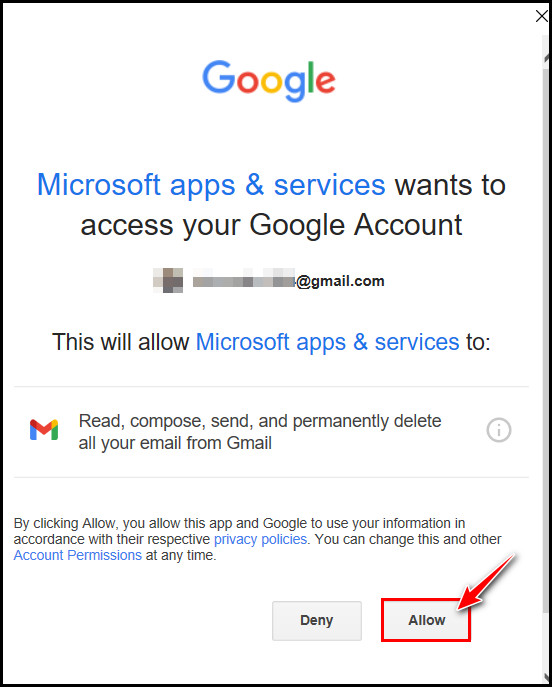
- Check the box for Set up Outlook Mobile on my phone, too, option if you want.
- Click the Done button to finish setting up your Gmail account.
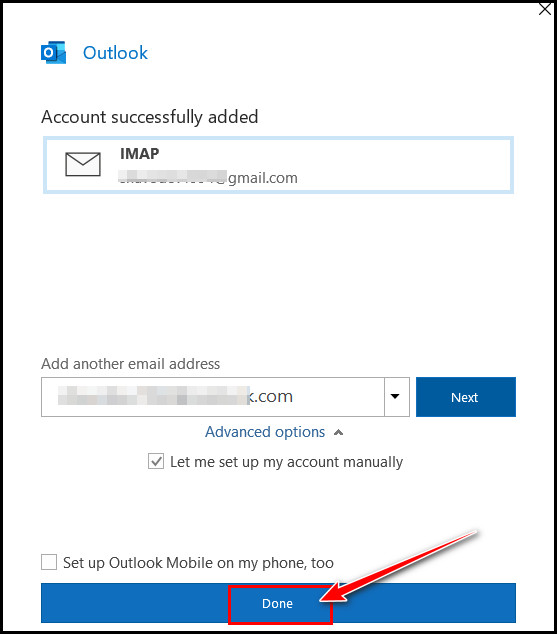
All done! Now go to your Outlook Mailbox, and you’ll find the added Gmail mailbox in the left pane. The Gmail mailbox will start synchronizing with Outlook. That’s it.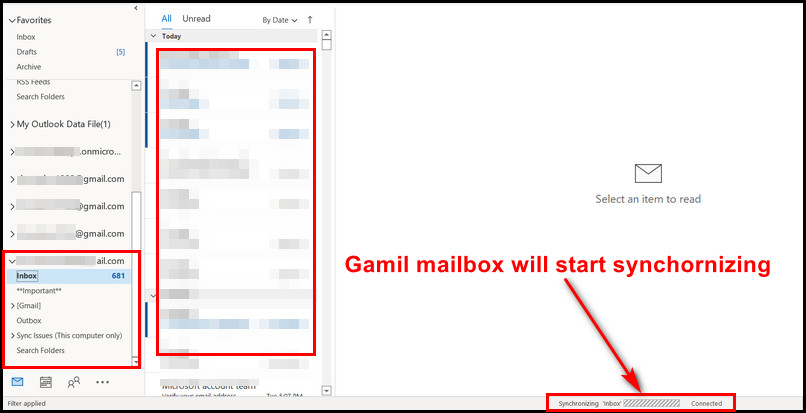
Check out the easiest way to auto categorize calendar appointments in Outlook.
How to Configure Gmail in MS Outlook on Mac
To configure Gmail in MS Outlook on your macOS, take your cursor to Outlook’s top ribbon and click on the Outlook tab. Then select Preference > Account and click on the + sign icon. After that, click on the New Account button and type in your login credentials.
Next, follow the on-screen instructions to fulfill the entire setup process. Well, let me show you all the steps in detail for better implementation.
- Click on the Outlook tab from the top ribbon beside the Apple icon.
- Select Preferences > Account.
- Click the + (Plus) sign button, then select New Account.
- Enter your Gmail address and hit the Continue button.
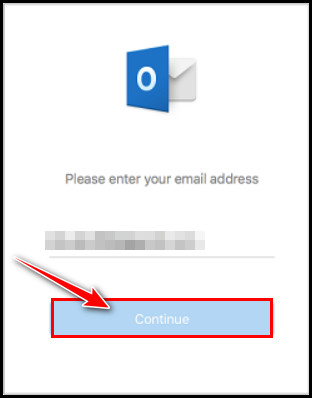
- Type in the account password.
- Select Add Account button.
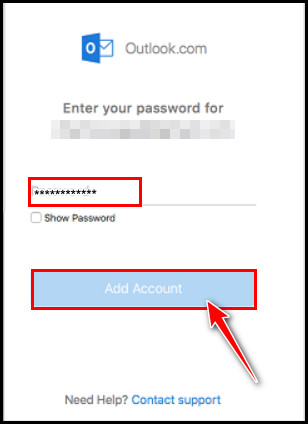
- Click the Continue button from the Set Up Your Email window.
- Select the Sign in to Google button.
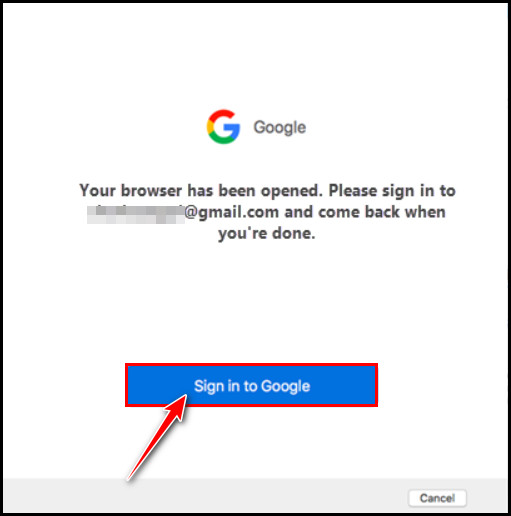
- Choose the account to sign in with.
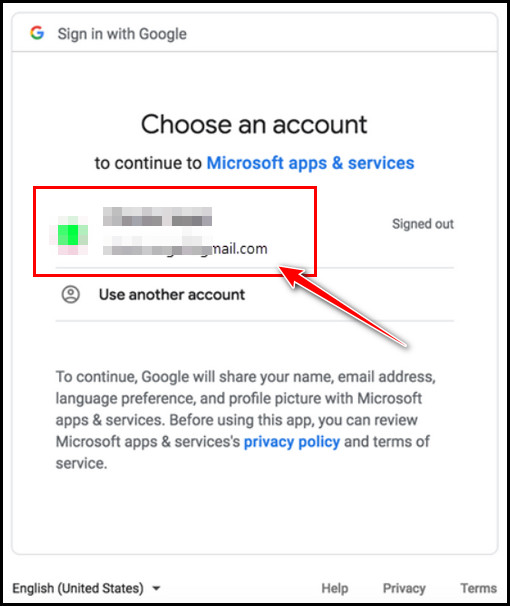
- Enter the account password again and click Next.
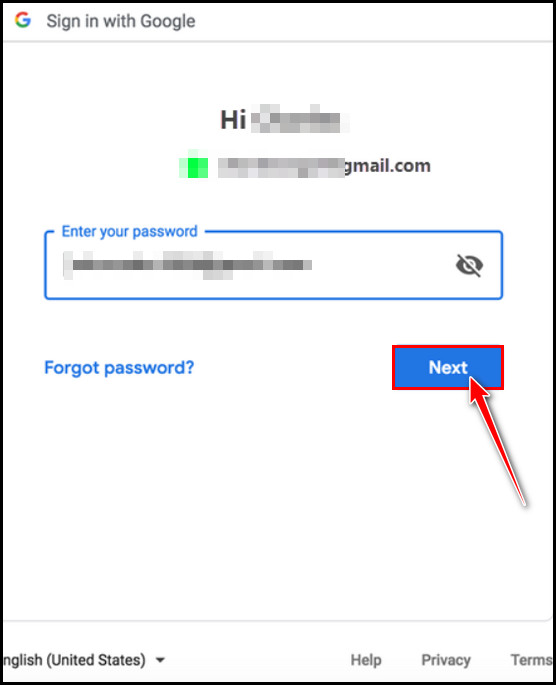
- Hit the Allow button to grant Gmail account access permission.
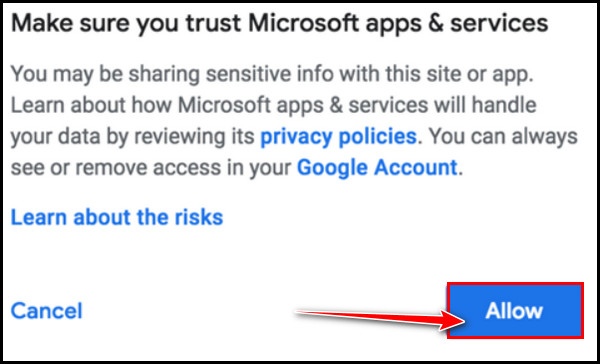
- Click on the Open Microsoft Outlook button from the prompt.
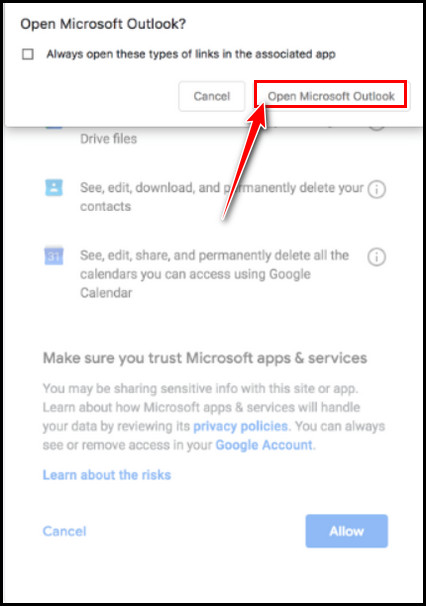
- Select Done to finish the setup process.
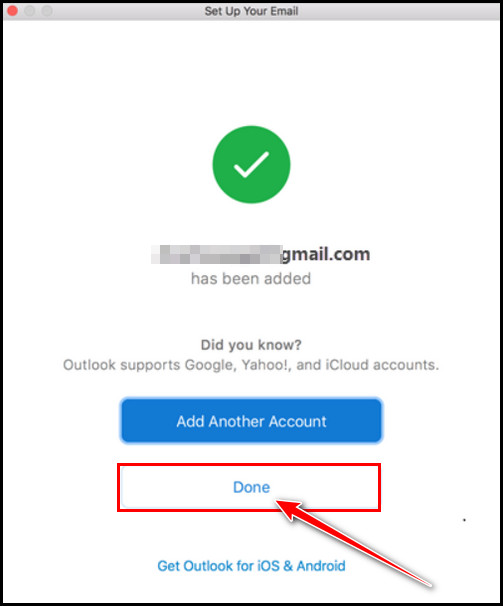
Note: The above steps are for users who are using Outlook Build 16.15.18070902 and above.
If you have followed the above steps as they are, congratulations on setting up Gmail in MS Outlook for Mac successfully. Due to multiple mailboxes, your Outlook mailbox might look messy. You must organize your inbox in Outlook to give it a cleaner look.
Apart from this, if you want to give your Gmail user interface an Outlook vibe, you can do that too by tweaking the Gamail a bit.
FAQs
Is it possible to add a Gmail mailbox to Outlook?
You can add your Gmail account with the MS Outlook desktop client app. Go to the File tab and click the + Add account button. Then input your Gmail address and password in the required field, and hit the Connect button.
Do I need to enable IMAP for Gmail to merge the mailbox with Outlook?
You must enable IMAP from Gmail settings to read all your emails directly from the Outlook desktop app. Select Settings icon > See all settings. Go to the Forwarding and POP/IMAP tab and click the radio button of the Enable IMAP under the IMAP access section.
How many Gmail accounts can I add in Outlook?
You can add up to 20 Gmail accounts to your Outlook account. Outlook allows merging emails such as Gmail and Yahoo Mail.
Final Words
Managing important emails from one email client app is super helpful. It will help to save time and increase your manageability. Furthermore, you won’t miss any important emails if you merge your Gmail account with your Outlook app.
In this article, I have shown the quickest and most simplified way to add your precious Gmail account with Outlook. So, let me know if you need anything else regarding Outlook & Gmail. Enjoy getting Gmails on your Outlook app.
Adios!