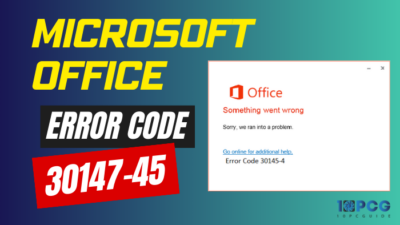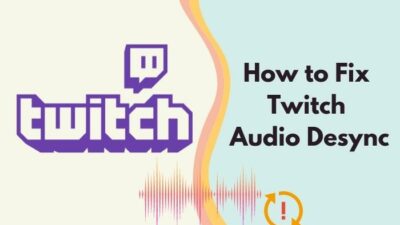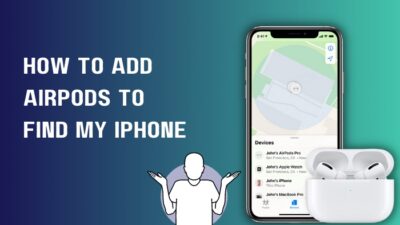Comments on Google Docs are a great way of collaborating in real-time. You can give feedback instantly, right in the document itself. That may encourage you to print the doc with the comments.
Unfortunately, the print option in Google Docs does not show the comments in the preview. That means we must use a different solution to achieve the same thing.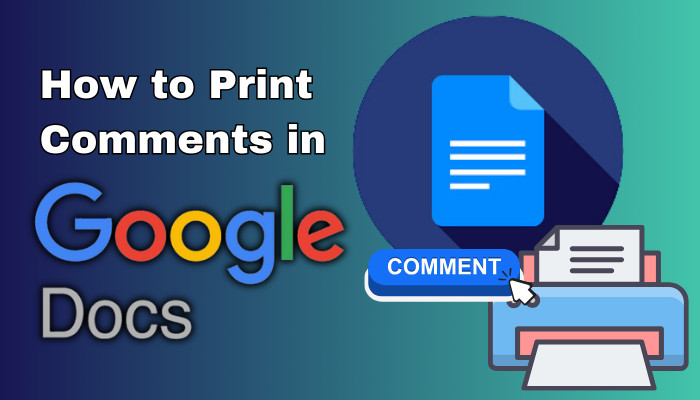
So, join me, and I will show you two different ways to print a Google Docs document with comments.
How to Print Comments in Google Docs
To print comments in Google Docs, first download it in a Word document format. Then open it using Microsoft Word, and when you print it, the comments will be present. Another way to print Google Docs comments is by taking a screenshot or saving the entire document as an image.
So, there are two ways to print the comments. And all of these will ensure the formatting of the document remains unaltered.
Let’s go through the methods one by one.
Here are the methods to print comments in Google Docs:
1. Download Docs as a Word Document
The first way is to save the Google Docs as a Microsoft Word File. Because when you print the doc using MS Word, the comments remain visible. The same cannot be said when done in Google Docs.
For example, the document here has some comments. In editing mode, you can see the comments.
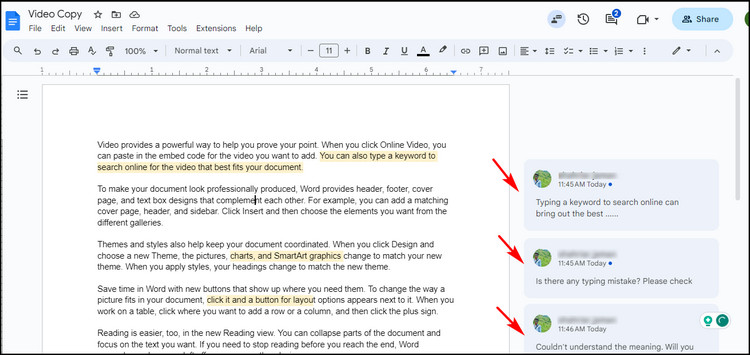
But look at the same document in Google Docs print preview. There are no comments to be seen.
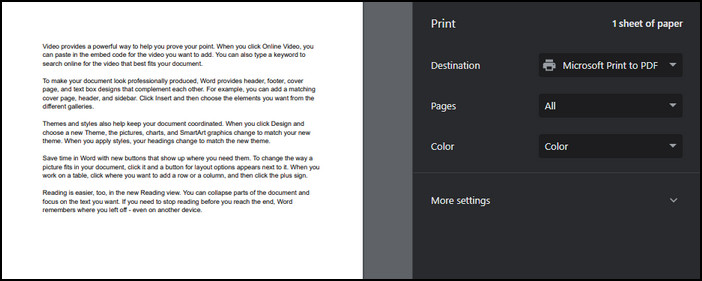
Now, look at the same print preview when the document is in Microsoft Word. The comments show up, and that is exactly what we need.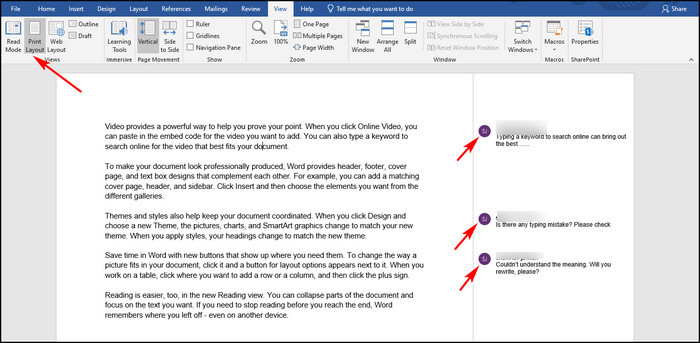
This is how you can print comments in Google Docs using Microsoft Word:
- Open your document in Google Docs.
- Click File > Download > Microsoft Word.
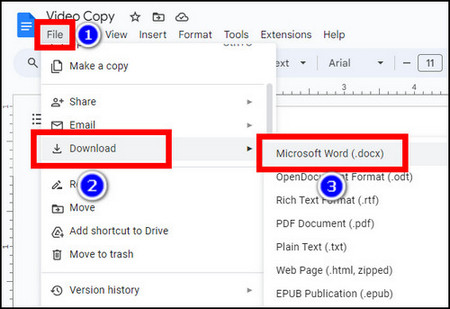
- Open the downloaded files in Word.
- Click on File > Print.
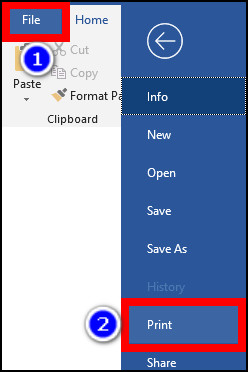
- Review the page settings. Make any changes if required.
- Click the Print button.
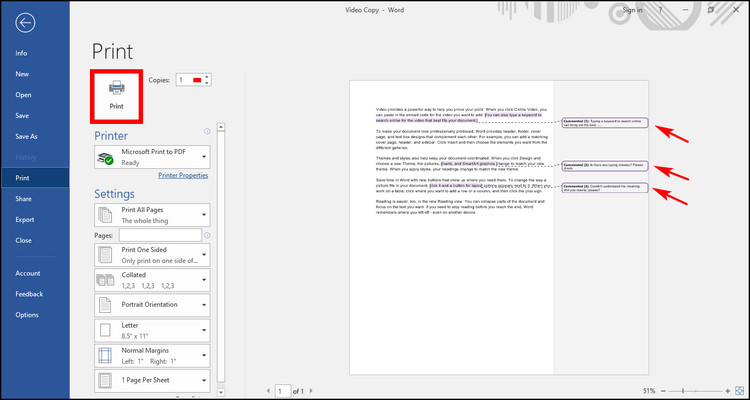
The document that prints out will show the comments on the right side.
2. Print the Screenshot of Docs
Another way to print comments on Google Docs is by taking a screenshot of the document. Then, comments will be visible in the image, and you can print them out. Using this method, you can print comments on Google Docs without using MS Word.
Now, you can take a partial screenshot or cover the entire document. In the normal view, the entire document is not visible. So, pressing the screenshot shortcut will only capture that part of your document.
Take a Screenshot on Windows: Press Win + Shift + S, and capture the region on your screen. Click on the image and press Ctrl + S to save it.
Take a Screenshot on Mac: Press Shift + Command + 3 to capture the entire screen. If you want to save only a part of the screen, press Shift + Command + 4. Save a part of the screen by using the crosshair.
You can also get an extension from the Chrome Web Store to save a full webpage as a screenshot. I personally use GoFullPage. Using it, I can save the document as an image or a PDF file.
We have also covered in great detail how to take a rolling screenshot in Windows 11. Do check it out
Once the screenshot is ready, go ahead and print it.
Here is how to print the screenshot of your document:
On Windows:
- Open the image of your document.
- Click the three-dots icon and press the Print button.
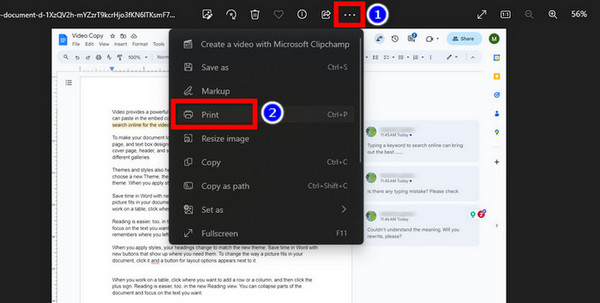
- Press the dropdown menu under Print and choose your printer.
- Select Portrait under Orientation.
- Choose Shink to fit under Fit.
- Press the Print button.
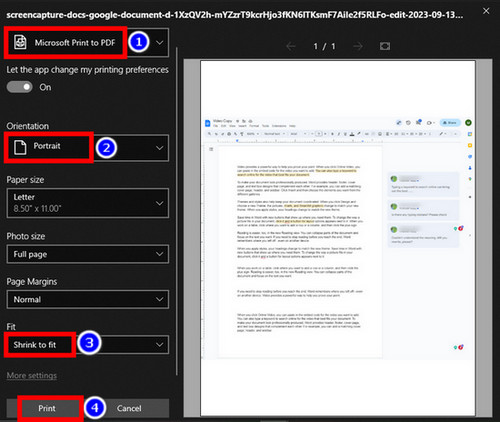
On Mac OS:
- Open the screenshot of your document.
- Click on File > Print.
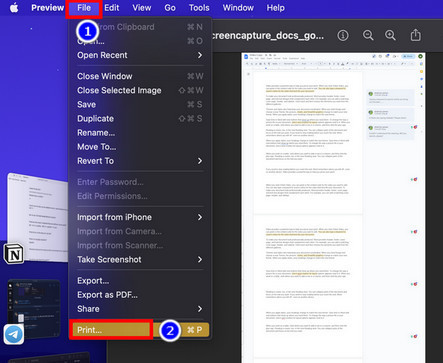
- Choose your printer.
- Select A4 from the print size.
- Choose the fit from the different options shown.
- Press the Print button.
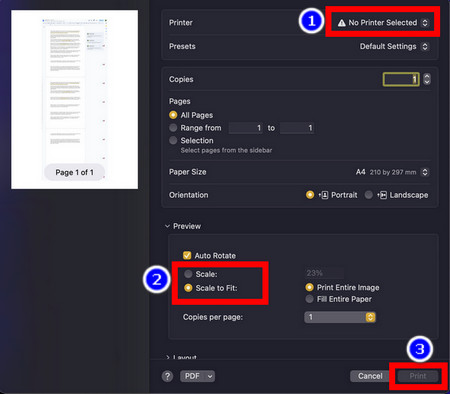
You should see the comments next to the article in the printed copy.
Frequently Asked Questions
Why print your document on Google Docs with comments?
Comments on Google Docs serve as real-time audits. But one can print the comments to review them with others in a group. You can discuss how to improve the quality of content. With a printed copy, this discussion is made easier.
How to download Google Docs with comments as PDF?
First, save the Google Docs file as a Microsoft Word document. Then open it in Word and press Ctrl + S. Under Save as Type, select PDF, and press the Save button. This way, your Google Docs file will contain comments when it opens as a PDF file.
How to print Google Docs without comments?
If you print the document from Google Docs directly, the comments will not appear in the output copy. To do this, click on File > Print, check the printer settings, and press the Print button.
How to download Google Docs with comments and suggestions?
To download a file from Google Docs with comments, click on File > Download > Microsoft Word. After opening this file, it will have the comments and suggestions present.
Final Words
So, that’s how you print a Google Docs file with comments, albeit with a little help from Microsoft Word.
Google Docs has a surprisingly good compatibility with Microsoft Word. The texts appear formatted correctly, and the comments also show up in the proper order. And that’s why you have no problems printing the document.
I hope this article helps you out. Do not forget to check out similar guides on our website.