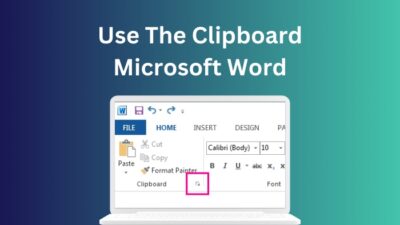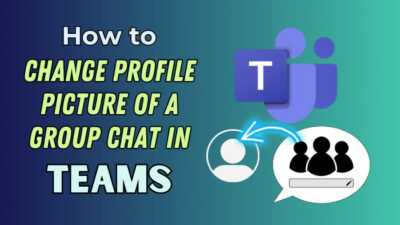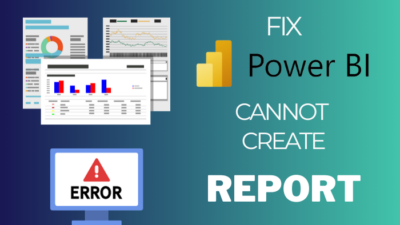OneDrive is a popular cloud-based storage platform that helps to share files & accessible from any device. With the free space provided by Microsoft, users can save their local storage space.
But it is unfortunate, many users encounter an error code 0x8004de69 during login. Despite trying multiple attempts, users can’t resolve the issue.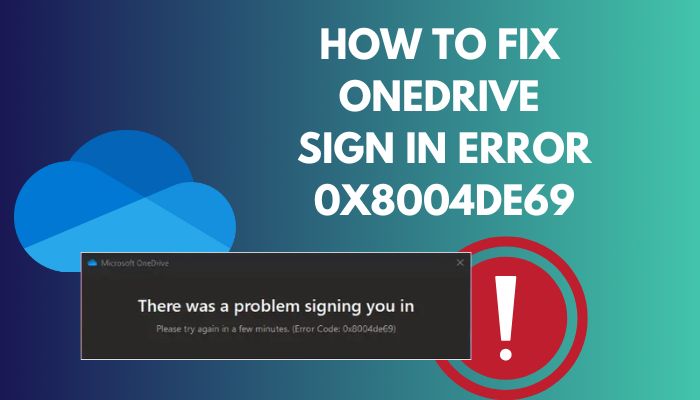
But, don’t worry. In this article, I will quickly show you how to troubleshoot the error code 0x8004de69 for OneDrive. Let’s dive in.
How Do I Solve OneDrive Error Code 0x8004de69?
For the first time after learning about OneDrive’s features of personal vaults, files on-demand, share files, etc., the first thing on my mind was, how to use OneDrive? Well, the first step is to login to OneDrive & my OneDrive was not signing in & got the error 0x8004de69 on the first day.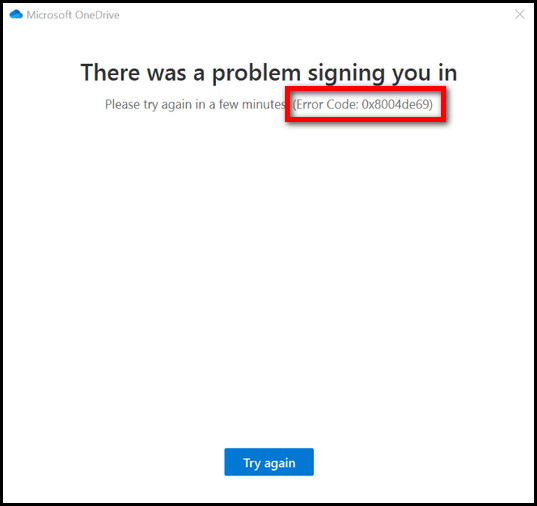
I tried several times to relaunch the application without success. Then I restarted my PC, updated my Windows, unlinked my account & then I could sign back into OneDrive without any error.
Later I figured out some possible reasons that could cause the error code & collected the possible solutions. The solutions can vary from user to user, depending on the methods they have already tried. Below, I will show you why this error can appear & how to resolve the problem.
Here are the factors that can cause 0x8004de69 error code during signing in OneDrive:
- Corrupted Windows operating system files.
- Outdated Windows.
- Misconfigured proxy server settings.
- Account linking connection problem.
Follow the six best methods below to fix the OneDrive login error code 0x8004de69.
1. Enable OneDrive Through Windows Registry Editor
If somehow OneDrive is disabled, then the error code 0x8004de69 can appear. We can force enable OneDrive via Windows regedit.
To enable OneDrive through the Windows registry editor, follow as below,
- Search regedit in Windows search & open Registry Editor from the result.
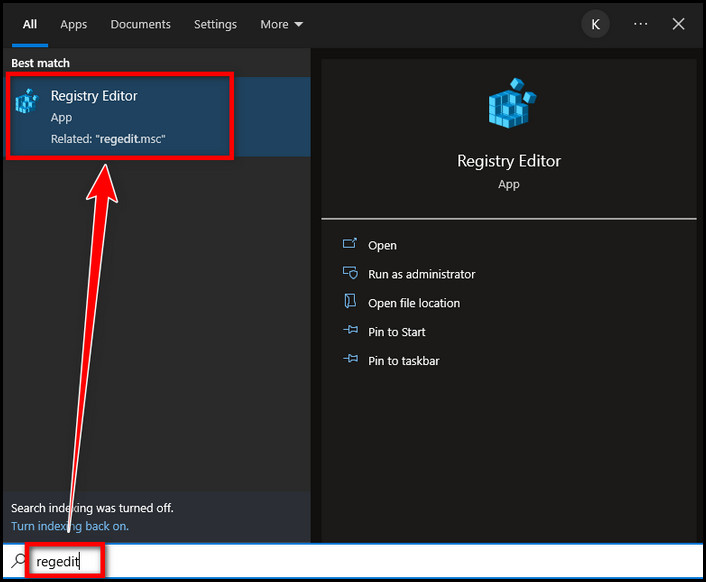
- Copy Computer\HKEY_CURRENT_USER\SOFTWARE\Microsoft\OneDrive & paste it into the registry editor address bar.
- Find EnableADAL from the right side, click twice on it & set the value to 1.
If the key is missing, right-click on the blank space > New > DWORD (32-bit) Value > Name the key to EnableADAL > Set value to 1. Then close the editor & reboot the PC.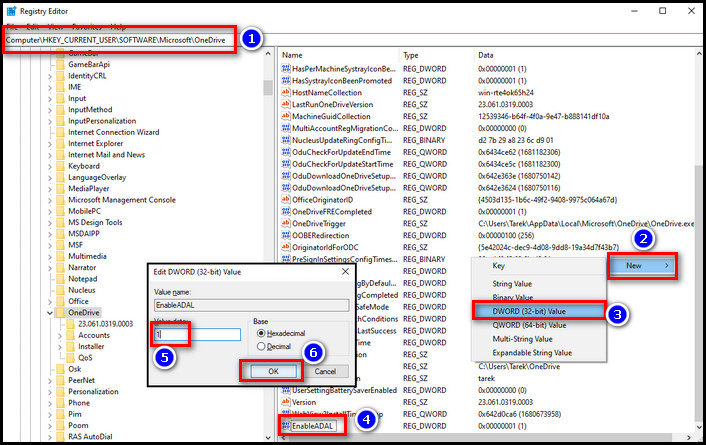
After rebooting the computer, the error code should not appear. But if OneDrive still shows the error while signing in, follow the next method.
Go through our epic guide on OneDrive files On-Demand missing.
2. Update to the latest Windows
Sometimes, Windows pushes updates that resolve various bugs causing problems in many apps. If you have pending Windows updates, you can install the latest updates & check if the issue persists.
To update Windows 10,
- Click on the Windows start menu & click on Settings.
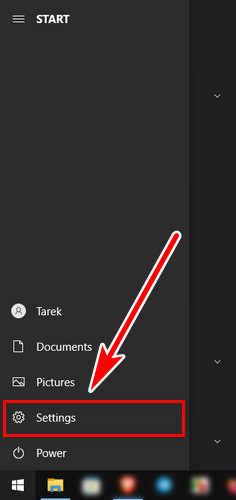
- Go to Update & Security.
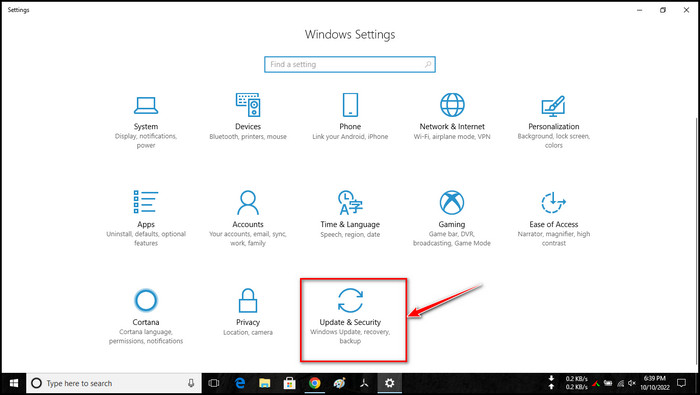
- Select Windows Update.
- Click Check for updates.
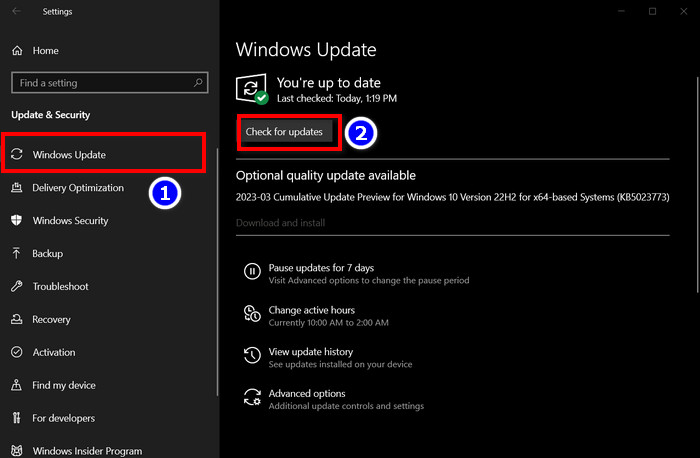
For Win 11, after going into Settings, click on Windows Update > Check for updates. After installing the updates, reboot the device.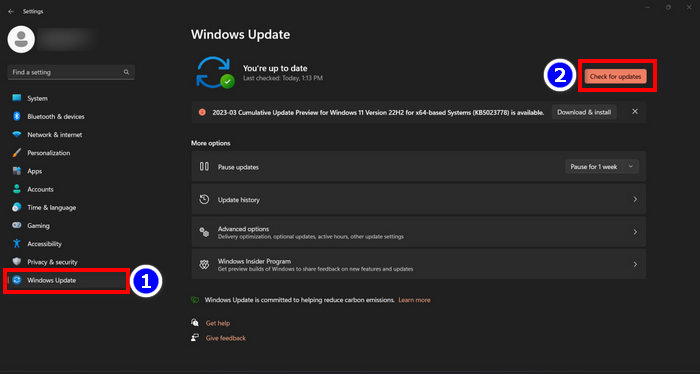
This should eliminate the error while signing in OneDrive. You can additionally fix corrupted system files, which is described below.
Follow our guide to fix OneDrive not syncing.
3. Execute SFC & DISM Scans
Some of my friends informed me that they also encountered the issue. One of them told me that his system files were corrupted & performing SFC & DISM scans fixed his error code.
So, if you are still facing, There was a problem signing you in. Please try again in a few minutes error, then consider using the system file checker to fix corrupted system files.
Follow the steps below to use SFC & DISM scan.
- Search cmd in the Windows search.
- Right-click on the first result & select Run as administrator.
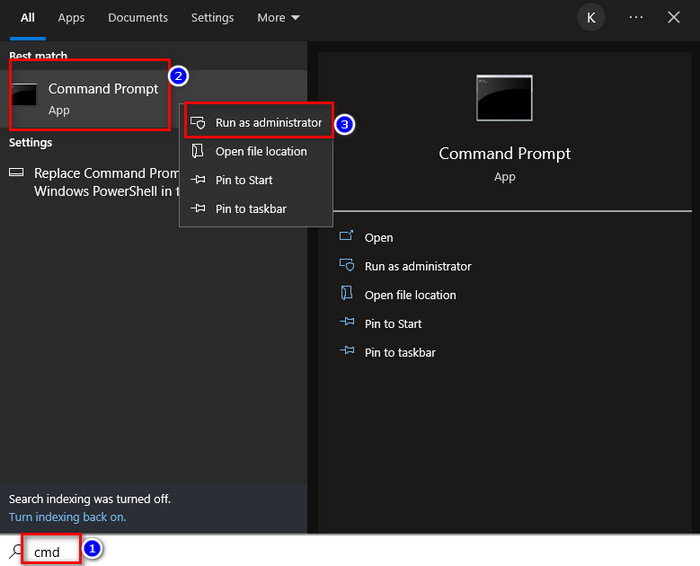
- Click Yes in the User Account Control prompt.
- Execute the commands below one by one.
– sfc /scannow
– Dism /Online /Cleanup-Image /ScanHealth
– Dism /Online /Cleanup-Image /CheckHealth
– Dism /Online /Cleanup-Image /RestoreHealth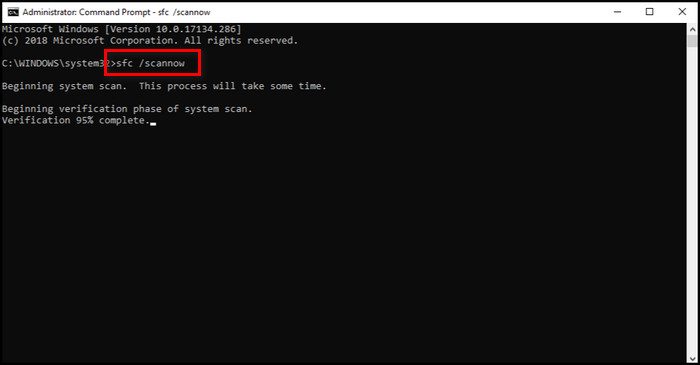
The corrupted files should be fixed after the operation is completed. This will fix the Try again error.
4. Troubleshoot Network Drivers
As OneDrive needs a stable connection, if there are any malfunctions with the network driver, it can show Error Code: 0x8004de69. So to rule out the network driver, follow the steps below,
- Press Win+X key & choose Device Manager.
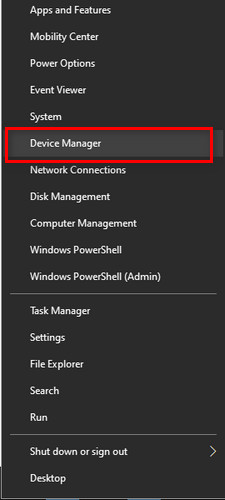
- Expand Network adapter.
- Select your network adapter & click on Update device driver icon from the top bar.
- Choose Search automatically for drivers from the window.
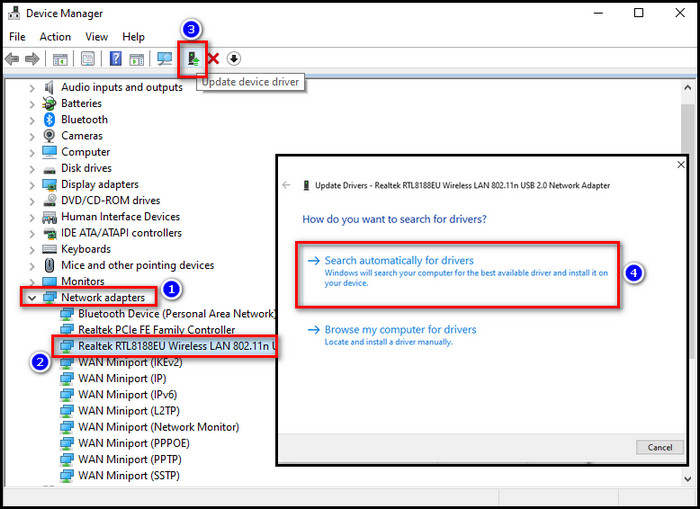
Complete the on-screen steps to update the network driver.
In addition, you can turn off the proxy server, which can also trigger the code when you sign in OneDrive. To do this,
- Search internet options in Windows search & click on the best result.
- Select the Connections tab.
- Click LAN settings.
- Untick the Use a proxy server for your LAN under the Proxy server section.
- Hit OK twice.
This should fix the OneDrive error code 0x8004de69. If this is still fruitless for you, continue reading for the next solution.
5. Remove Work or School Account & Re-add
Some users informed me that removing work or school accounts & then re-adding them fixed their OneDrive sign-in error 0x8004de69.
Follow the steps below to do so,
- Go to the Windows Settings.
- Select Accounts.
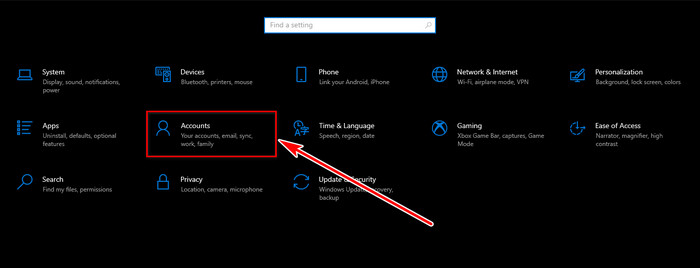
- Click Access work or school from the left panel.
- Click on Disconnect & then Connect to re-add your account.
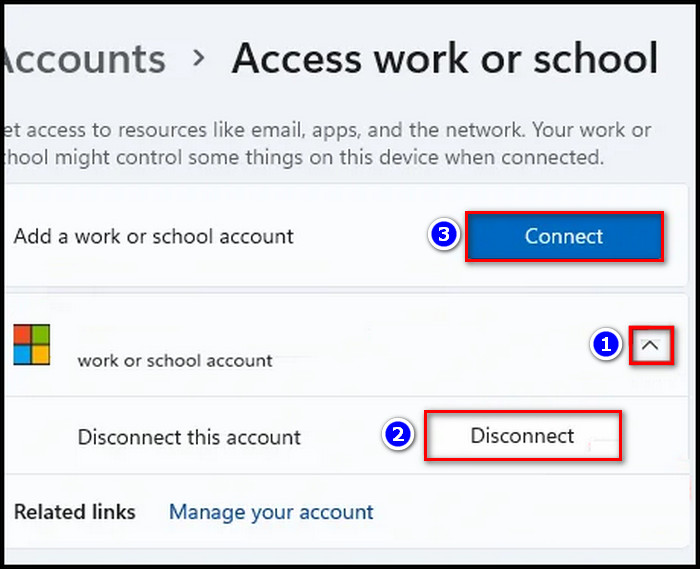
This should resolve the 0x8004de69 error.
6. Reset OneDrive
If the abovementioned methods don’t work, you can reset OneDrive to fix the problem.
Follow the steps below to reset the OneDrive,
- Open cmd with run as administrator.
- Put %localappdata%\Microsoft\OneDrive\onedrive.exe /reset command in the console & hit enter.
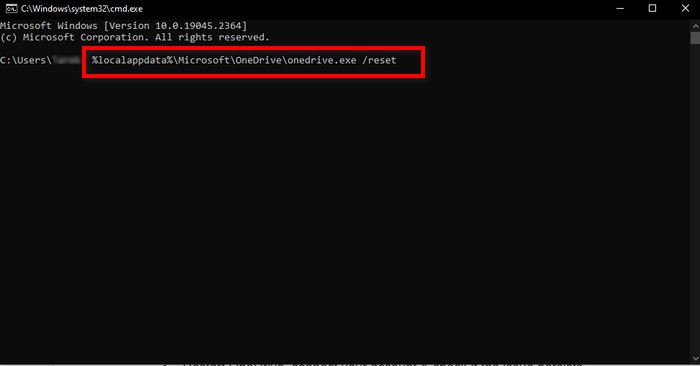
This will reset the OneDrive. After this, re-login with your proper credentials & the error code should be resolved.
You can also unlink your account from OneDrive & then re-link. In addition, you can renew your Microsoft account password, update your OneDrive, or reinstall OneDrive as a last resort.
Final Thought
Usually, when the OneDrive or Windows system files are corrupted, error code 0x8004de69 pops up. Updating Windows & OneDrive, performing SFC scans, and resetting or reinstalling OneDrive can resolve the issue.
In this article, I explained why the error code appears & how to tackle the issue. If you have other queries, please leave a comment.