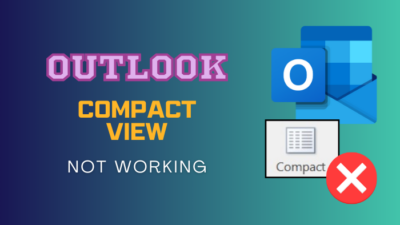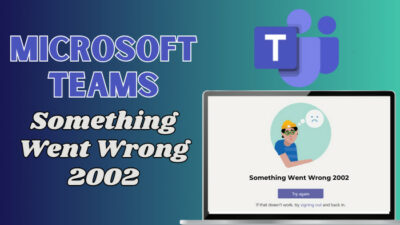Real-time error and grammar checks with suggestions enrich Google Docs, making it an alternate appealing web version for Word. However, it lacks built-in curving text features like MS Word.
To enhance visual appeals to the content, you should learn how to arch text in Docs. In this article, I will show you how you can display curve text on Google Docs.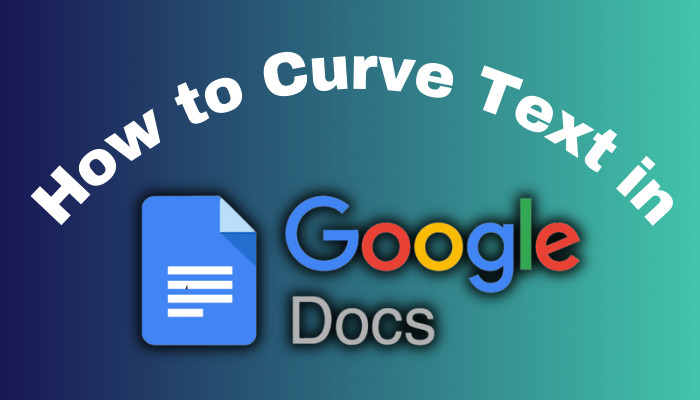
Let’s jump in.
Why Use Curve Text in Google Docs?
You can use curved texts to break the straight-line pattern with their visual appeals. This structure helps to grab attention for additional focus. The bending text brings uniqueness to the content. Moreover, it helps to highlight a subject line & provides a sense of unity.
Here are the reasons why you can consider using curved words in Google Docs:
- For weddings or corporate events invitations.
- For making a memorable logo to create a unique feel & look.
- To make spectacular posters and flyers.
- Draw attention to present infographics data.
- To create certificates.
- To add an artistic touch.
How to Curve Words in Google Docs
Google Docs doesn’t support curving text features natively till now. So, you must use alternative methods to bend the text. You can use the Drawing option to create a curved shape or line & manually curve the text. You can also use MS Word or a 3rd-party site to create curve text & import it to Docs.
Here are the methods to make curve words in the Google Docs:
1. Using Google Docs Drawing Tool
Currently, Google Docs doesn’t have an in-house feature to curve any texts or words automatically. However, with the drawing tool options, you can make shapes & text boxes. Then, you can manually rotate them and create any curved words in Docs.
Here are the steps to make curved text in Google Docs with the drawing tool:
- Open Google Docs on your browser.
- Click on the Insert tab, Drawing, and then + New.
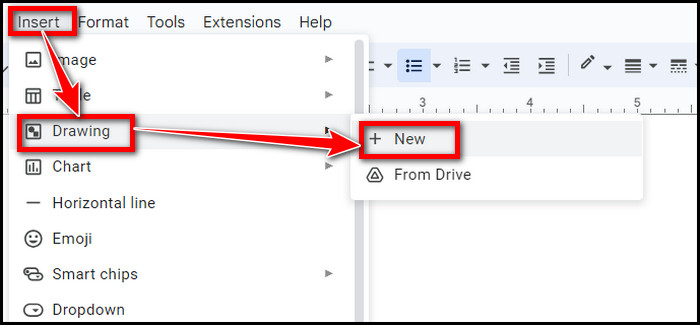
- Select the Shape icon from the top & add a curved shape.
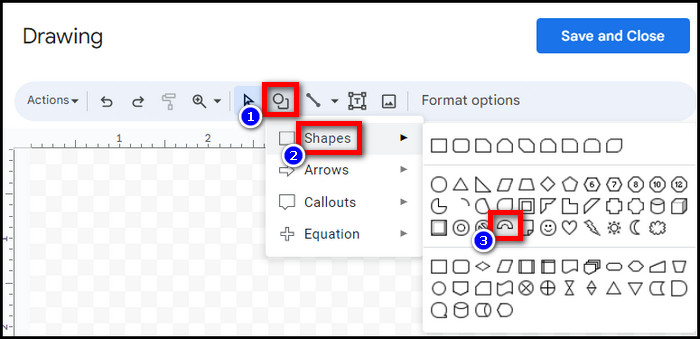
- Insert a text box & type the first letter.
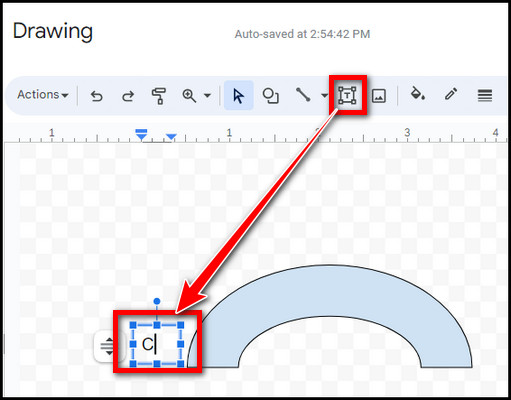
- Click on the vertical three dots & customize your text.
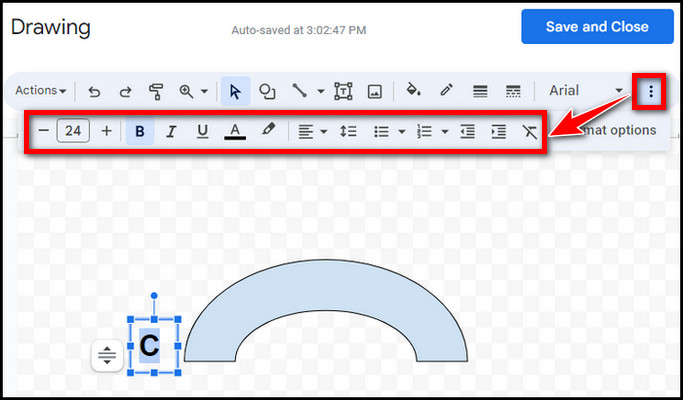
- Rotate the text box with the circle on the selection box & align it with the curved shape.
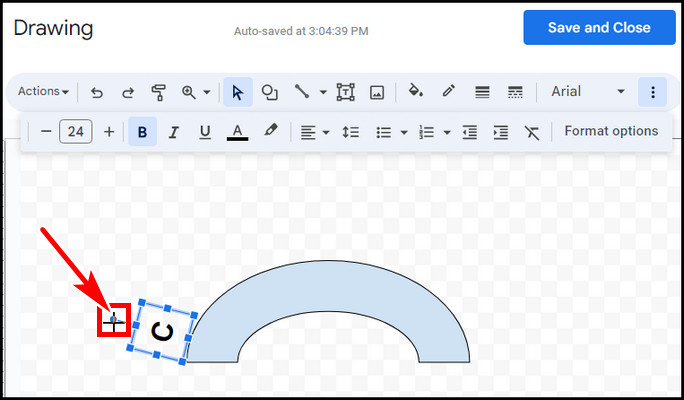
- Create another text box & input the second letter.
- Repeat the process until you have finished writing.
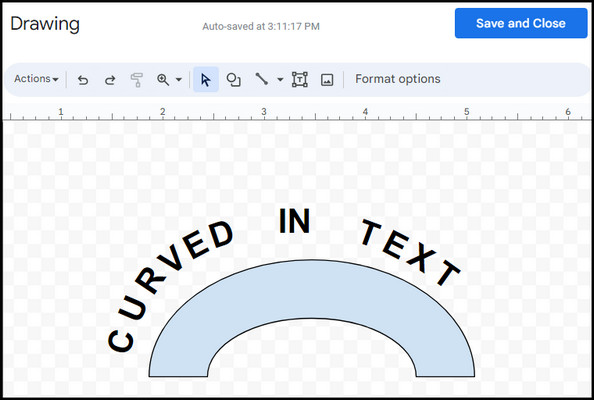
- Delete the curved shape by right-clicking it after finishing the process.
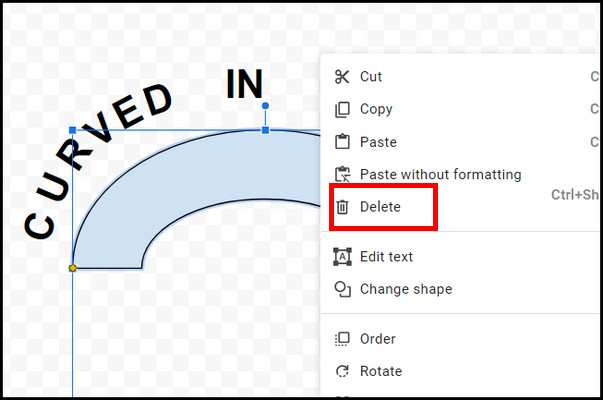
- Hit Save and Close.
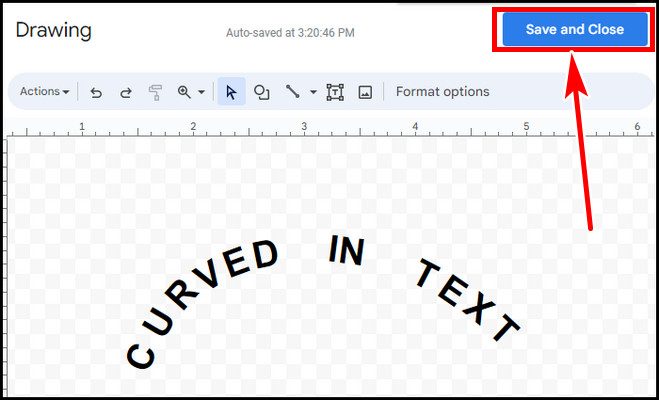
You can edit and format the text by double-clicking on the image anytime. However, the process takes a considerable time, and it will be inconvenient if it is a long sentence to curve.
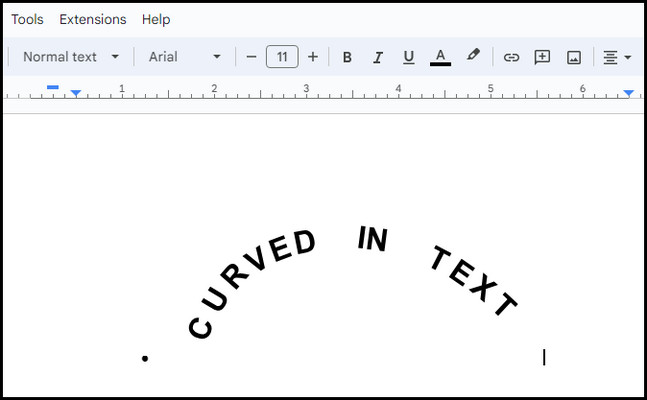
So, if you don’t require the post-edit function, keep reading to learn a faster alternative approach.
2. Using Microsoft Word WordArt
Microsoft Word lets you use WordArt. Inserting WordArt in MS Word allows customization of text styles, including curving. You can use the feature with most Word versions like Office 2007, 2010, 2021, and Microsoft 365.
What we have to do is, create a curved text in MS Word using WordArt and then import that to our Google Docs.
Here’s how to display curve text in Google Docs using MS Word:
- Launch the Word app & open a blank page.
- Go to the Insert tab.
- Click on the Insert WordArt icon from the Text group in the top ribbon.

- Select a suitable style.
- Type the text you want to curve.
- Select the text and click on the Text Effects icons from the WordArt Styles group.
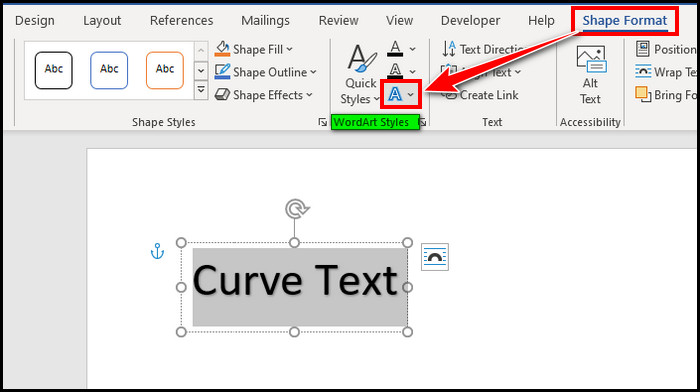
- Choose Transform & then Arch from the Follow Path.
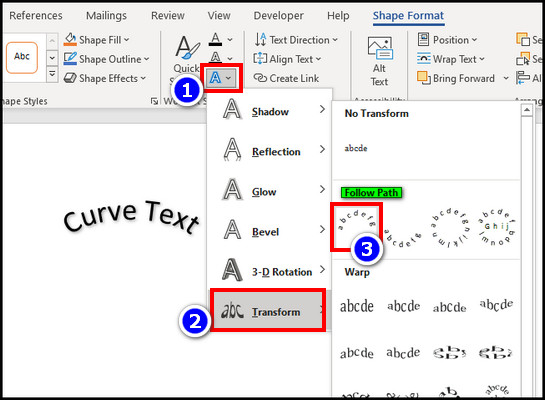
- Resize the shape as you prefer.
- Right-click the shape & select Save as Picture.
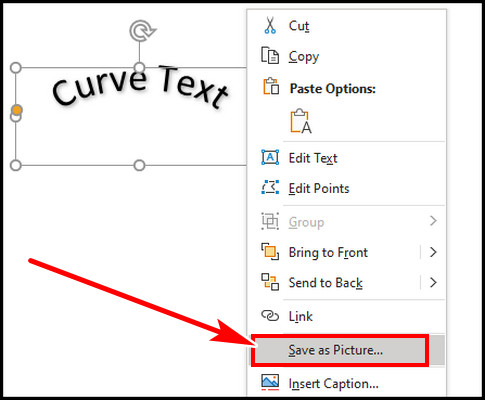
- Give a name to the image & download it.
- Go to Google Docs where you want to add the curved text.
- Click Insert, Image, and then Upload from computer.
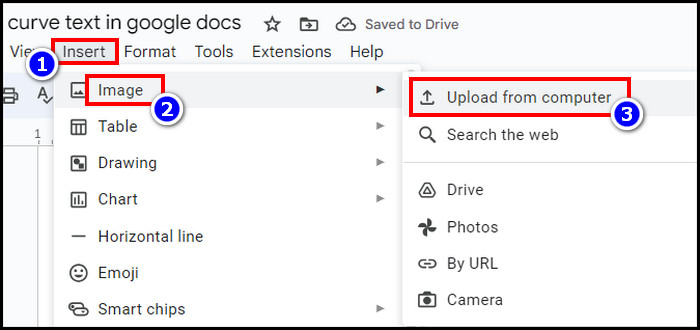
- Pick the image that has curved text & hit OK.
Now, rescale the image if required. You can use Center align to bring the curve text in the middle & crop function to make it sizable. And you have a curved text on the Google Docs.
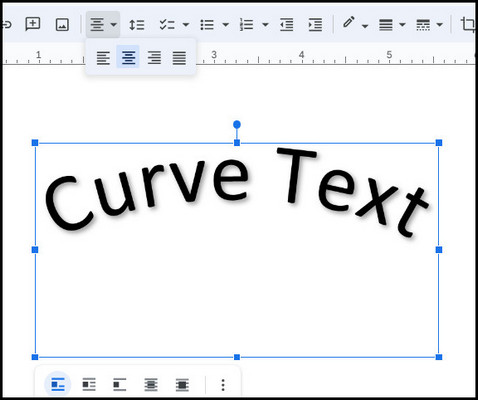
Using this WordArt process is a faster way to add curved text in Docs than manual flexing with a curved shape in Docs. But, if you make any mistake in the text, you won’t be able to edit & have to re-do the whole process.
3. Using a Curved Text Tool
This is a similar process to WordArt, but you will generate curved text in a third-party curved text tool and then import the text into Google Docs. I will show how you can import curved text from the Free Monogram Maker, a great online tool for curving text.
Follow the steps below to add a curve text in Google Docs with the online curved text tool:
- Go to the Free Monogram Maker and click on Open Curved Text Generator.
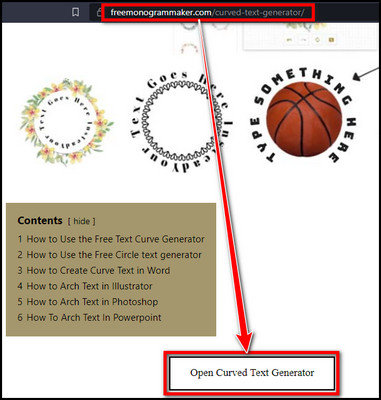
- Select an arch path, enter your desired text in the Edit Text box, and select a font style, size & color from below it.
- Click on the text from the right side & click on the arrow from below to format the text.
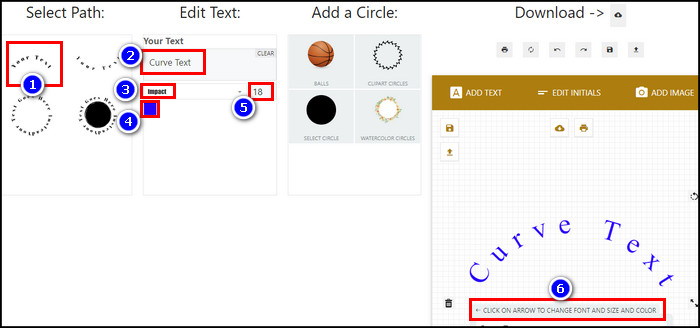
- Click the Download icon & select a type to save the image with curved text.
- Go to Google Docs, click on the Insert tab, Image, and select Upload from the computer.
- Select the image file & reshape the image to fit it.
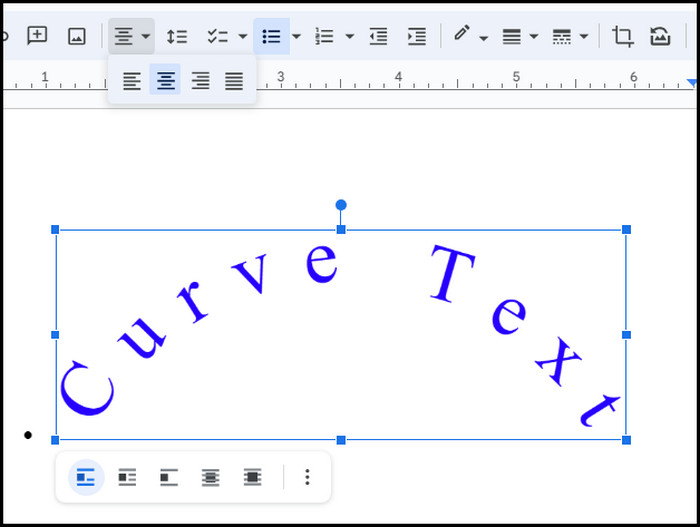
You can easily add curved text to Google Docs wYou with these three methods. So, prefer the ones that are comprehensible to you.
How to Make Text Vertical in Google Docs
You can make your text vertical in Google Docs. To do it, you have to go to a new drawing page from Docs, type your text in the text box, and rotate the box with the blue dot to 90°. After clicking Save and Close, your text will be displayed vertically on Google Docs.
Here’s how to make vertical text in Google Docs:
- Go to your Google Docs.
- Navigate to Insert tab, Drawing, and then + New.
- Click on the text box icon (T) & make a box.
- Type your text inside the box.
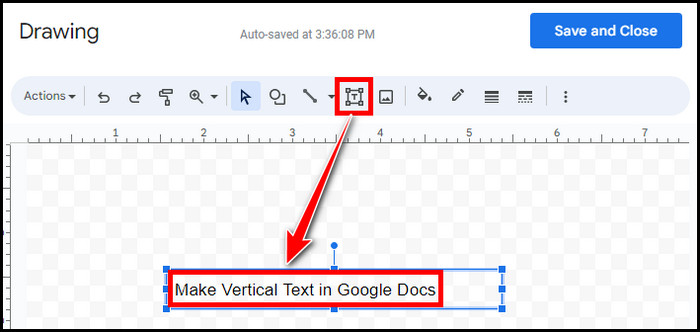
- Click on the blue dot & rotate the box to 90°.
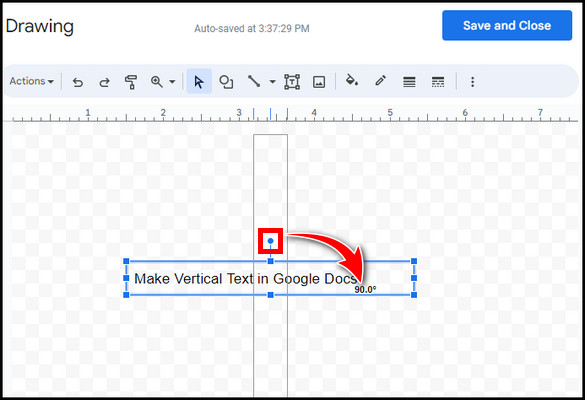
- Hit Save and Close.
You will see that your text will showcase vertically in Google Docs.
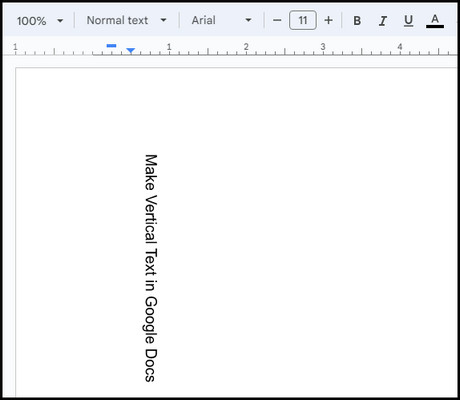
Important Factors to Consider While Curving Text in Google Docs
I have experienced some factors in Google Docs while using the arched text. I highly recommend you consider those factors to enhance your experience in the long run.
Here are some recommendations for using curved text in Google Docs:
- Don’t overuse curved text in your content in the Docs. Excessive curved text can make the document more cluttered & lose its attraction.
- You can select all the texts together instead of selecting each text box separately while customizing curved text in Doc’s drawing tool. This can save a huge time.
- You should change the text wrap to Behind text after importing the image with curved text. Right-click on the image, and from the Image Options, you can change it.
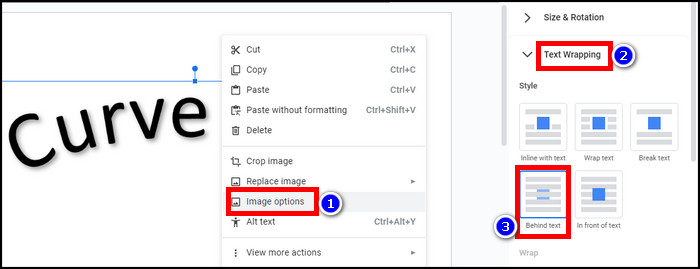
FAQs
What is curved text in Google Docs?
Curved texts differ from straight lines and separate a pattern with the stylized text block. It enhances the visual appearance of the document. To highlight a text portion or create words surrounding an image, curved text is a better option.
Can you remove a curve text in Google Docs?
If you think there is too much text with curves or the inserted picture with curved text is wrong, you can remove it. To delete the curved text or image, select the text or image containing curved text and hit the delete /backspace button on the keyboard.
Can you add a text bubble in Google Docs?
Yes, with the cool drawing features in Google Docs, you can insert text bubbles in the Google Docs. To add this, go to the Insert tab > Drawing and then New. Click on Shape icon > Callouts and choose a text bubble shape. Draw it & add your text to finish the text bubble.
Final Thought
To make your content more special in Google Docs, you can use curve text. Though Docs doesn’t support the feature directly, you can still use curve text in Docs by using the Drawing options or using MS Word’s WordArt.
In this article, I guided you to make a perfect curved text in your Google Docs. If you have any queries, please leave a comment.
Have a great day!