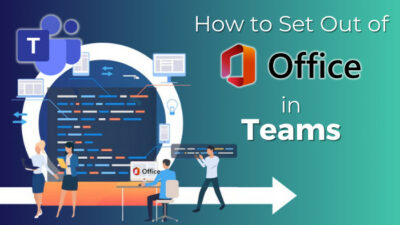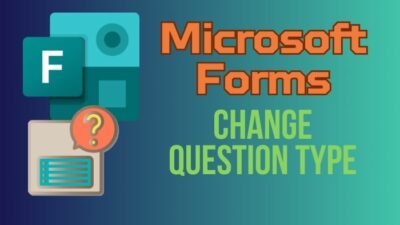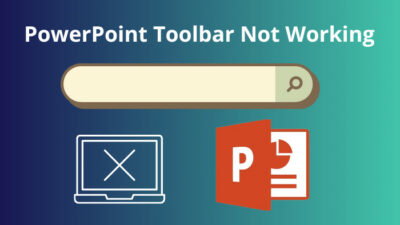The survey is an excellent example of freedom of speech and a powerful tool to gather valuable insights and feedback from your audience.
With Microsoft Forms, you can customize and create fascinating survey forms and share them with people inside or outside the organization.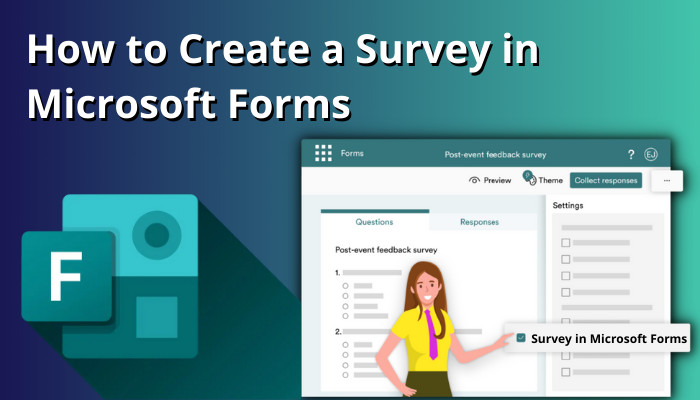
Survey forms can do great assistance in your research, experiment, and planning for the business. And here, I’ll show how you can create a perfect one for your advantage.
So, let’s begin.
What Does a Survey Do in Microsoft Forms?
The survey in Microsoft Forms allows the users to create questions, text boxes, ratings, ranking, and others to receive responses and feedback from the respondent. You can put questions by your choice or from recommendations and share with members to collect answers.
The survey is an effective way to get people’s opinions without talking to them directly. People can give their suggestions or complaints freely without any hesitation.
The anonymous response makes the survey more productive and hides their identity from the form owner or organization management.
With the survey form, you can use it in different cases to collect and analyze the data. Let’s look at some use cases of the survey form below.
Here are the examples/ use cases of survey forms in MS Forms:
- Taking employee feedback to improve the company environment.
- Using customer opinion to find new scopes in business.
- Collect user feedback for research purposes.
- Gather responses from people for social experiments.
- Take feedback from students and parents.
There are countless opportunities for the Microsoft survey form, but you must create a good one to receive a better user response.
Read the following passage to learn different Microsoft Forms options and create a survey form.
How to Create a Survey using Microsoft Forms
The survey form is an ordinary form like every other in Microsoft Forms. There is no option to create a particular survey form. The survey form is determined based on the customization that contains different questions, ratings, choices, and feedback text boxes.
Your survey form should contain multiple open-ended questions, closed-ended questions, nominal questions, yes/no questions, and Likert or rating scale questions. Before you insert these options, you need to create a form.
Read the following procedures to create a form in Microsoft Forms:
- Go to Microsoft Forms using a web browser.
- Click on New Form.
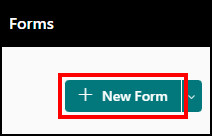
- Type a form title.

Based on your form title, Microsoft will suggest some questions which you can add to your form. The options can be a choice, text, rating, or others. Also, you can avoid the recommendation and insert custom questions depending on your requirement. 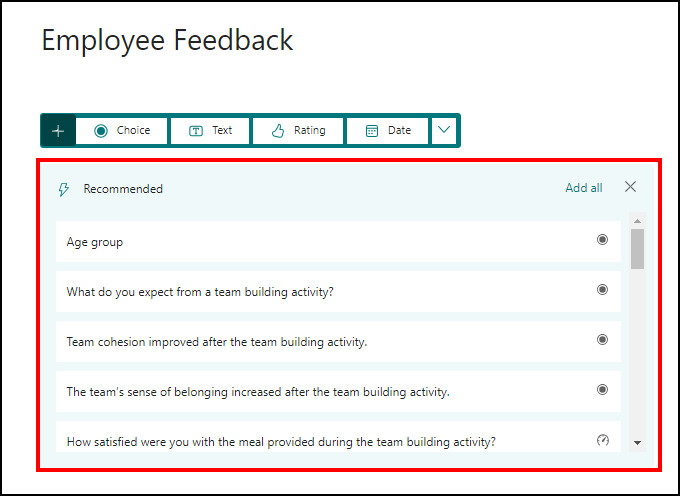
Before adding the custom questions and options, insert an image or logo into the Microsoft Forms header to validate your company identity.
Now, let’s jump and explore different options and decorate our survey form in Microsoft Forms.
Here are the options to add when creating a survey form in Microsoft Forms:
Choice
The Choice is the first option in MS Forms and is mostly used when you provide options to choose from. To insert a checkbox in Microsoft Forms, consider reading the following procedures.
Follow the steps below to insert a Choice option in the MS survey form:
- Click on Add new.
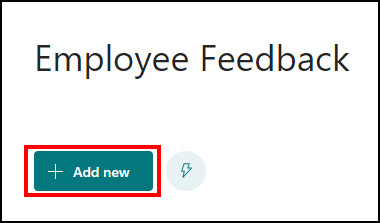
- Press on Choice.
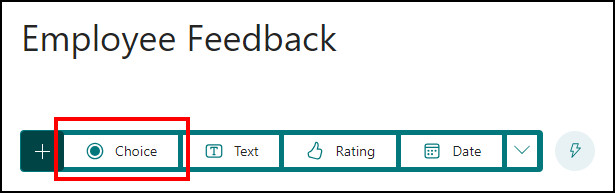
- Type your question and options.
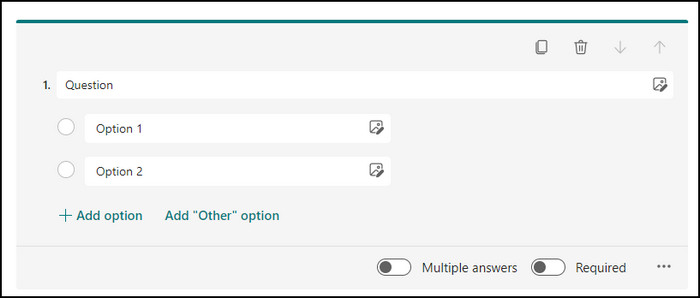
You can enable the Multiple answers option from the bottom if you need multiple answers from the respondent. Also, if the data is mandatory, you can turn on the Required option.
Text
When asking for a written or a long answer, you must add a text box field in Microsoft Forms.
Here is the way to add a text field in the survey form in Microsoft Forms:
- Press on the Add new button.
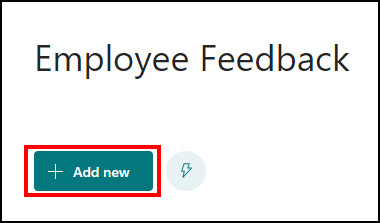
- Select the Text option.
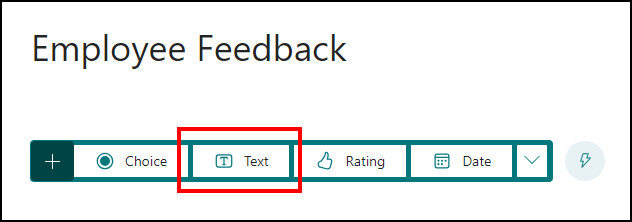
- Type your question.
- Enable the Long answer if you expect a large answer.
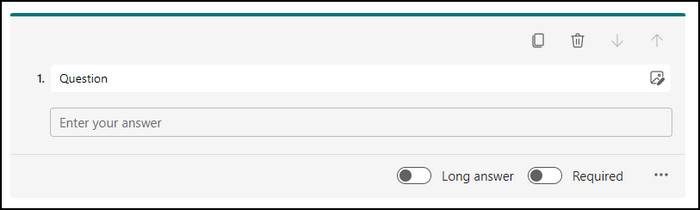
The maximum limit for the text character is 200,000 per response.
Rating
The Rating option gives the survey form respondent to rate a question or service from the business. It’s widely popular for receiving user feedback from members.
Read the following method to add a Rating in the survey form in Microsoft Forms:
- Click on the Add new option.
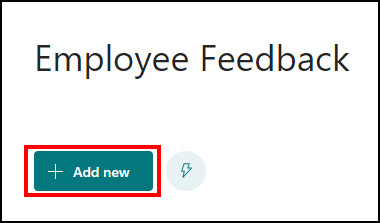
- Press on Rating.
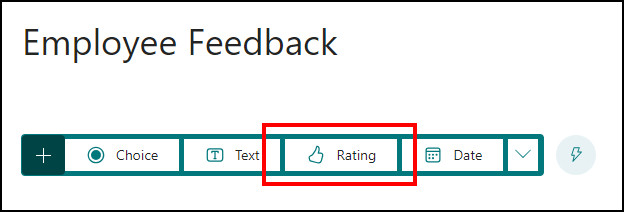
- Type your question.
- Choose the number of levels and select the symbol type.
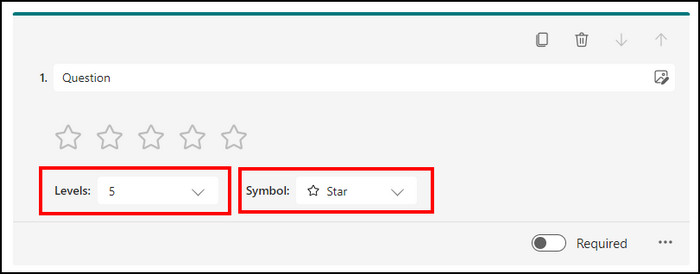
You can choose up to 10 levels and a star, heart, flag, checkbox, and many other symbols from the Rating option.
Date
When you need suggestions or feedback where a date is involved, you need to add a date range in MS Forms. You can easily insert the date from the built-in calendar by following the method below.
Here are the steps to add a date option in the survey form:
- Click on the Add new option.
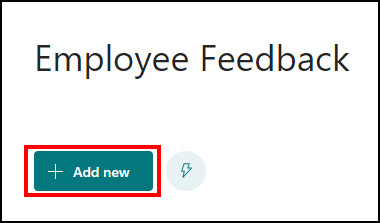
- Select the Date button.
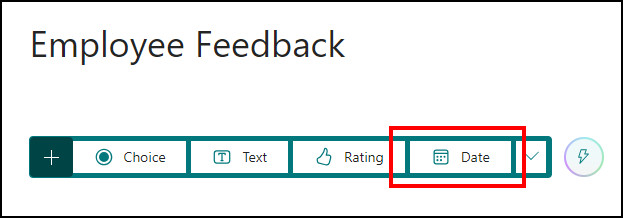
- Type your question.
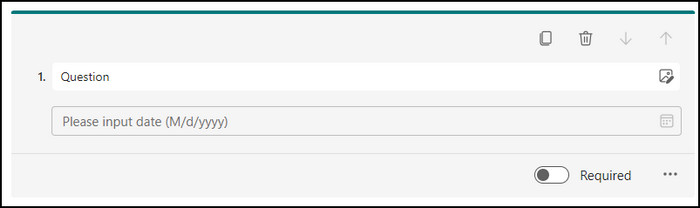
Now, the respondent will see a calendar icon beside the answer box while submitting the response.
Ranking
The ranking option is useful when you’ve multiple choices but need to rank them in order. The respondents can rearrange them by their choice from the Ranking option.
Read the following procedures to create a Ranking option in the survey form:
- Go to the form and press the Add new button.
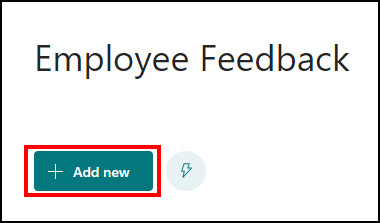
- Click on the More question type and select Ranking.
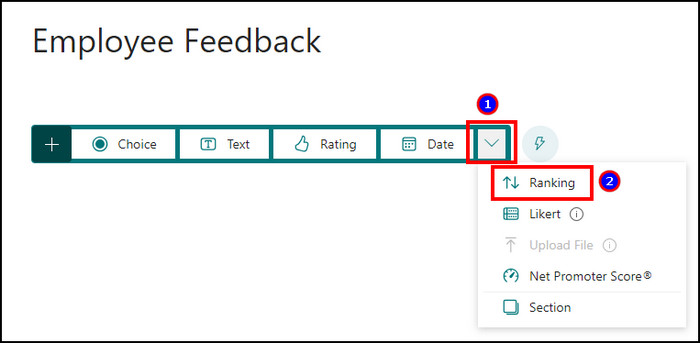
- Type your question and options.
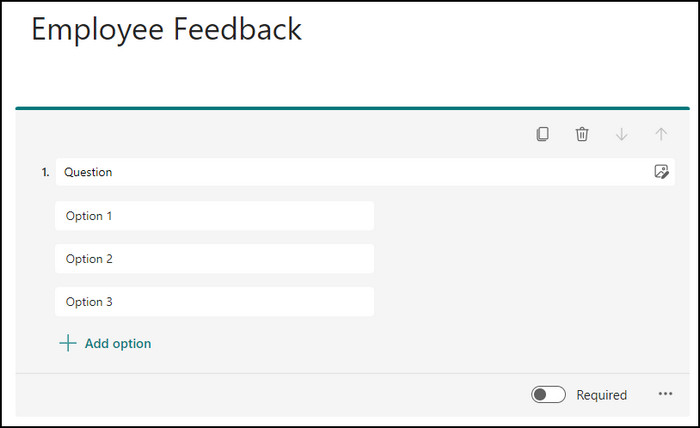
During the survey response submission, all the ranking options will be there, and the respondent needs to arrange them by their preferences.
Likert
The Likert option is used to gauge attitudes and opinions about a topic. You can use the Likert to visualize it easily when you have multiple questions and answers within the same question.
Read the following procedures to use Likert in survey form in Microsoft Forms:
- Press on Add new option.
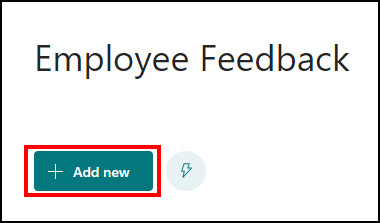
- Click on the More question type and select Likert.
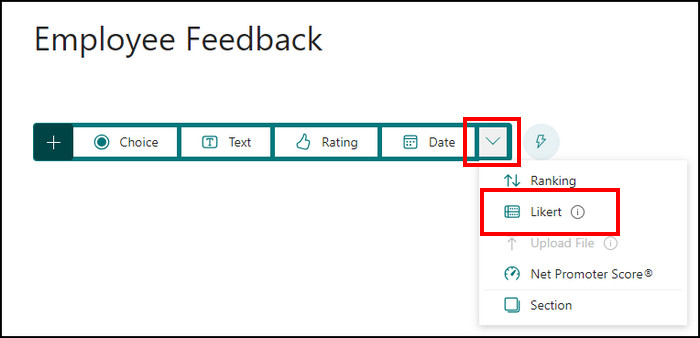
- Type your question, options, and statements.
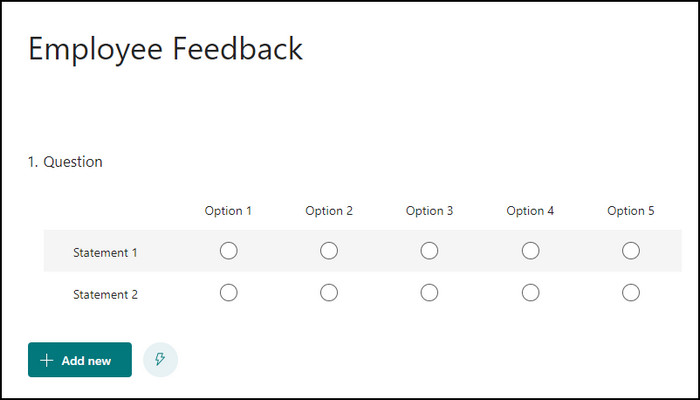
Now, users can select options for multiple statements in a single question using the Likert.
Net Promoter Score
Microsoft recently added the NPS or Net Promoter Score to quickly measure the users’ experience and gather information from respondents.
Here is the way to use Net Promoter Score in Microsoft Forms survey form:
- Go to your form and click on Add new option.
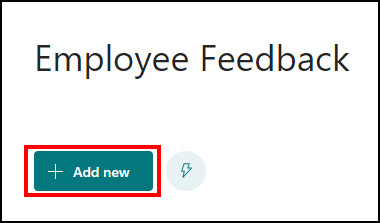
- Press on More question type and click on Net Promoter Score.
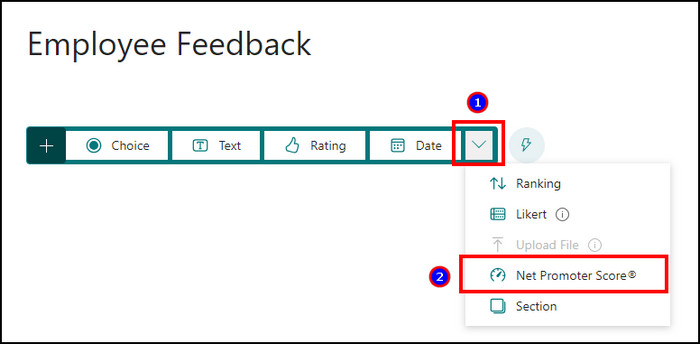
- Type the question and set the standards.
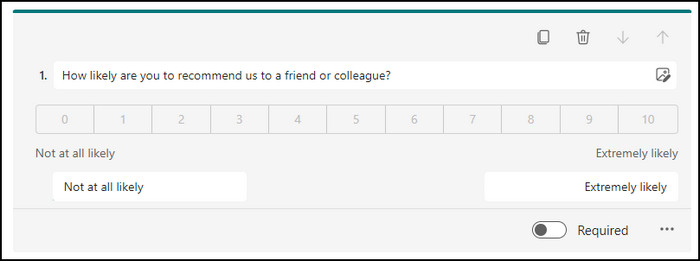
Well done! You’ve successfully created a survey form using Microsoft Forms. And now, you can share the form link and collect responses from people inside or outside your organization.
Frequently Asked Questions
Is the Microsoft Forms survey free?
Yes, the Microsoft Forms service is free for every Microsoft account. But depending on the account type, there are response limits. The free Microsoft account has 200 response limits, and the work or business account has 5,000,000.
Can I share the Microsoft Forms survey form publicly?
Yes, you can select the Anyone can respond option from Settings and share the form with everyone.
Can MS Forms survey form be used offline?
No, you can’t submit the survey form in Microsoft Forms while offline. The web-based service needs an active internet connection to respond.
Ending Note
Microsoft Forms survey can collect the information you need within a short period. It’s very effective when there are thousands of respondents, and you need an answer from every one of them.
In this article, I’ve provided ways to create survey forms in Microsoft Forms, and I hope it will help you find ideas and feedback for your company and research.
Don’t forget to share your suggestions in the comment box below, and I’ll catch you at the next one.
Goodbye!