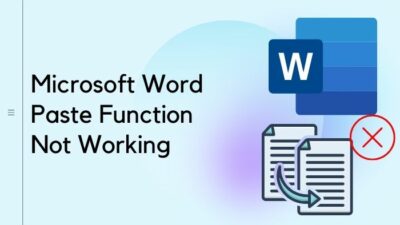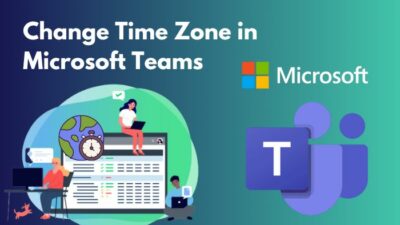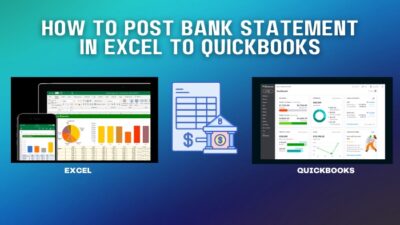Pane Position is crucial for those who use Outlook regularly. This shortcut helps you to do stuff like adding calendar, managing people, and so on. Which helps to save time and boost workflow.
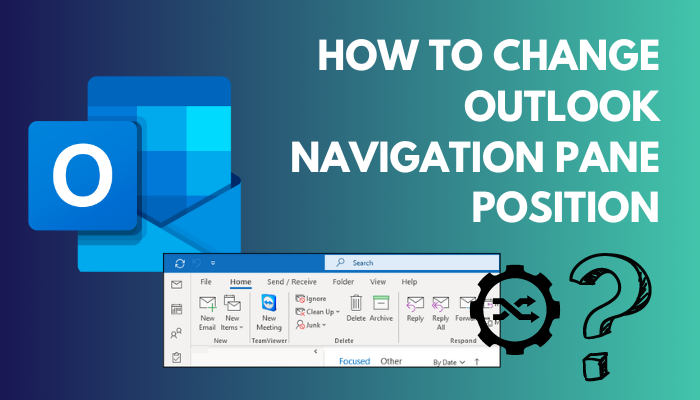
In version 2207 Outlook changed it’s Navigation Pane position. They improved it yet many earnest user find it inconvenient. There comes the urgency to change the current position of the Navigation Pane.
In this article, I will demonstrate how to change the position of the Navigation Pane.
The Microsoft Outlook Navigation Pane assists you in navigating through various functions. It’s similar to a shortcut or one-tap way to access a frequently used function. That is how it saves you time and becomes an effective tool for its user.
The Navigation Pane allows you to access – Email, Calendar, Tasks, People, Notes, Folders, and Shortcuts. These are some of the features Outlook users frequently utilize to complete their tasks.
Microsoft made some changes to the Navigation Pane over the years to improve the user experience. Just like now, you can add a conference to the calendar with a single click from the Navigation Pane.
Previously, the Pane position was in Outlook’s bottom-left corner. However, in 2022, Microsoft made a controversial change by moving the Navigation Pane from the bottom to the left.
Many users were upset when Microsoft made the change. As a result, Microsoft pays attention to them and offers a way for altering the location of the Navigation Pane.
As a result, you can choose any selective position you desire. Let’s now change the Pane position.
There are a few methods you can use to set the direction you would like to have. You can configure it through Outlook’s own system or through Windows Registry Editor. I’m going over all the methods that can assist you in determining your position. So, follow along.
Change From Outlook’s Advance Option
The most effective method for altering the position of the Navigation Pane is to use your own procedure. The steps are as follows.
Windows Outlook App:
- Launch Outlook.
- Choose File from the top left corner and select Options.
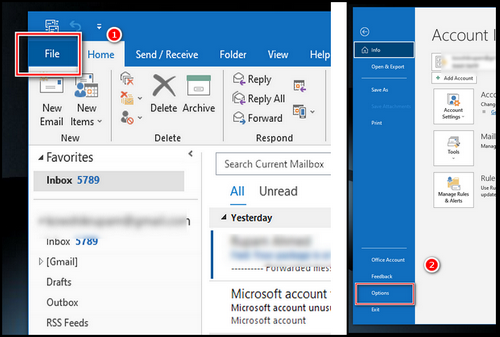
- Select Advanced.
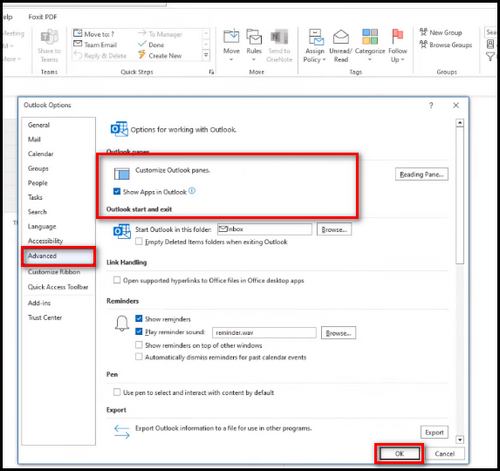
Show Apps in Outlook is at the top of the Advanced menu. It is already checked by default, so the Navigation Pane is displayed on the left. Once you remove the checkmark, the Pane appears at the bottom. So, remove the check mark and click OK.
Creating Value in Registry Editor
The Registry Editor lets you modify a variety of settings. It is also possible to change the actions of features within an app. Follow the steps stated below.
- Press Win + X, and click on Run.
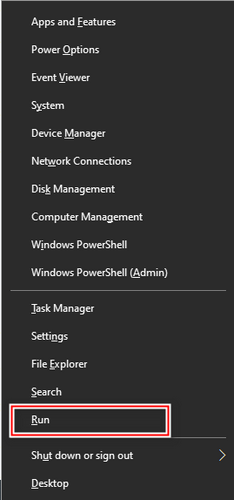
- Type regedit in the run command menu and hit Enter.
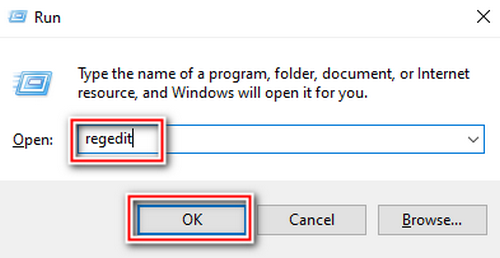 After the Registry window opened up navigate to – HKEY_CURRENT_USER\Software\Microsoft\Office\Common
After the Registry window opened up navigate to – HKEY_CURRENT_USER\Software\Microsoft\Office\Common - Right-click on the Common.
- Select New → Key.
- Provide the key name as ExperimentEcs.
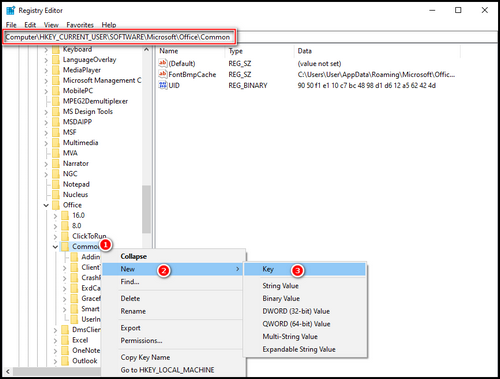
- Right-click on the ExperimentEcs key, and select New → Key.
- Provide the key name as Overrides.
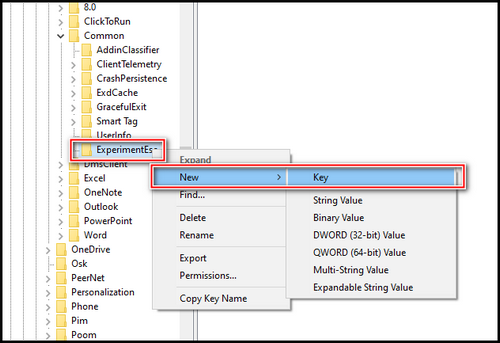
- Right-click on Overrides, and choose New → DWORD(32-bit).
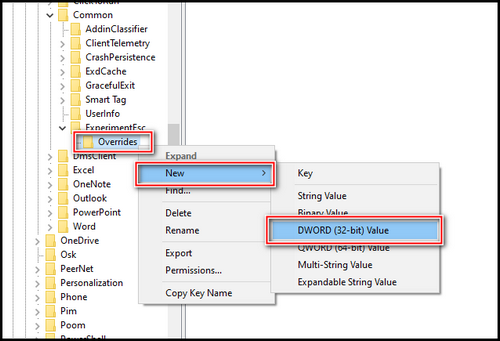
- Provide a name to the new entry – Microsoft.Office.Outlook.Hub.HubBar.
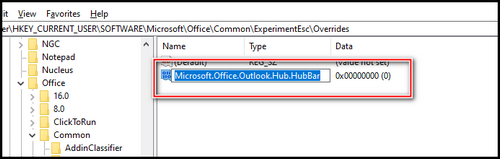
- Click twice on the newly created entry.
- Set the value data to 0, and if it’s already 0, then let it be.
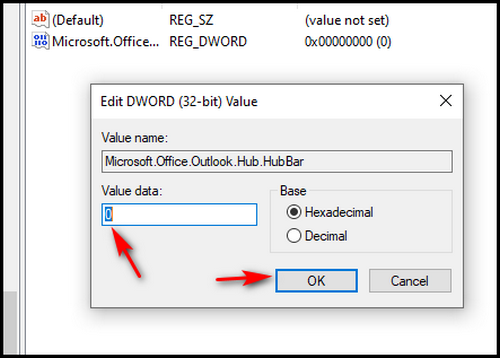
- Click OK.
Note: This method will relocate the Navigation Pane from left to bottom. In case you want to return to the previous position, simply delete the DWORD (32-bit).
Go through our epic guide on add someone to a distribution list in Outlook.
Turn OFF the Coming Soon Option
You may notice a Coming soon symbol in the top-right corner of your Outlook app. It also comes with an on/off switch. If the switch is turned on, you are now able to use the new functionalities.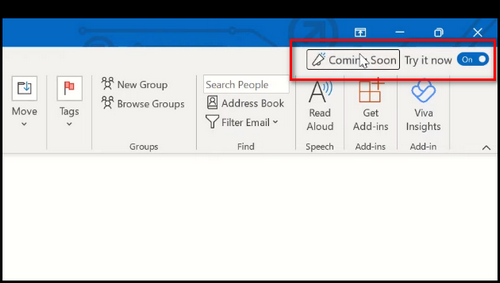 If you do not intend to use the new features, simply disable the Coming Soon choice. This will reorient the Navigation Pane. Turning off Coming Soon shifts the Navigation Pane from the bottom to the left and vice versa.
If you do not intend to use the new features, simply disable the Coming Soon choice. This will reorient the Navigation Pane. Turning off Coming Soon shifts the Navigation Pane from the bottom to the left and vice versa.
Check out the easiest 4 ways to add someone to email thread Outlook.
Outlook’s Navigation Pane was moved from the bottom to the left. This new location set as the default on the current channel since Version 2207, which was released in the second week of August 2022. Based on their launch date, the feature is also applied to the other channels.
The Navigation Pane has not only been moved to the left, but it also becomes more influential. Microsoft improves Navigation by adding frequently used apps to the section. You can now easily mention your teams from the Navigation Pane.
Nevertheless, many users were dissatisfied with the new position. That is why Microsoft offers the option to return to a previous placement.
FAQs
Why is my Outlook navigation bar moved to the left?
This was caused by the new Outlook update. Microsoft reoriented its navigation pane and added a few additional choices. You can return to the previous position if you wish.
How do I move the navigation bar to the bottom in Outlook?
You can relocate it by going to File Options Advanced and unchecking the Show Apps in the Outlook box. This will shift the position from left to bottom.
How do I move the toolbar from the side to the top in Outlook?
Click on Customize Quick Access Toolbar on the right side. Select Show Below the Ribbon or Show Above the Ribbon from the list at the bottom.
Wrap-Ups
Because of frequently used features such as calendars, notes, shortcuts, and others, an Outlook user relies heavily on the Navigation Pane.
It’s not a bad thing that Microsoft moved the Navigation Pane, and they also improved it. But even so, for many people, breaking a routine is detrimental to their productivity.
As you can see, using the advanced menu in Outlook or adding a value to the registry editor can resolve the pane positioning issue.