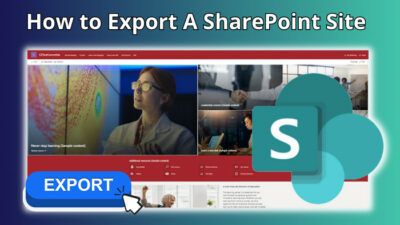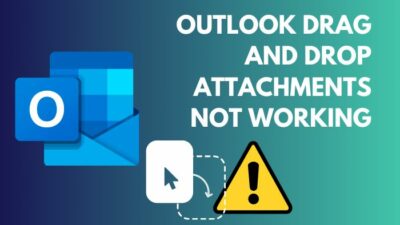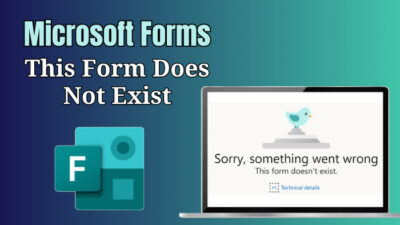Drafting Outlook emails can accelerate your productivity by allowing you to send the draft emails as an attachment with new emails.
But how can you attach your draft to a new Outlook email? Well, in this article, I will guide you through the straightforward process of attaching a draft email in Outlook.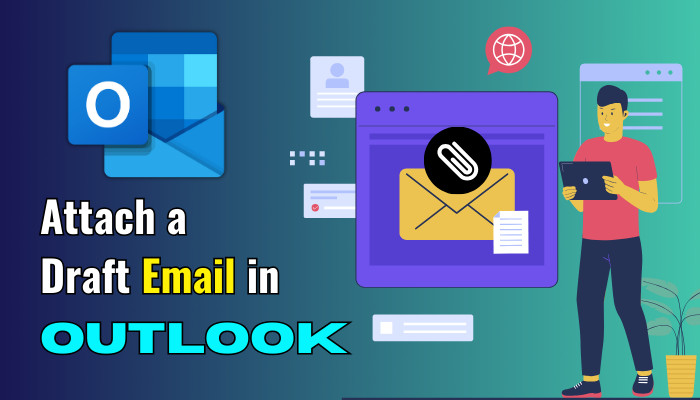
Without further discussion, let’s get started!
How to Attach a Draft Email in Outlook
To attach your draft email to Outlook’s new email, select the drafted mail and press and hold your mouse button. Drag and drop the selected draft mail into the body of your new email. It will add the draft mail as an attachment below the subject line of the new email message.
Outlook allows users to embed different types of files, such as embed videos in Outlook email or let you add a PDF into the email.
After embedding files, you can save the email as a draft for future usage. To save Outlook email as a draft, simply click on the Save button in the top left menu bar of the new email message window or click File > Save.
Now, have a look at the following methods to attach your email draft to a new email on Outlook 2013, 2016, 2019, 2021, Outlook 365 (Windows and Mac applications), and Outlook Web.
Here are the methods to attach a draft in Outlook email:
On Windows
- Launch the Outlook application on your PC.
- Click on the Drafts folder.
- Create a new email by clicking on the New Email button.
- Click on the draft email that you want to attach and hold down the mouse button.
- Drag and drop the draft email to the new email body.
- Find the draft email below the subject line, added as an attachment.
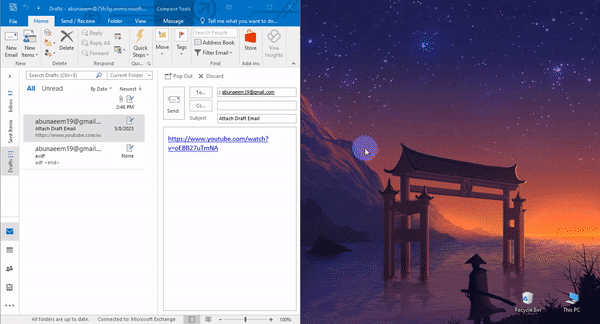
On Mac
- Drag your new email message window and place it to the side so that you can view the Draft folder and new message window side by side.
- Locate the draft email that you want to attach to your new email message.
- Click on the draft and hold down your mouse.
- Drag and drop the draft into the new email body.
- Locate the draft email as an attachment below the subject line.
On Web
- Open your browser and go to Outlook web.
- Click on the Drafts folder from the left pane.
- Press N or click on New mail to compose a new email.
- Click on the draft email and hold down the mouse button.
- Drag and drop the mail into the new email body to add the draft as an attachment.
- Locate the draft as an Outlook Item below the subject line.
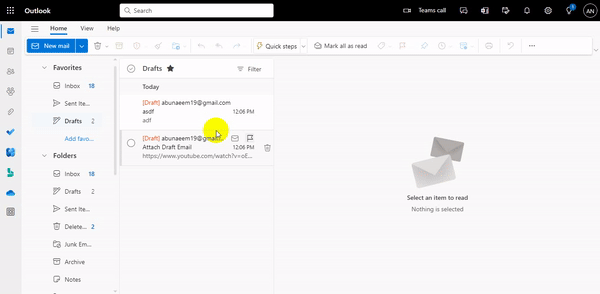
Once the draft email is added to your new email body as an attachment or Outlook item, you can send the email by clicking on the Send button.
How to Send a Draft Email in Outlook
To send your draft Outlook email, go to the Drafts folder, open the draft email you want to send to someone, update the email information if needed, and finally, hit the Send button to deliver the draft mail. For step-by-step instructions, consider the following process.
Here’s how to send a draft email in Outlook:
- Launch Outlook and go to the Drafts folder.
- Locate the draft email you want to send and click on it.
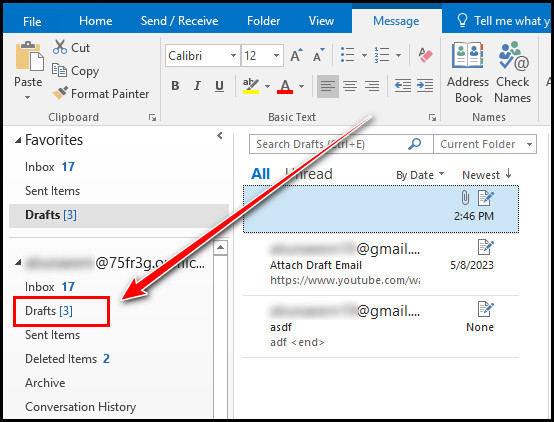
- Modify the draft email if needed.
- Add the receiver’s email address, Cc and Subject.
- Click the Send button to send the draft.
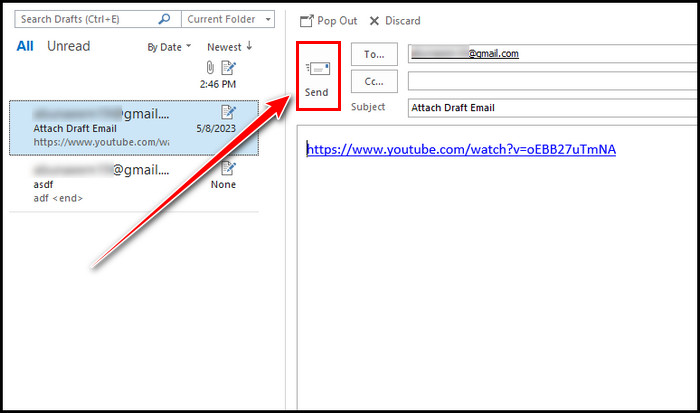
Additionally, you can also send a forwarded draft email. To do so, open the draft, switch to the Home tab, locate the Forward button in the Respond group, and click on it to compose a new email with the same content. Compose the email and click on the Send button.
On another note, sometimes, when you forward an email from the Drafts folder, you may lose the original draft (!) as it won’t be available after sending.
In such scenarios, to forward a draft email to another person without losing the original, go to File > Options > Mail and check the Open replies and forwards in a new window box. Voila! Your emails in the Drafts folder won’t go anywhere anymore.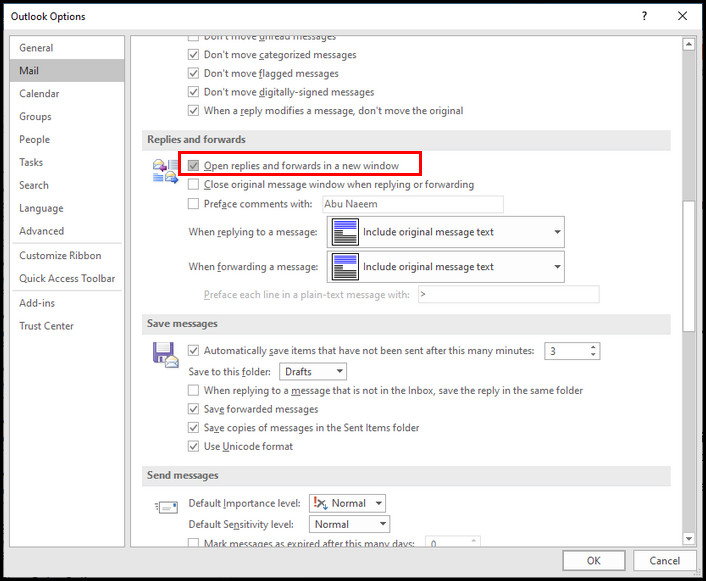
How to Set Outlook Drafts with Attachments as Email Templates
Using the Shared Email Templates add-in, you can set your draft emails as an email template. After adding the draft as a template, you can use the template to attach your draft emails in Outlook. For step-by-step instructions, consider the following instructions.
Perform the following steps to set Outlook drafts as email templates:
- Launch Outlook and right-click on Navigation Pane.
- Select New Folder from the context menu and rename it as “Linked folder”.
- Right-click on your draft and select Move > Linked folder.
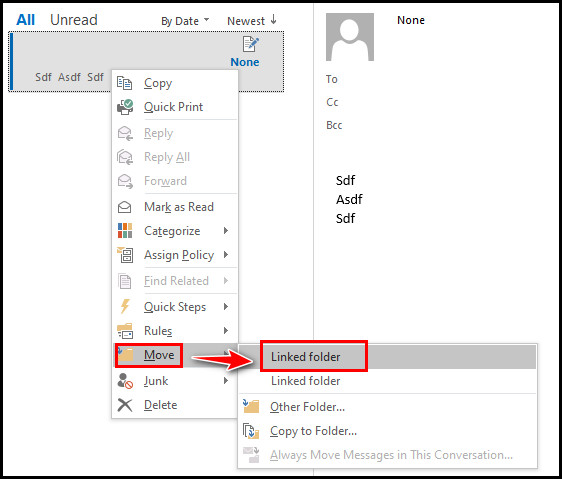
- Click on Get Add-ins from the top ribbon.
- Search for Shared Email Templates and add the add-in.
- Sign up using your Outlook account.
- Open the Linked folder and click on the Shared Email Templates.
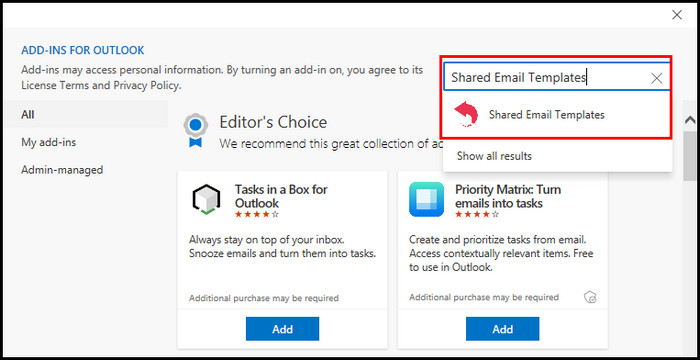
- Right-click on the necessary team name and choose Connect Outlook Folder.
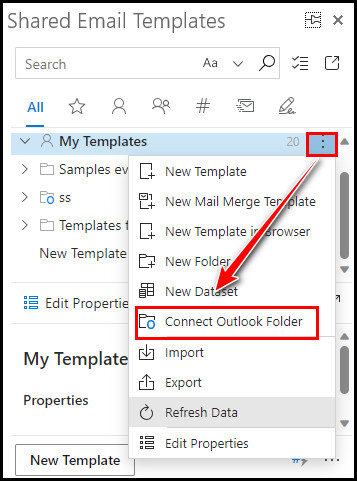
- Choose the Linked folder and click on Select.
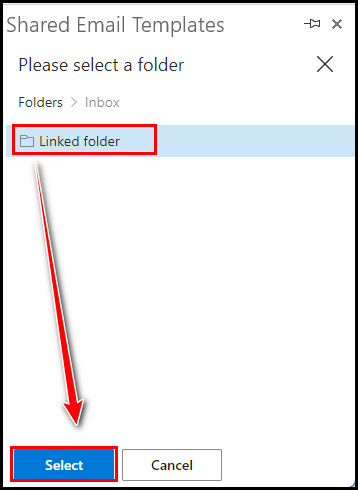
- Go back to the Outlook home screen.
- Right-click on the Linked folder and choose Properties.
- Switch to the Permission tab and click on Add.
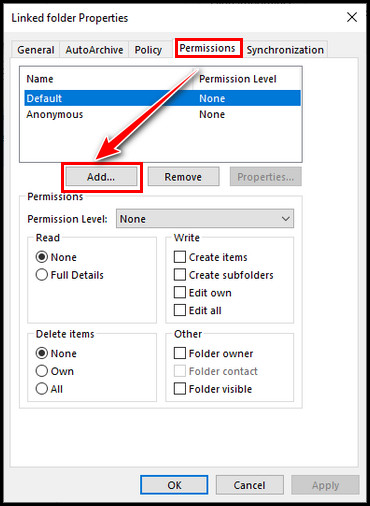
- Search for the account you want to connect, select the account, and click on Add > OK.
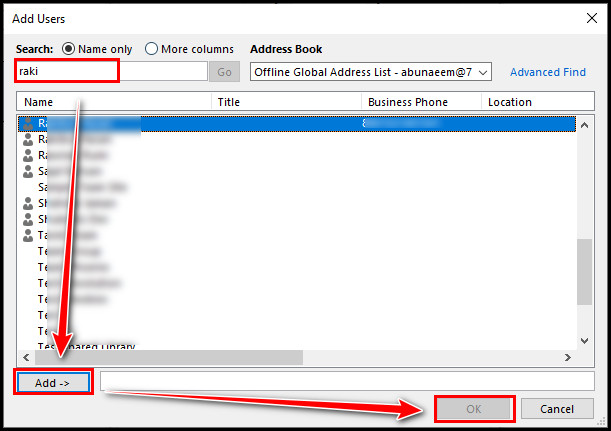
- Select the newly added user and change the permission level to Reviewer.
- Check the Folder visible option from the bottom and click OK.
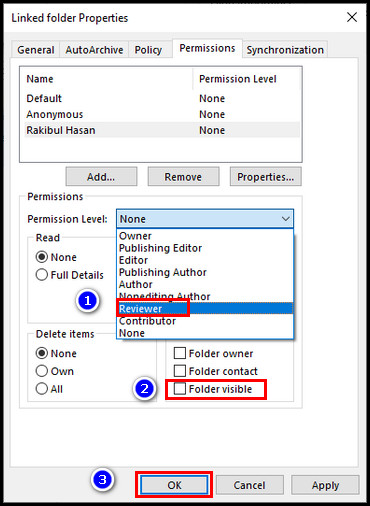
If you get any error saying, “Sorry, this item is not found…” go back to the Shared Email Templates, click on the three dots next to the Linked folder, and choose Refresh Data. 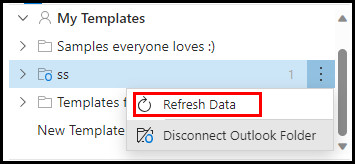
Frequently Asked Questions
Can you attach multiple files to a draft email in Outlook?
Yes, you can effortlessly attach multiple files to your Outlook draft. While selecting the files, hold down the Ctrl key (or Command in Mac) and choose the files you want to attach to your draft.
What file types can you attach to an email draft in Outlook?
You can attach various file types to an Outlook email draft, including documents, photos, videos, spreadsheets, and more. However, Outlook has a maximum file size limitation and restricts users from adding files larger than 20 MB.
How to delete a draft email in Outlook?
If you want to delete your Outlook draft, navigate to the Drafts folder, right-click the draft, and select Delete. To remove or delete multiple drafts at a time, hold the Ctrl key (or Command in Mac), select the drafts, right-click on the selected draft, and choose Delete.
Why can’t you send a draft email in Outlook?
Primarily, because of incorrect SMTP server settings, Outlook fails to send mail and keeps it stored in the Drafts folder. Furthermore, when the firewall or antivirus software blocks the application, Outlook cannot send your draft mails.
Wrap Up
If you need to share your draft email with someone, you can either forward the draft or attach the draft to a new email and send it to the recipient.
Throughout the entire article, I have demonstrated several methods to attach and send your draft emails in different versions of Outlook.
Need further assistance regarding this topic? Just leave a comment below, and I’ll get back to you ASAP.